
- •Функциональные узлы вычислительной техники методические указания
- •Общие положения
- •1. Организация цикла лабораторных работ
- •1.1. Состав и задачи цикла работ
- •1.2. Подготовка к выполнению лабораторной работы
- •1.3. Проведение лабораторной работы
- •1.4. Требования к оформлению отчета по работе
- •2. Краткая инструкция по технике безопасности при выполнении лабораторных работ
- •3. Назначение, состав и органы управления лабораторного стенда
- •3.1. Описание лабораторного стенда
- •3.2. Описание управляющей программы
- •3.3. Порядок ввода схемы соединений исследуемого узла
- •3.4. Порядок исследования узла
- •3. Контрольные вопросы
- •3. Порядок выполнения лабораторной работы
- •3.1. Предварительное задание
- •3.2. Рабочее задание
- •4. Контрольные вопросы
- •2.2. Синтез двоичного шифратора на логических элементах
- •2.3. Иные реализации двоичных шифраторов
- •3. Порядок выполнения лабораторной работы
- •3.1. Предварительное задание
- •3.2. Рабочее задание
- •4. Контрольные вопросы
- •Система логических функций от 2 аргументов
- •Приложение 2 Номенклатура логических микросхем, входящих в серии ттл
- •Приложение 3 Зарубежные аналоги микросхем, используемых в цикле лабораторных работ
- •Библиографический список
- •Содержание
- •394026 Воронеж, Московский просп., 14
3.2. Описание управляющей программы
Программа предназначена для управления лабораторным стендом, который, в свою очередь, реализует эмуляцию коммутации микросхем в соответствии с заданными программно правилами.
Основное окно программы (рис. 5) состоит из следующих элементов:
Меню
Панель инструментов
Диаграмма состояния выходов
Редактор схемы

Рис. 5. Главное окно программы
Меню и панель инструментов.
Для удобства использования программы основные операции продублированы на панели инструментов. Операции объединены в группы по назначению и сгруппированы в соответствующие пункты меню.
«Файл»
 «Новая
схема» – предназначена для сброса
программы в начальное состояние и
очистки текущей схемы.
«Новая
схема» – предназначена для сброса
программы в начальное состояние и
очистки текущей схемы. «Открыть
схему» – при нажатии отображается
стандартное окно открытия файла.
«Открыть
схему» – при нажатии отображается
стандартное окно открытия файла.
Будьте внимательны! Сохраняйте чаще набранную вами схему. При выполнении команд «Новая схема» и «Открыть схему» все несохраненные данные будут утеряны.
 «Сохранить»
– сохраняет текущую схему в файл.
«Сохранить»
– сохраняет текущую схему в файл. «Сохранить
как» – позволяет сохранить текущую
схему под другим именем, при нажатии
отображается стандартное окно сохранения
файла.
«Сохранить
как» – позволяет сохранить текущую
схему под другим именем, при нажатии
отображается стандартное окно сохранения
файла. «Выход»
– завершение работы программы
«Выход»
– завершение работы программы«Компонент» – режим редактирования компонентов используется только при пополнении базы данных на компоненты, поэтому в данных методических указаниях подробно не рассмотрен.
Внимание! Во избежание отказа работы программы, а также конфликта с преподавателем , крайне не рекомендуется изменять компоненты и удалять их из программы.
 «Создать/Изменить»
– открытие окна для редактирования
компонентов (рис. 6).
«Создать/Изменить»
– открытие окна для редактирования
компонентов (рис. 6).
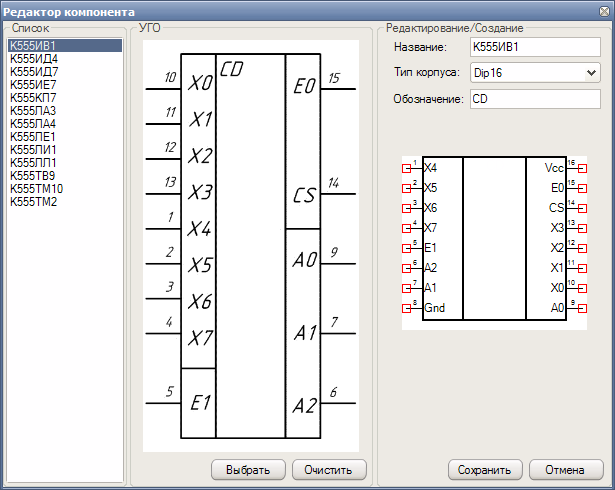
Рис. 6. Окно редактирования компонентов.

 «Удалить»
– открытие окна для удаления компонентов
(рис. 7)
«Удалить»
– открытие окна для удаления компонентов
(рис. 7)«Устройство»
 «Соединиться
с устройством» – выполняется соединение
компьютера со стендом (убедитесь при
этом, что кабель для передачи данных
подключен и питание стенда включено)
«Соединиться
с устройством» – выполняется соединение
компьютера со стендом (убедитесь при
этом, что кабель для передачи данных
подключен и питание стенда включено) «Отсоединиться»
– прерывание связи с устройством.
«Отсоединиться»
– прерывание связи с устройством.
Внимание!
В случае неготовности стенда
или подключения его к другому
COM-порту появится диалоговое окно,
показанное на рис. 8. При нажатии на
кнопку «Поиск» выбор подходящего
COM-порта произойдет автоматически.
Рис. 8. Выбор COM-порта для связи с устройством
«Справка»
«Помощь»
«О программе»
«Генератор G1»:
 Кнопка
«Однократный импульс»;
Кнопка
«Однократный импульс»; «Запуск
генератора G1» – запуск генератора
тактовых импульсов ГТИ, подробнее
описано ниже;
«Запуск
генератора G1» – запуск генератора
тактовых импульсов ГТИ, подробнее
описано ниже; «Остановка
генератора G1» – остановка генератора
тактовых импульсов ГТИ, подробнее
описано ниже.
«Остановка
генератора G1» – остановка генератора
тактовых импульсов ГТИ, подробнее
описано ниже.
«Генератор G2» – кнопка «Однократный импульс».
 Кнопка
«Стереть диаграмму».
Кнопка
«Стереть диаграмму».
Диаграмма состояния выходов
Диаграмма состояния выходов (рис. 9) отображает логический уровень сигналов (лог.0 или лог. 1), подключенных к выходам редактора принципиальной схемы. Сдвиг диаграммы происходит слева направо, соответственно порядок появления сигналов следует анализировать справа налево.
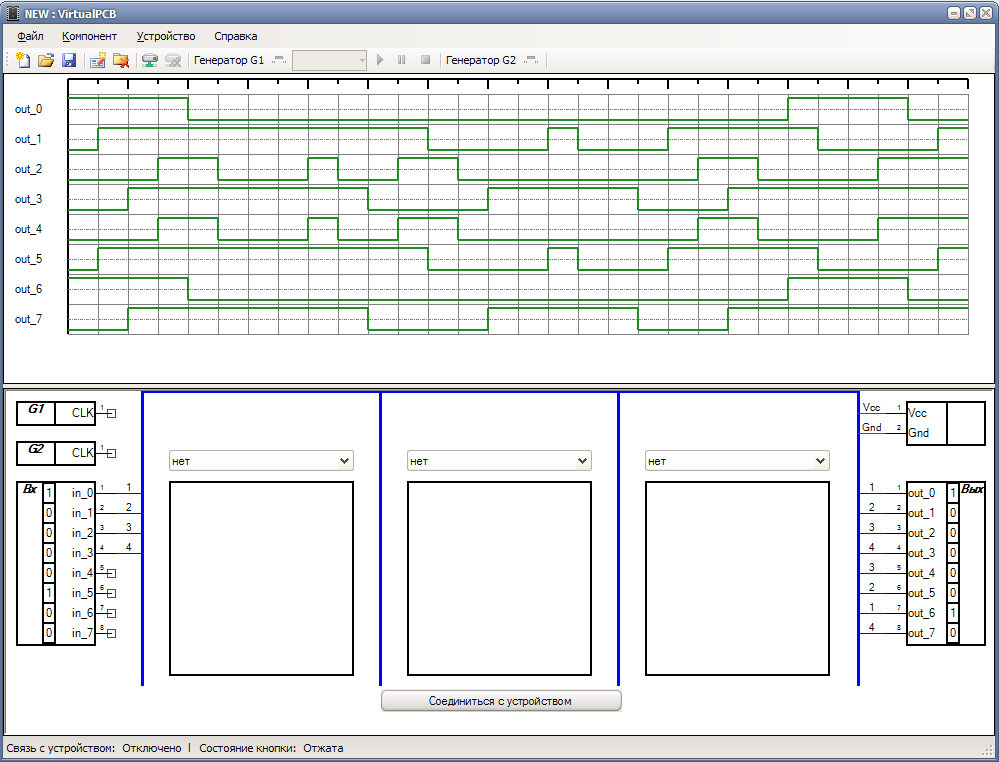
Рис.9. Диаграмма состояния выходов
Редактор принципиальной схемы предназначен для построения схемы соединений. Схема состоит из точек подключения и цепей связи. Вид редактора принципиальной схемы показан на рис. 10.
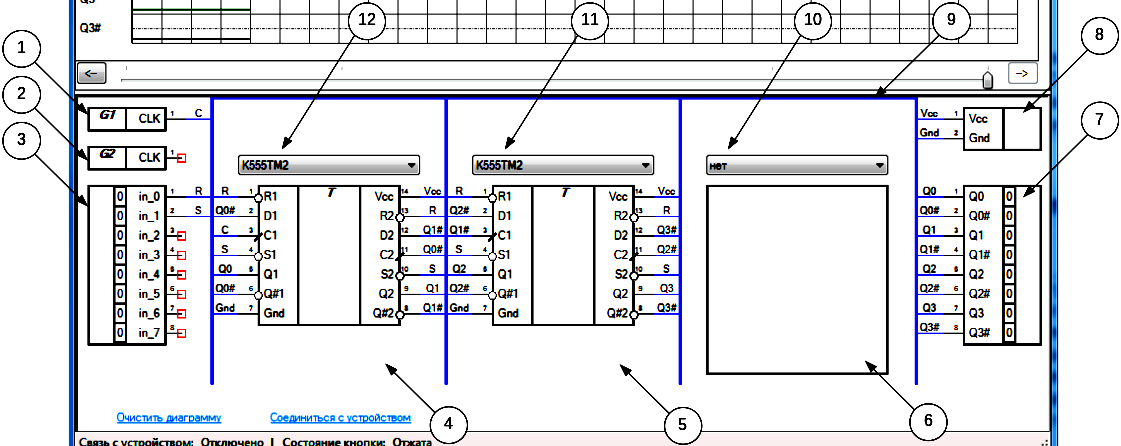 Рис.
10. Редактор принципиальной схемы
Рис.
10. Редактор принципиальной схемы
На рисунке обозначено:
Генератор тактовых импульсов (ГТИ) G1 – предназначен для получения последовательности импульсов заданной частоты. Частота импульсов задается вручную (от 1 Гц до 5 Гц), кроме того ГТИ может работать в ручном режиме выдачи однократного импульса.
Генератор одиночных импульсов (ГОИ) G2 – предназначен для получения импульсов при нажатии на кнопку тактирования, расположенную на верхней панели стенда, а также при нажатии на соответствующую кнопку на панели инструментов.
Поле констант (ввода), точки подключения которого предназначены для управления соответствующими входами исследуемых микросхем. Значения на входах (лог.0 или лог. 1) устанавливаются вручную щелчком мыши.
Поле разъема микросхемы 1
Поле разъема микросхемы 2
Поле разъема микросхемы 3
Поле индикации, точки подключения которого предназначены для присоединения к ним соответствующих выходов исследуемых микросхем. В соответствии с уровнями сигнала на выходах собранной схемы меняется диаграмма состояния выходов.
Виртуальный источник питания.
Виртуальная общая шина.
Список доступных библиотечных микросхем для разъема 3.
Список доступных библиотечных микросхем для разъема 2.
Список доступных библиотечных микросхем для разъема 1.
На схеме есть общие для всех элементов компоненты (рис. 11).

Рис. 11. Общее представление вывода для всех компонентов
Основой виртуальных цепей является вывод компонента – вход или выход. Имя вывода и номер вывода задаются в режиме редактирования элемента при создании вывода и не должны изменяться при наборе принципиальной схемы.
Точка подключения – это основа цепей. Цепи создаются путем назначения имени, одинакового для всех входящих в цепь точек. Неподключенная точка обозначается красным квадратом. При левом щелчке мыши на выводе выдается диалог создания или изменения имени цепи (рис. 12) со списком, в котором указаны существующие цепи.

Рис. 12. Создание или изменение имени цепи
В окне «Имя цепи» можно ввести новое имя или выбрать одно из существующих. Настоятельно рекомендуется давать каждой цепи имя, описывающее проходящий по ней сигнал (R#, S#, C, Q3 и т.п.), а не просто номер.
Для удаления цепи можно убрать ее имя из списка либо щелкнуть правой клавиши мыши на имени цепи в схеме.
Цепи, связывающие два и более выводов, обозначаются на схеме соединений синим цветом, незаконченные (подключенные только к одному выводу или только ко входам) – красным.
Будьте внимательны! Схема становится доступной для редактирования только после отсоединения лабораторного стенда от компьютера (команда «Отсоединить»).
В любое время пользователь может вызвать справку по работе с программой из главного меню.
