
ФГБОУ ВПО
«Воронежский государственный технический университет»
Кафедра электромеханических систем и электроснабжения
Методические указания
к лабораторным работам №2, 3
по курсу «Компьютерные и графические системы визуализации»
для бакалавров направления 13.03.02 «Электроэнергетика
и электротехника» (профили «Электромеханика»,
«Электроснабжение», «Электропривод и автоматика»)
и «Информационные технологии» для бакалавров направления 35.03.06 «Агроинженерия» (профиль «Электроснабжение и электрооборудование сельскохозяйственных предприятий»
очной и заочной форм обучения

В оронеж
2015
оронеж
2015
Составители: канд. техн. наук С.А. Белозоров
канд. техн. наук А.В. Тикунов,
ст. преп. Т.Е. Черных
УДК 620.91:662.97
Методические указания к лабораторным работам №2, 3 по курсу «Компьютерные и графические системы визуализации» для бакалавров направления 13.03.02 «Электроэнергетика и электротехника» (профили «Электромеханика», «Электроснабжение», «Электропривод и автоматика) и «Информационные технологии» для бакалавров направления 35.03.06 «Агроинженерия» (профиль «Электроснабжение и электрооборудование сельскохозяйственных предприятий» очной и заочной форм обучения / ФГБОУ ВПО «Воронежский государственный технический университет»; сост. С.А. Белозоров, А.В. Тикунов, Т.Е. Черных. Воронеж, 2015. 33 с.
Данные методические указания содержат теоретические сведения о компьютерных и графических системах визуализации и предназначены для выполнения лабораторных работ бакалаврами 1-2 курсов очной и заочной форм обучения.
Методические указания подготовлены в электронном виде в текстовом редакторе MS Word 2003 и содержатся в файле «Компьютерные и графические системы №2.doc».
Ил. 45
Рецензент канд. техн. наук, доц. Т.А. Бурковская
Ответственный за выпуск зав. кафедрой канд. техн. наук, доц. В.П. Шелякин
Издается по решению редакционно-издательского совета Воронежского государственного технического университета
ФГБОУ ВПО «Воронежский государственный
т ехнический университет», 2015
Лабораторная работа №2 Редактор векторной графики Inkscape
1. Цель работы
Получить практические навыки использования векторной графики в редакторе Inkscape. Научиться строить объекты векторной графики, векторизовать растровые изображения и подготавливать рисунки для использования в технической документации.
2. Теоретические сведения
Среди редакторов векторной графики хорошо известны такие программы, как CorelDRAW и Adobe Illustrator. Однако эти программы относятся к коммерческим и требуют приобретение лицензии, что доступно не всем пользователям.
Среди бесплатных аналогов наилучшей для них альтернативой является утилита Inkscape – удобный и мощный инструмент для создания векторной графики, технических и художественных иллюстраций. Программный пакет совместим в полной мере со стандартами SVG, XML и CSS.
Интерфейс векторного графического редактора Inkscape состоит из управляющих элементов и функций, призванных сделать работу художника простой и удобной. Интерфейс состоит главным образом из рабочего окна, в котором можно создавать и управлять чертежам. В окне расположены управляющие и информационные инструменты, работа с которыми описана на этой странице.
Окно интерфейса Inkscape можно разделить на девять основных областей (рис. 1):
1. Главное меню (Главное меню в верхней части окна)
2. Панель инструментов
3. Контекстная панель управления
4. Разметка, линейки, направляющие и сетки
5. Панель элементов управления
6. Окно инструментов
7. Холст
8. Палитра
9. Строка состояния
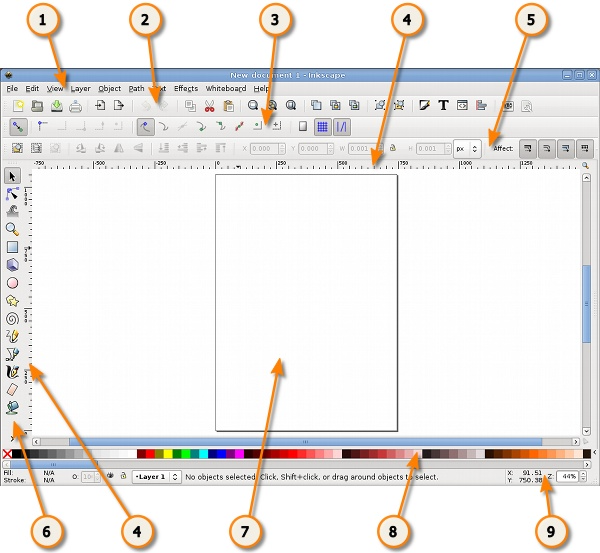
Рис. 1. Интерфейс программы Inkscape
Описанные выше панели инструментов и управления, доступные в inkscape могут занимать значительное пространство экране монитора. Уменьшить размер панели инструментов можно в главном меню "Файл" -> "Настроить Inkscape...". Затем выбрать вариант "интерфейс". Здесь пользователь может самостоятельно установить большие или маленькие значки панели команд, панели элементов и т.д.
Главное меню (рис. 2) – содержит основные функции работы с программой: работа с файлами, функции редактирования и просмотра, функции редактора работы с текстом, фильтрами, объектами и контурами, дополнения и справочную информацию.
![]()
Рис. 2. Главное меню Inkscape
Панель инструментов (рис. 3) – расположена в верхней части рабочей области экрана редактора сразу по главным меню. Jyf содержит значки-иконки, которые вызывают определенные команды редактора. Эти команды также доступны в главном меню или по комбинации клавиш. Панель инструментов предназначена для более легкого доступа к наиболее используемым функциям редактора. Из панели инструментов в один клик можно открыть новый или существующий документ, напечатать его, загрузить изображение, отменить предыдущие команды, масштабировать, откройте диалоговое окно для настройки свойства документа и т.д. Каждый значок при наведении курсора мыши отображает свою функцию с помощью всплывающих подсказок.
![]()
Рис. 3. Панель инструментов
Если все значки панели инструментов не помещаются на экране, то доступ к ним может быть осуществлен через кнопку с двумя стрелочками с правого края панели (рис. 4). Щелкнув по ним, вы увидите в виде меню все остальные команды панели, значки которых не помещаются на панели. Значки могут не помещаться на панели инструментов inkscape из-за размера экрана или разрешения монитора.
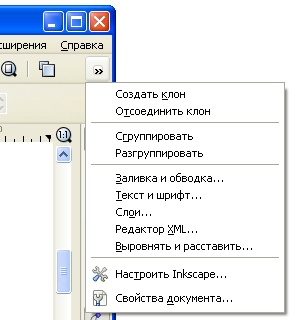
Рис. 4. Расширенное меню панели инструментов
Окно инструментов – состоит из вертикального ряда кнопок, расположенного в левой части окна редактора (на рис. 5 эта панель приведена горизонтально). Окно инструментов inkscape - это основной элемент для работы в векторном редакторе Inkscape, содержит основной набор графических инструментов для создания и редактирования фигур.
При работе с инструментами, сразу под горизонтальной панелью расположена контекстная панель управления (рис. 6).
![]()
Рис. 5. Окно инструментов
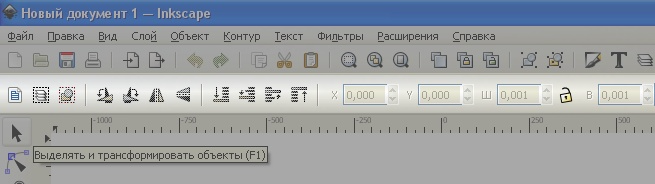
Рис. 6. Контекстная панель инструментов
В контекстной панели отображаются настройки и параметры активного инструмента. В зависимости от ситуации изменение этих параметров может сразу повлиять на выбранный объект, а в некоторых случаях изменения параметров вступят в силу только при создании нового объекта или повлияют на существующие и новые объекты.
Холст или канва inkscape является главной рабочей областью программы. Это основная часть интерфейса, поскольку именно здесь пользователь графического редактора создает и редактирует рисунки. Холст расположен посередине окна программы и похож на изображение чистого листа бумаги, расположенного на белом фоне. По умолчанию в окне редактора сленва и сверху включены линейки, для определения координат в пикселях. Значения по умолчанию - видимость линейки и единицы измерения можно изменять в «Свойствах документа».
Не смотря на то, что границы отображаемого на холсте "листа" определяют границы изображения для печати или сохранения, при рисовании размер "листа" вовсе не ограничивают область изображения. Вы даже можете сделать границы "страницы" и показанные на рисунке выше тени этих границ невидимыми. Настроить видимость границ страницы можно в свойствах документа. Некоторые пользователи предпочитают использовать границы страницы, другие используют для рисования все пространство холста.
Линейка разметки расположена вверху и слева холста inkscape (рис. 7). Деления линейки разметки определяют расстояния в некоторых единицах, по умолчанию в пикселях. Изменить настройку единиц измерения можно в свойствах документа в меню "файл" - "Свойства документа".
Когда указатель мыши находится над холстом, на линейке появляются два черных треугольника, треугольника, которые отображают на линейке координаты курсора относительно в нижнего левого угла страницы. Эти координаты X и Y можно увидеть в строке состояния (в нижнем правом углу окна программы), рядом с параметром масштаба Z.
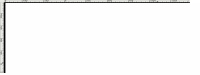
Рис. 7. Линейка разметки
Следует отметить, что SVG координаты начинаются в нижнем левом углу документа как обычно принято геометрии в декартовой системе координат.
Комбинация клавиш CTRL + R позволяет скрыть или отобразить линейки разметки. Также это можно сделать в главном меню "Вид" - "Показать или скрыть" - "Линейки".
Панель параметров прилипания (рис. 8) позволяет легко настроить параметры прилипания объекта. Функции этой панели удобны для правильного и точного размещения объектов. Панель параметров прилипания расположена вертикально по правому краю рабочей области окна.
![]()
Рис. 8. Внешний вид панели прилипания
Палитра цветов – это быстрый доступ к цветам, она же позволяет назначить цвета к фигурам. Она отображается в нижней части окна программы, или может быть открыта в виде отдельного окна. Для этого в главном меню "Вид" надо выбрать "Образцы цветов" или использовать комбинацию клавиш Shift + Ctrl + W
Чтобы найти цвет, который вам необходим, просто прокрутите бегунок внизу палитры и выберите цвет. Настроить палитру цветов можно, щелкнув по треугольнику в правом углу палитры и выбрав один из предложенных вариантов.
Чтобы применить цвет к фигурам "цвет заливки", необходимо просто нажать на цвет после выбора одной или нескольких фигур. Чтобы применить цвет к контуру, достаточно нажать клавишу Shift во время выбора цвета.
Строка состояния (рис. 9) - находится в самом низу окна программы Inkscape. Она отображает (слева направо):
– Цвет заливки и обводки объекта;
– Возможность быстрой работы со слоями и переключения между ними;
– Область сообщений;
– Индикатор координат указателя мыши;
– Управление масштабом.
![]()
Рис. 9
