
3. Порядок выполнения работы
Упражнение 1. Работа с направляющими.
Направляющие создаются в inkscape пользователем для облегчения рисования или построения фигур. Направляющие "притягивают" некоторые инструменты, т.е., позволяют установить положение инструментов точно по ним. Использование направляющих облегчает пользователям выравнивание объектов, создаваемых с помощью мыши.
Для создания направляющей, наведите курсор на горизонтальную или вертикальную линейку и, удерживая левую кнопку мыши нажатой, перетащить появившуюся направляющую в ту точку холста, где она должна быть, после этого отпустите кнопку мыши. С помощью горизонтальной линейки создаются горизонтальные направляющие, а вертикальной - вертикальные.
Для перемещения направляющих необходимо при активном инструменте выбора F1, передвинуть указатель мыши к направляющей. Когда указатель окажется на ней, направляющая изменит свой цвет на красный. Затем необходимо щелкнуть по направляющей и перетащите её на новое место.
Для удаления направляющей, необходимо просто перетащить её на соответствующую линейку с помощью инструмента выбора.
Для отключения видимости направляющих без их удаления, необходимо выбрать в главном меню "Вид" - направляющие". Сочетание клавиш для переключения видимости направляющих Shift + |.

Рис. 10
В главном меню "Файл" - "Свойства документа" (рис. 10) можно переопределить настройки по умолчанию для направляющих. Можно указать должны ли направляющие показываться по умолчанию, задать цвет направляющих - цвет самой направляющей и цвет её, когда над ней находится указатель мыши.
Упражнение 2. Работа с координатной сеткой.
Чтобы не использовать большое количество направляющих, может оказаться полезным просто активировать сетку. Сделать это с помощью главного меню "Вид" - "Сетка" или по горячей клавише (Shift + 3).

Рис. 11
Сетки делятся на два типа: прямоугольная и аксонометрическая. Параметры сетки могут быть определены в главном меню "Файл" - "Свойства документа". Наиболее распространенным является прямоугольная сетка, которая состоит из вертикальных и горизонтальных линий. Аксонометрическая сетка содержит дополнительно диагональные линии и может быть интересна для технических или архитектурных чертежей. На рис. 12 приведен пример аксонометрической и прямоугольной сеток.
Используйте раскрывающийся список в диалоговом окне свойств документа (рис. 9), чтобы выбрать тип сетки, которую вы планируете использовать, а затем нажмите кнопку "Создать". Под фразой "Определенные пользователем сетки" (для одного документа могут быть определены несколько сеток) будет создана новая вкладка с параметрами созданной сетки. Затем определите единицы, которые вы хотите использовать, определите точку отсчета по горизонтали и вертикали (X и Y) и расстояние между соседними линиями сетки. При использовании аксонометрической сетки появляется дополнительный параметр, определяющий угол двух линий сетки.

Рис. 12. Варианты координатной сетки
Галочка Видима. Этот флажок определяет видимость сетки на холсте. При выключенном флажке сетка невидима. Этот параметр задает значение по умолчанию для каждой сетки таким образом, что даже если видимость в этом параметре включена, то всеравно можно переключать видимость сетки через меню или по горячей клавише #. Т.е., если в главном меню "Вид" - "Сетка" видимость сетки отключена, то сетка не будет отображаться на холсте, даже если установлена галочка "Видима".
Единицы сетки. В качестве единиц измерения для сетки доступны миллиметры, футы и пиксели. Вы можете выбрать ту размерность, которая больше всего соответствует вашим потребностям. Если особых потребностей нет, то используйте вариант по умолчанию - пиксели.
Точки отсчета по X и Y. Эти параметры определяют начальную точку сетки inkscape. Значение по умолчанию "0" (ноль), но иногда бывает удобно изменить её, особенно для определения точки края листа.
Интервал по X и Y. Эти параметры определяют расстояние между двумя линиями сетки. Эти интервалы могут отличаться для горизонтальных и вертикальных линий, таким образом, чтобы сетка может состоять из прямоугольников.
Угол по X и Z. Эти параметры доступны только для аксонометрической сетки. Они определяют углы линий сетки на оси X и Z.
Цвета линий сетки. По умолчанию для сетки используется синий цвет, но этот параметр также можно изменить. Существует два типа линий. Наиболее часто используемым является линия сетки, но когда используется сетка с маленьким шагом, и множеством линий, то отображаются основные линии сетки. Они помогают оценить расстояния. Другие цвета могут быть определены для каждого типа линии. Параметр "Основная линия сетки каждые…" определяет частоту основных линий. Обычно этот параметр равен 5 или 10.
Показывать точки вместо линий. Этот параметр доступен только для прямоугольной сетки inkscape. Линии сетки иногда могут мешать при работе с инструментами рисования. Этот параметр позволяет отображать сетку в виде точек.
Упражнение 3. Рисование детали
С помощью базовых примитивов необходимо построить деталь (кронштейн рис. 13) в программе Inkscape.
Для этого построения понадобится следующий инструмент:
– «Рисовать произвольные контуры»
![]() (кнопка быстрого доступа F6).
Этот инструмент позволяет кроме линий
рисовать и кривые произвольной формы,
что очень удобно.
(кнопка быстрого доступа F6).
Этот инструмент позволяет кроме линий
рисовать и кривые произвольной формы,
что очень удобно.

Рис. 13. Внешний вид кронштейн
Сначала отрисуйте две линии, как показано на рис. 14. Для того, чтобы линии ориентировались относительно горизонтали или вертикали, следует зажать кнопку Ctrl на клавиатуре.

Рис. 14. Начальные построения кронштейна
Получившийся отрезок боковой грани –
копируем, кроме этого дорисовываем
рёбра основания кронштейна (рис. 15). Для
этого выбираем инструмент
![]() - выделить объект (клавиша F1)
и производим операцию копировать/вставить.
Для того, чтобы точно с позиционировать
отрезки, можно на панели свойств,
инструмента «выделить объект», задать
координаты расположения выделенного
объекта (рис. 16).
- выделить объект (клавиша F1)
и производим операцию копировать/вставить.
Для того, чтобы точно с позиционировать
отрезки, можно на панели свойств,
инструмента «выделить объект», задать
координаты расположения выделенного
объекта (рис. 16).

Рис. 15. Копирование ребра детали
![]()
Рис. 16. Панель свойств инструмента «выделить объект»
Теперь необходимо с помощью инструмента
![]() «редактировать узлы контура» собрать
контуры. Для этого необходимо, выбрать
инструмент и последовательным выбором
пар точек, объединить угловые узлы (рис.
17).
«редактировать узлы контура» собрать
контуры. Для этого необходимо, выбрать
инструмент и последовательным выбором
пар точек, объединить угловые узлы (рис.
17).

Рис. 17. Объединение лицевой грани кронштейна
На рис. 18 представлен результат проделанных действий.
Следующим этапом рисуем прямоугольники
(рис. 19), для их рисования будем использовать
инструмент
![]() «рисовать прямоугольники и квадраты».
На панели свойств инструмента можно
задать размеры фигуры, в меню объект
– заливка и обводка можно указать
дополнительные свойства, такие как
заливка, толщина и тип линии обводки.
«рисовать прямоугольники и квадраты».
На панели свойств инструмента можно
задать размеры фигуры, в меню объект
– заливка и обводка можно указать
дополнительные свойства, такие как
заливка, толщина и тип линии обводки.

Рис. 18. Готовые фигуры основания.

Рис. 19. Построение прямоугольника,
задание его размеров и свойств
Продублируем прямоугольник, и командой
меню контур –
![]() сумма объединим прямоугольники с
основанием, при этом, необходимо
предварительно выделить фигуры.
сумма объединим прямоугольники с
основанием, при этом, необходимо
предварительно выделить фигуры.
Дорисуем оставшиеся грани кронштейна
с помощью инструмента
![]() «Рисовать кривые Безье и прямые линии»
(рис. 21). На верхних гранях с помощью
этого же инструмента рисуем контур –
полуокружности, деформированный с
учётом проекции. Дополнительную
корректировку контура можно произвести
с помощью инструмента управления узлами
«Редактировать узлы контура» (рис. 22).
«Рисовать кривые Безье и прямые линии»
(рис. 21). На верхних гранях с помощью
этого же инструмента рисуем контур –
полуокружности, деформированный с
учётом проекции. Дополнительную
корректировку контура можно произвести
с помощью инструмента управления узлами
«Редактировать узлы контура» (рис. 22).

Рис. 20. Результат операции суммы областей

Рис. 21. Кронштейн со всеми гранями

Рис. 22. Построение контура – дуги окружности
Используя известные приёмы работы с инструментами программы, достраиваем кронштейн до готового вида (рис. 23)

Рис. 23. Кронштейн без цвета
Следующим этапом следует придать цвет
граням фигуры. Для этой цели будет
использоваться градиентная заливка.
Чтобы залить цветом контур, сначала его
необходимо выделить инструментом
выделения объектов, затем с помощью
меню «заливка и обводка» указать
тип заливки. Указать угол, под которым
будет использоваться градиентная
заливка можно с помощью инструмента
![]() «Создавать и править градиенты». Готовый
покрашенный кронштейн представлен на
рис. 24.
«Создавать и править градиенты». Готовый
покрашенный кронштейн представлен на
рис. 24.
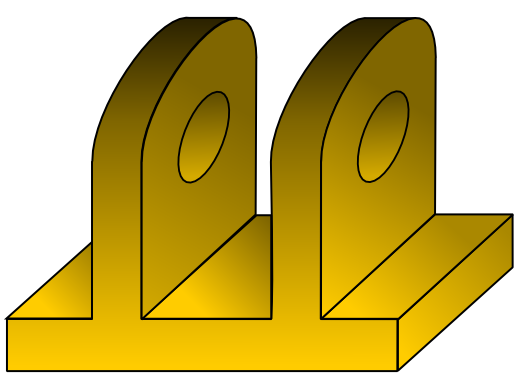
Рис.24. Кронштейн с градиентной заливкой граней
Упражнение 4. Построение шестерни
Необходимо построить изображение шестерни.
Методика построения шестерни в векторных графических редакторах не сильно отличается от рассмотренной методики для растровых редакторов (лабораторная работа №1).
Первоначально отрисовывается один зубец, а затем он копируется по окружности с определённым шагом.
Порядок рисования шестерни в программе Inkscape следующий (рис. 25):


Рис. 25. Последовательность построения
1. Инструментом
![]() «Рисовать произвольные контуры»
отрисовывается половина зубца шестерни.
«Рисовать произвольные контуры»
отрисовывается половина зубца шестерни.
2. Объект копируется и с помощью инструмента
«горизонтально отразить выделенные
объекты»
![]() .
.
3. Необходимо объединить фигуру в единое целое с помощью операции «Контур – Сумма».
4. Строится окружность - тело шестерёнки.
5. Копируются зубцы и поворачиваются с помощью инструмента «Объект – Трансформировать». (Указывается угол 30 градусов и операцию повторяется 12 раз до формирования контура шестерни).
6. Фигура объединяется в цельный объект с помощью операции «Контур – Сумма».
7. Создаётся окружность – отверстие под вал.
8. Полученному изображению придается цвет.
Упражнение 5. Векторизация растровых изображений на примере технического чертежа
Необходимо произвести преобразование растрового объекта в векторный.
Ещё одна важная возможность векторных редакторов – это векторизация растровых изображений. Данная функция практически незаменима при работе с отсканированными чертежами.
Для осуществления операции векторизации необходимо выполнить команду «Файл-Импортировать» и выбрать файл чертежа в растровом формате (рис. 26).
Выделите изображение, и выберите команду «Контур пункт – Векторизовать растр», откроется окно с настройками векторизации. Укажите параметры векторизации (рис. 27) и нажмите «ОК».

Рис. 26. Импортированное в векторный редактор
растровое изображение

Рис. 27. Настройка параметров в окне «Векторизовать растр»
После применения операции векторизации, необходимо удалить ненужные и ошибочные линии. Для этого делается двойной клик ЛКМ по изображению и удаляются ненужные фрагменты (рис. 28).

Рис. 28. Частично очищенный векторизованный чертёж
Контрольные вопросы
1. Что такое векторный графический редактор?
2. Что из себя представляет геометрический приметив в векторной графике, какие примитивы вы использовали в работе?
3. Какие способы заливки объектов вы знаете?
4. Как правильно векторизовать растровую графику?
5. Опишите цели, для которых целесообразно использовать векторные графические редакторы.
Лабораторная работа №3
Редактор векторной графики OpenOffice Draw
1. Цель работы
Получить практические навыки использования векторной графики в редакторе Inkscape. Научиться строить объекты векторной графики, векторизовать растровые изображения и подготавливать рисунки для использования в технической документации.
2. Теоретические сведения
OpenOffice Draw – векторный графический редактор, по функциональности сравнимый с CorelDRAW, входит в состав OpenOffice.org. Пакет включает полнофункциональные «коннекторы» между фигурами, которые могут использовать разнообразные стили линий и позволяют рисовать чертежи, например блок-схемы.

Рис. 1. Интерфейс OpenOffice Draw
По своей сути Draw является инструментом, предназначенным для создания рисунков, в работе которого задействована векторная графика. Функционал данной программы включает в себя перечень функций, которые дают возможность пользователю создавать иллюстрации различного рода за довольно короткое время.
Функционал Draw очень разнообразен и замечательно отлажен. Безусловно, данная программа не создавалась как аналог профессиональным программам для работы с графикой, однако ее возможности оставляют позади те возможности создания рисунков, которые можно встретить в аналогичных офисных пакетах.
Практически все необходимые функции доступны к использованию через меню. Можно без труда задавать точные размеры всех создаваемых объектов, применять цветовую или штриховую заливку используя раздел "Формат" - "Положение и размер", "Линия" или "Область" (рис. 2).

Рис. 2. Вид меню «Формат»
Все возможности заливки объектов также поддаются пользовательской настройке, кроме того существует возможность реализовать индивидуальную библиотеку различных заливок и текстур. При необходимости для работы цветовой панели, как и в CorelDraw, Inscape, Xara LX, ее легко можно вызывать используя команды "Вид" - "Панель инструментов" - "Панель цветов", после чего она разместится в нижней части рабочего окна.
Используя размерные линейки могут быть построены "Направляющие", работа с которым сделает дальнейшее начертание и постановку объектов быстрым и точным, команда для их вызова - "Вставка" - "Вставить точку захвата/направляющую". Необходимо выбрать правильные координаты по осям X и Y линии привязки, таким же образом можно создавать точки привязки, кроме того реализована возможность осуществить привязку к сетке, однако это остается привилегией личного предпочтения.
Размерные линии достаточно просто поддаются настройке, однако выбор несколько меньше, нежели, к примеру, в CorelDraw. Все же такие отсутствующие компоненты как "угловые" запросто можно установить собственноручно. При работе над необходимым проектом удобно пользоваться различными слоями. Процесс создания слоев не требует больших усилий, их можно блокировать, вводить в режим невидимости и делать недоступными для печати. Пользователи, имевшие дело с CorelDraw встретят в Draw панель управления слоями в том месте, где обычно располагалась панель перехода с одной рабочей страницы на другую, однако привыкнуть к такому размещению довольно просто. Для перехода на другие страницы в редакторе Draw имеется специальная область в левой части рабочего окна. Любой построенный объект доступен к блокировке перемещения или случайного редактирования размера. Довольно удобно реализована возможность "скалывать" иллюстрацию с отсканированного оригинала-подложки. Для того, чтобы установить выделение на растровое изображение существует интегрированный векторизатор, вызвать который можно используя вкладки "Изменить" - "Преобразование", либо кликнув по объекту правой кнопкой мыши и выбрав "Преобразование".
Результат преобразования отображается в специальной области в виде черно-белой иллюстрации. Разумеется, данная функция не реализована подобно Potrace, интегрированному в Inkscape, который вполне годится для работы над задачами оформления на профессиональном уровне. Использование векторизации растра оптимально для работы над обработкой рисованных "художественных" рисунков выраженных в свободном виде, построение точных "геометрических" фигур куда меньше времени занимает при их создании с самого нуля.
Стоит отдельно обратить внимание на возможность дублирования построенных объектов. Указав необходимое число копий и направление смещения можно моментально разложить на плане напольную плитку или визитки по всей области печатного листа.
Что касается работы с растровыми изображениями - Draw выполняет их обработку ничуть не хуже большей части существующих векторных редакторов графической информации. Пусть и не так изящно как программы Inkscape или Xara LX, но все же требуемые растровые объекты вписать в векторное изображение можно, для этого требуется воспользоваться командой "Преобразовать" - "В контур" после чего перемещать точки изменения изображения.
