
3. Порядок выполнения работы
Упражнение 1. Построение детали
С помощью базовых примитивов необходимо построить деталь (кронштейн рис. 3) в программе OpenOffice Draw.
Рис. 3. Внешний вид детали
С помощью инструмента
![]() линия постройте четыре грани
прямоугольника.
линия постройте четыре грани
прямоугольника.
После этого выполните команду «Изменить
– Соединить». В результате будет
образован стандартный прямоугольник,
который можно заливать, вращать,
масштабировать и т.д. Изменение и
деформация узлов фигуры производится
нажатием ПКМ по ней и выборе в контекстном
меню объекта «Редактирование точек».
Заливку фигуры можно осуществить с
помощью свойств объекта, либо с помощью
инструмента «Градиент»
![]() на панели инструментов (рис. 4).
на панели инструментов (рис. 4).

Рис. 4. Прямоугольник, построенный с помощью
инструмента линия
Постройте фигуры с помощью инструментов
![]() - прямоугольник и
- прямоугольник и
![]() - параллелограмм. Исследуйте
возможности изменения их узлов и заливки.
- параллелограмм. Исследуйте
возможности изменения их узлов и заливки.
Теперь с помощью изученных инструментов, постройте основание кронштейна (рис. 5).

Рис. 5. Основание кронштейна
Не забывая, использовать операции копирования/вставки, отрисуйте «уши» кронштейна. Все объекты на чертеже накладываются один на другой, как листы бумаги. В случае, если порядок фигур не совпадает с желаемым, подобрать правильное расположение объекта можно с помощью меню «Изменить – Расположить» (рис. 6).

Рис. 6. Команды изменения положения объекта вдоль оси Z
В случае, если с несколькими объектами
предстоят групповые операции, или фигуры
представляют законченный объект, удобно
их объединить. Для таких целей существуют
команды
![]() «группировка» в меню «Изменить».
«группировка» в меню «Изменить».

Рис. 7. Кронштейн с готовыми «ушами»
Для того, чтобы фигуры представляли собой один цельный объект, без разделительных линий, необходимо использовать команду меню «Изменить – Фигуры – Объединить» (рис. 8)

Рис. 8. Объединение лицевой грани кронштейна
Далее с помощью элемента «Эллипс»
![]() и операций меню «Изменить –
Фигура – Объединить/Вычесть/Пересечь»
кронштейн дорабатывается до его
финального состояния (рис. 9).
и операций меню «Изменить –
Фигура – Объединить/Вычесть/Пересечь»
кронштейн дорабатывается до его
финального состояния (рис. 9).
Теперь используя инструмент «Градиент» придайте готовой детали цвет по вашему усмотрению.

Рис. 9. Готовый кронштейн
Упражнение 2. Построение шестерни
Необходимо построить изображении шестерни, аналогичной рассмотренной в лабораторных работах 1 и 2.
Для построения изображения шестерни в редакторе OpenOffice Draw необходимо выполнить следующую последовательность действий (рис. 10).
С помощью инструмента «Объект кривых
– многоугольник»
![]() постройте контур половины зубца.
постройте контур половины зубца.
Затем помощью инструмента «Отразить
выбранный объект по горизонтали»
![]() из панели «Положение и размер»
копируется контур половины зубца –
образуется зубец шестерни.
из панели «Положение и размер»
копируется контур половины зубца –
образуется зубец шестерни.
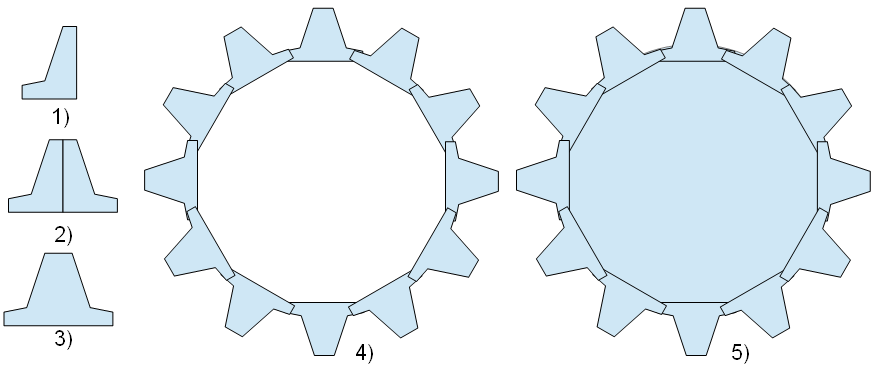

Рис. 10. Последовательность построения
Следующим этапом необходимо сгруппировать фигуру с помощью команды «Изменить – Фигуры – Объединить».
Затем скопируйте зубец шестерни, вставьте на свободное от изображения место и поверните его с помощью средств панели «Положение и размер – Поворот». После чего переместите получившийся зубец к предыдущему. Повторите данную операцию 12 раз, для образования венца шестерни (рис. 10, 4).
Постройте окружность, образующую тело шестерни.
Объедените фигуру в цельный объект с помощью команды «Изменить – Фигуры – Объединить».
Откорректируйте геометрию фигуры с
помощью инструмента
![]() «Изменение геометрии».
«Изменение геометрии».
Постройте окружность – отверстие под вал.
Упражнение 3. Построение блок-схемы
Необходимо построить блок схему (рис. 11), используя библиотеку элементов OpenOffice Draw.
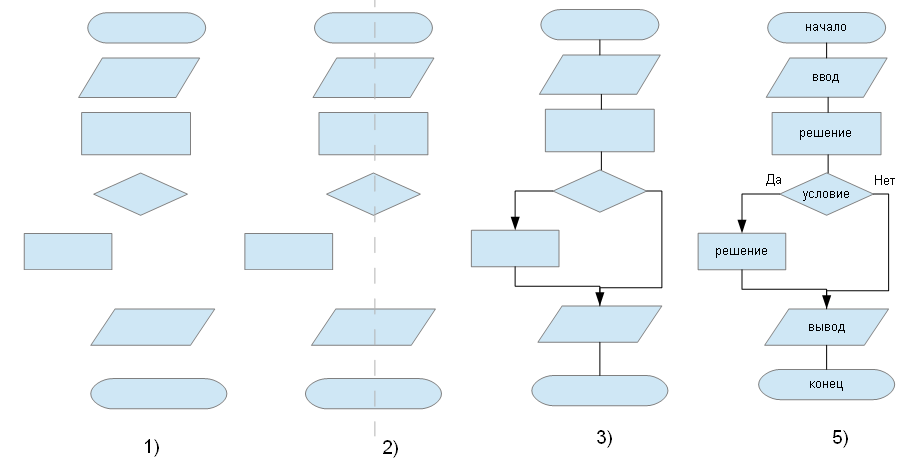
Рис. 11. Внешний вид блок-схемы
Для решения этой задачи OpenOffice Draw является наиболее подходящим редактором, так как в его составе имеется библиотека готовых объектов для создания блок-схем (рис. 12).


Рис. 12. Панели инструментов «Схемы»
и «Соединительная линия»
Для вызова панелей инструментов «Схемы» и «Соединительная линия» необходимо на панели инструментов выбрать команду «Схемы» (рис. 13).

Рис. 13
Построение блок-схемы начинается с того, что на рабочее поле из библиотеки элементов необходимо разместить все элементы блок схемы, причем целесообразнее начинать построение блок-схемы сверху вниз.
Для этого активируйте команду «Схемы» в открывшемся окне библиотеки элементов выберите требуемый элемент, наведя на него курсор, и нажмите левую кнопку мыши (ЛКМ). После этого переместите курсор в то место рабочего поля, где необходимо разместить данный элемент нажмите левую кнопку мыши и, удерживая ее, придайте элементу необходимый размер (рис. 14).
Используя команду меню «Изменить – выровнять – По центру» разместите фигуры относительно вертикали (рис. 15).
Соедините фигуры с помощью стрелок с панели «Соединительная линия» (рис. 16).
Рис. 14 Рис. 15 Рис. 16
Для нанесения надписей на элементы блок-схемы, необходимо щёлкнуть на каждой фигуре ЛКМ двойным кликом – на фигуре замигает курсор – и выбрав формат текста можно подписать элементы.
Добавьте недостающие подписи на
блок-схему с помощью инструмента «Текст»
![]() .
.
Упражнение 4. Построение графика функции
Необходимо используя стандартные инструменты построить график-функций y(x)= x2 (рис. 17).

Рис. 17. График функции y(x) = x2
