
Лабораторные работы / ЛР3
.pdfМинистерство образования и науки Российской Федерации Федеральное государственное бюджетное образовательное учреждение высшего профессионального образования
«ТОМСКИЙ ГОСУДАРСТВЕННЫЙ УНИВЕРСИТЕТ СИСТЕМ УПРАВЛЕНИЯ И РАДИОЭЛЕКТРОНИКИ» (ТУСУР)
Кафедра комплексной информационной безопасности электронно-
вычислительных систем (КИБЭВС)
РЕДАКТОР ПРЕЗЕНТАЦИЙ, БРАУЗЕР
Отчет по лабораторной работе №3
по дисциплине «Информатика»
Студент гр.
_______
18.09.2020
Принял Инженер кафедры КИБЭВС
______
18.09.2020
Томск 2020
2
1 Введение Цель работы: овладение навыками составления презентаций; получение
навыков работы с сетевыми средствами поиска и обмена информацией, навыков работы с веб-браузерами и электронной почтой, работа с интернетом и обеспечение безопасности.

3
2 Ход работы
2.1. Работа с приложением Microsoft PowerPoint
2.1.1.Интерфейс приложения
Главный элемент пользовательского интерфейса Microsoft PowerPoint
представляет собой ленту, которая идет вдоль верхней части окна каждого приложения. (Рисунок 1)
Рисунок 1 – Лента На рисунке 2 представлена область Слайды. Она содержит эскизы, то
есть миниатюрное представление всех слайдов, показываемых в области Слайд, и позволяет отобразить режим структуры презентации.
Рисунок 2 – Область Слайды Поля с пунктирными границами, являются частью макетов
большинства слайдов. Эти поля содержат Заголовок слайда и Текст слайда, в
которых непосредственно отображается текст презентации, либо такие объекты, как диаграммы, таблицы и рисунки. (Рисунок 3).

4
Рисунок 3 – Заголовок и текст слайда Заметки к слайду (рисунок 4). Эта область в обычном режиме
предназначена для ввода заметок к слайду. Можно распечатать и раздать заметки аудитории или использовать их для справки во время показа презентации в режиме докладчика.
При работе в приложении PowerPoint приходится часто менять режим просмотра. Эту операцию можно выполнить с помощью кнопок, расположенных в нижней части главного окна программы.
Рисунок 4 – Заметки к слайду; Инструменты просмотра и изменения масштаба документа
При вставке в презентацию нового слайда, к нему автоматически применяется макет. Макет можно выбрать перед вставкой слайда. Чтобы одновременно с добавлением слайда в презентацию выбрать макет нового слайда в стартовом окне программы PowerPoint на вкладке Главная необходимо

5
щелкнуть на кнопке рядом со значком Создать слайд. Появится коллекция эскизов различных доступных макетов слайдов (рисунок 5).
Рисунок 5 – Макеты слайда
2.1.2. Дизайн Для выбора темы оформления презентации: нужно перейти на вкладку
Дизайн и в группе Темы выбрать подходящую тему оформления. По умолчанию тема применяется ко всей презентации. Для применения темы к отдельным слайдам надо выделить слайды, для которых нужно применить другую тему, на выбранной теме вызвать контекстное меню и выбрать Применить к выделенным слайдам.

6
Рисунок 6 – Дизайны для презентации
2.1.3. Смена слайда и слайд-шоу Для применения эффекта перехода к слайду (сдвиг, выцветание) надо
выделить второй слайд, и в группе Переход выбрать подходящий эффект. Для применения одного эффекта ко всем слайдам нужно выделить все слайды
(сочетанием клавиш Ctrl+A) и выбрать нужный эффект. Длительность и смена слайда также настраивается по умолчанию для выбранного слайда, для применения одинаковой длительности необходимо выделить все слайды, либо нажать кнопку Применить ко всем.
Рисунок 7 – Переходы между слайдами На вкладке Показ слайдов можно просмотреть презентацию, запустив
показ слайдов. В настройках демонстрации можно изменить смену слайдов по времени на смену слайдов вручную. Кнопка скрыть слайд позволяет не отображать выбранный слайд в презентации, не удаляя его. Кнопка настройка

7
времени позволяет произвести запись длительности отображения каждого слайда в режиме просмотра презентации.
Рисунок 8 – Слайд – шоу
2.1.4. Горячие клавиши Горячие клавиши – это такие сочетания клавиш, при нажатии которых
выполняется то или иное действие без использования мыши. Это позволяет экономить время и упрощает работу. Горячие клавиши, используемые в MS PowerPoint, представлены в таблице 1.
Таблица 1 – Горячие клавиши.
Сочетание клавиш |
Действие |
|
|
Ctrl + O |
Открыть презентацию |
|
|
Ctrl + N |
Новая презентация |
|
|
Ctrl + P |
Печать |
|
|
Ctrl + S |
Сохранить |
|
|
F5 |
Начать показ слайдов |
|
|
Ctrl + P |
Активировать перо для примечаний |
|
|
Ctrl + A |
Отключить перо для примечаний |
|
|
Ctrl + A |
Выделить все |
|
|
Ctrl + C |
Копировать |
|
|
Ctrl + X |
Вырезать |
|
|
Ctrl + V |
Вставить |
|
|
2.1.5. Создание презентации
Презентация и текст создаются со следующими параметрами:
презентация должна содержать не более 15-20 слайдов; для лучшего восприятия

8
текста отраженного в презентации на каждом слайде должно быть не более 10
строк текста; размер шрифта текста не менее 24.
2.1.6. Номер страниц Для добавления номеров слайдов нужно выполнить следующие действия:
-перейти на вкладку Вставка и в группе Текст нажать кнопку Колонтитулы, либо кнопку Номер слайда;
-в появившемся окне на вкладке Слайд поставить галочку напротив значения Номер слайда;
Если требуется поменять последовательность показа слайдов, то нужно выбрать режим сортировщика слайдов и поменять слайды местами, либо переместить их в режиме структуры.
Рисунок 9 – Номер слайда
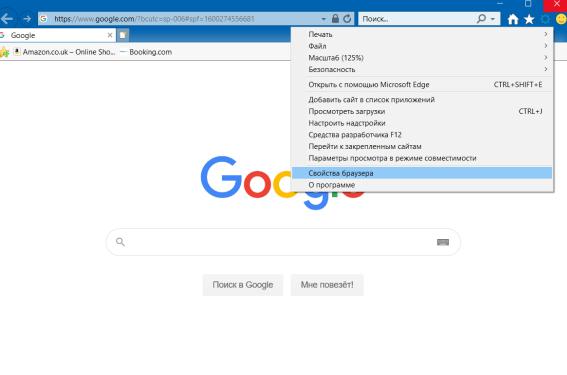
9
2.2.Работа с веб-браузером
2.2.1.Internet Explorer
2.2.1.1.Свойства безопасности браузера
Для открытия свойств браузера, чтобы настроить параметры безопасности, необходимо нажать на шестерёнку в правом верхнем углу
браузера.
Рисунок 10 – Свойства браузера
Ввеб-браузере Internet Explorer установлено пять уровней безопасности:
-высокий – применяется в зоне Ограниченные узлы;
-выше среднего – к зоне для узлов Интернета;
-средний – к зоне Надежные узлы;
-ниже среднего – применяется к зоне Местная интрасеть;
-низкий – применяется к зоне локального компьютера.
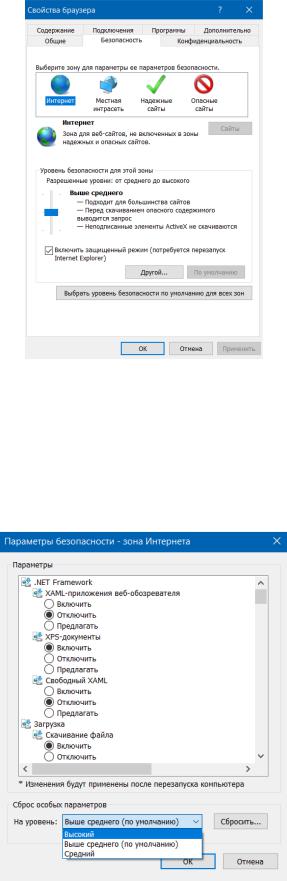
10
Рисунок 11 – Безопасность браузера Существует возможность просмотра и изменения конкретных параметров
безопасности. Для их изменения надо выбрать зону безопасности Интернет и нажать кнопку Другой. В разделе сброс особых параметров установить уровень Высокий.
Рисунок 12 – Параметры безопасности
