
- •Атестаційна робота (проект) Пояснювальна записка
- •1 Аналіз предметної області
- •1.1 Історія та передумови виникнення оголошень
- •1.2 Огляд існуючих рішень
- •1.3 Прикладні аспекти системи інформаційної підтримки спортивних змагань
- •1.4. Визначення сфери застосування інформаційної системи
- •1.5. Постановка задачі
- •Проектування системи інформаційної підтримки спортивних змагань навчального закладу
- •Розробка системних вимог до системи інформаційної підтримки спортивних змагань навчального закладу
- •Визначення функціональних вимог до системи інформаційної підтримки спортивних змагань навчального закладу
- •Діаграма варіантів використання Web-платформи для створення оголошень про спортивні події
- •Компоненти інформаційної системи підтримки спортивних змагань навчального закладу
- •Розробка структурної схеми інформаційної системи підтримки спортивних змагань навчального закладу.
- •Обґрунтування вибору субд
- •Вибір архітектури системи
- •Логічне та фізичне моделювання бази даних системи
- •Розробка алгоритму роботи системи
- •Розробка інтерфейсу клієнтської частини
- •Обґрунтування прийнятих проектних рішень
- •Опис результатів функціонування системи
- •Висновки
- •Перелік посилань
- •Додаток а
- •Б.1 Призначення та умови застосування
- •Б.2 Опис операцій
Б.1 Призначення та умови застосування
Розроблений програмний засіб створено з ціллю отримання інформації про спортивні заходи з конкретного виду спорту, а також автоматизації роботи організаторів змагань.
Кожен користувач має можливість переглядати оголошення про спортивні заходи.
Кожен авторизований користувач має можливість додавати інформацію про себе, переглядати власні оголошення, створювати їх та редагувати.
Користувач, що авторизований як адміністратор системи має можливість керувати оголошеннями, підтверджувати інформацію чи відхиляти її.
Розроблений програмний засіб є веб-сайтом. З цього слідує, що для отримання доступу до функцій цього ресурсу користувач має бути підключений до мережі Internet.
Б.2 Опис операцій
В даному розділі описується покрокове керівництво для того для того, щоб користувач веб-сайту розумів, як використовувати всі доступні функції.
При переході на сайт, користувач потрапляє на сторінку авторизації, де повинен внести дані, заповнені при реєстрації аккаунту. На рисунку 1.1 представлена сторінка авторизації.
Рис. 1.1 – Сторінка авторизації
Для того щоб створити новий аккаунт, користувач повинен натиснути на кнопку «Create account». На риснку 1.2 представлена сторінка реєстрації.
Рис. 1.2 – Сторінка реєстрації
Для входу до системи користувачеві, необхідно натиснути на кнопку «Sign in», що знаходиться на головній сторінці, представленій на рисунку 1.1. На рисунку 1.3 представлена головна сторінка веб сайту.
Рис. 1.3 – Головна сторінка сайту
На головній сторінці сайту, користувач бачить макети, у якості головного контенту, посилання до галіреї оголошень, посилання до налаштувань профіля. Крім цього користувач може скористуватися пошуком по ключовим словам, та по тегам. На рисунку 1.4 представлені результати пошуку за ключивими словами «final score» та за тегом «Athletics».

Рис. 1.4 – Приклад результату пошуку макету
Обравши потрібний макет, користувач потрапляє до сторінки створення оголошення. На рисунку 1.5 представлена сторінка створення оголошення.

Рис. 1.5 – Сторінка створення оголошення
В лівій частині сайта знаходиться сайдбар, де користувач повинен внести інформацію про вибрану спортивну подію. Інформація, яку необхідно вносити залежить від макету оголошення. Якщо це результат спортивної подію, то необхідно внести:
назви команд суперників;
ключові моменти, наприклад, хто забив гол і на якій хвилині;
кінцевий рахунок;
назву оголошення;
додатковий текст.
Якщо це оголошення про дату проведення спортивної подію, то потрібно вносити іншу інформацію.
Коли користувач натискає на кнопку «Publish», що знаходиться зверху, він потрапляє до кінцевого вигляду оголошення. На риснку 1.6 представлений кінцевий вигляд оголошення.
Рис. 1.6 – Оголошення сформоване системою
Далі, користувач може опублікувати оголошення, натиснувши кнопку «Publish». На рисунку 1.7 представлене інтерактивне вікно публікації до стрічки новин соціальної мережі Twitter.

Рис. 1.7 – Інтерактивне вікно для публікації до стічки новин Twitter
На рисунку 1.8 представлене оголошення в стрічкі новин Twitter.
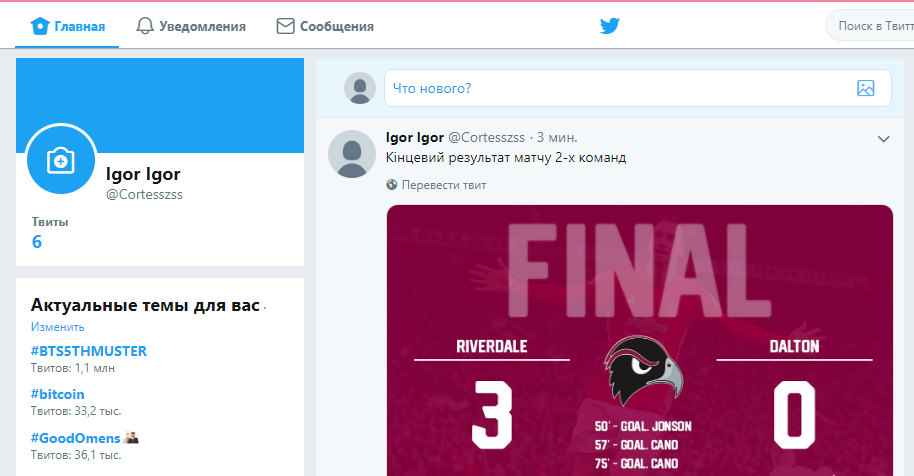
Рис. 1.8 – Оголошення, сформоване системою, розміщене в Twitter
Коли користувач натискає на кнопку, зображену на рисунку 1.5 «Download», оголошення експортується у вигляді картинки, після чого користувач скачує його собі на ПК.
Для переходу в особистий кабінет, необхідно натиснути іконку налаштувань. На рисунку 1.9 представлений особистий кабінет користувача.

Рис. 1.9 – Особистий кабінет користувача
Для переходу до архіву створених оголошень необхідно перейти до сторінки «Your Gallery», що знаходиться на головній сторінці сайту. На рисунку 1.10 представлений архів оголошень.

Рис. 1.10 – Архів оголошень
