
- •Министерство образования и науки рф
- •Содержание
- •Основные технические характеристики и ограничения листа и книги ms Office excel 2007
- •Лабораторная работа № 1 Создание и оформление таблиц на одном рабочем листе
- •Основные сведения о построении формул
- •1. Суммесли
- •2. Счетесли
- •4. Если
- •Енд(значение)
- •Содержание лабораторной работы
- •Выполнение лабораторной работы
- •Лабораторная работа № 2 Графическое представление табличных данных
- •Основные сведения о методах создания диаграмм
- •Выполнение лабораторной работы
- •Лабораторная работа № 3 Структурирование, консолидация данных, построение сводных таблиц и диаграмм
- •Основные сведения о списках, структуре рабочего листа, консолидации и сводных таблицах
- •Содержание лабораторной работы
- •Выполнение лабораторной работы
- •Лабораторная работа № 4
- •Содержание лабораторной работы
- •Лабораторная работа № 5 Создание, редактирование и использование шаблонов
- •Основные сведения о шаблонах
- •Содержание лабораторной работы
- •Выполнение лабораторной работы
- •Лабораторная работа № 6
- •Основные сведения о макросах
- •Содержание лабораторной работы
- •Выполнение лабораторной работы
- •Список литературы
Выполнение лабораторной работы
Использование функций МОБР, МОПРЕД и МУМНОЖ
1. Найдите матрицу, обратную данной:

Для этого:
введите элементы матрицы в диапазон ячеек А1:С3;
для получения обратной матрицы выделите несмежный диапазон ячеек такого же размера, например E1:G3, и введите формулу массива {=МОБР(А1:С3)}. Для заключения формулы в фигурные скобки после ввода формулы нажмите клавиши CTRL+Shift+Enter.
2. Вычислите определитель матрицы А. Для этого выделите любую свободную ячейку, например А5, и введите формулу
=МОПРЕД(А1:С3)
3. Вычислите произведение матрицы А на матрицу В, где
 ;
;
 .
.
Для этого:
введите элементы матрицы А в диапазон ячеек А10:С11;
введите элементы матрицы В в диапазон ячеек А13:С15;
выделите диапазон ячеек с таким же числом строк, как массив А, и с таким же числом столбцов, как массив В, например, E10:G11 и введите формулу
{=МУМНОЖ(А10:С11; А13:С15)};
нажмите CTRL+Shift+Enter.
4. Решите систему линейных уравнений с 3-мя неизвестными
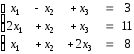 (1)
(1)
методом обратной матрицы.
Обозначим
 ;
(2)
;
(2)
 ;
;
 .
.
Решение системы (1) в матричной форме имеет вид АХ = В,
где: А – матрица коэффициентов;
Х – столбец неизвестных;
В – столбец свободных членов.
При
условии, что квадратная матрица (2)
системы (1) невырожденная, т.е. ее
определитель А
0, существует обратная матрица А .
Тогда решением системы методом обратной
матрицы будет матрица-столбец X
= A
.
Тогда решением системы методом обратной
матрицы будет матрица-столбец X
= A B.
Найдем
это решение. Для этого:
B.
Найдем
это решение. Для этого:
Найдем определитель А = 5 (см. п. 2). Для этого активизируем новый рабочий лист и введем элементы матрицы коэффициентов А в диапазон ячеек А1:С3. Выделим любую свободную ячейку, например А5, и введем формулу
=МОПРЕД(А1:С3).
Так как А 0, то матрица А – невырожденная, и существует обратная матрица А
 .
Найдем
обратную матрицу. Для этого выделим
несмежный диапазон ячеек такого же
размера, что и матрица А,
например E1:G3,
и введем формулу массива {=МОБР(А1:С3)}.
.
Найдем
обратную матрицу. Для этого выделим
несмежный диапазон ячеек такого же
размера, что и матрица А,
например E1:G3,
и введем формулу массива {=МОБР(А1:С3)}.
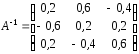
Найдем решение системы в виде матрицы-столбца
X
= A B..
Для этого введем элементы матрицы В
в диапазон ячеек E6:E8,
выделим диапазон ячеек с таким же числом
строк, как массив А
B..
Для этого введем элементы матрицы В
в диапазон ячеек E6:E8,
выделим диапазон ячеек с таким же числом
строк, как массив А ,
и с таким же числом столбцов, как массив
В,
например, G6:G8 и введем формулу массива
,
и с таким же числом столбцов, как массив
В,
например, G6:G8 и введем формулу массива
={МУМНОЖ(E1:G3; E6:E8)};
Получим:
 ,
,
т.е. решение системы (4; 2; 1).
Запись макросов с помощью макрорекордера
5. Активизируйте новый рабочий лист.
6. Добавьте к существующим встроенным спискам (месяцев, дней недели) новый пользовательский список автозаполнения. Для этого:
в ячейки А1:А12 введите: January, February, March, April, May, June, July, August, September, October, November, December;
выделите на листе список элементов, которые требуется включить в список автозаполнения (диапазон A1:A12);
щелкните значок Кнопка Microsoft Office
 ,
а затем щелкнитеПараметры
Excel;
,
а затем щелкнитеПараметры
Excel;
выберите Основные, и затем в группе Основные параметры для работы в Excel в строке Создавать списки для сортировки и заполнения нажмите кнопку Изменить списки;
убедитесь, что ссылка на ячейки в выделенном списке элементов отображается в поле Импорт списка из ячеек, и нажмите кнопку Импорт. Элементы выделенного списка будут добавлены в поле Списки;
два раза нажмите кнопку ОК.
7. Для создания макросов с помощью макрорекордера необходимо:
Если вкладка Разработчик недоступна, выполните следующие действия для ее отображения:
щелкните значок Кнопка Microsoft Office
 ,
а затем щелкнитеПараметры
Excel;
,
а затем щелкнитеПараметры
Excel;
в группе Основные параметры работы с Excel установите флажок Показывать вкладку "Разработчик" на ленте, а затем нажмите кнопку ОК.
Для установки уровня безопасности, временно разрешающего выполнение всех макросов, выполните следующие действия:
на вкладке Разработчик в группе Код нажмите кнопку Безопасность макросов;
в группе Параметры макросов выберите переключатель Включить все макросы (не рекомендуется, возможен запуск опасной программы), и нажмите кнопку ОК.
Примечание. Для предотвращения запуска потенциально опасного кода по завершении работы с макросами рекомендуется вернуть параметры, отключающие все макросы.
8. Запишите макрос в режиме с абсолютными ссылками. Для этого:
на вкладке Разработчик в группе Код нажмите кнопку Запись макроса;
в поле Имя макроса введите имя макроса (по умолчанию Макрос1);
Примечание. Первым символом имени макроса должна быть буква. Последующие символы могут быть буквами, цифрами или знаками подчеркивания. В имени макроса не допускаются пробелы; в качестве разделителей слов следует использовать знаки подчеркивания. Если используется имя макроса, являющееся ссылкой на ячейку, может появиться сообщение об ошибке, указывающее на недопустимое имя макроса.
в списке Сохранить в выберите книгу, в которой необходимо сохранить макрос (по умолчанию Эта книга);
введите описание макроса в поле Описание;
для начала записи макроса нажмите кнопку ОК;
введите в ячейку C1 слово January, затем создайте ряд (установите курсор на черный квадратик в правом нижнем углу активной ячейки C1 и протяните его, не отпуская кнопку мыши, до ячейки C12);
выделите сформированный ряд и задайте розовый цвет для выделенных ячеек (на вкладке Главная в группе Шрифт);
на вкладке Разработчик в группе Код нажмите кнопку Остановить запись
 .
.
Совет. Можно также нажать кнопку Остановить запись слева от строки состояния.
9.
Просмотрите последовательность команд
Visual Basic, записанную макрорекордером.
Для этого на вкладке Разработчик
в группе Код
нажмите кнопку Макросы,
в диалоговом окне Макрос
выделите имя макроса (Макрос1) и нажмите
кнопку Изменить.
По окончании просмотра программы,
записанной макрорекордером, вернитесь
в экран Microsoft
Excel
щелчком по кнопке
 панели
задач.
панели
задач.
10. Выполните макрос. Для этого:
активизируйте новый рабочий лист;
на вкладке Разработчик в группе Код нажмите кнопку Макросы, в диалоговом окне Макрос выделите имя макроса (Макрос1) и нажмите кнопку Выполнить;
11. Очистите область рабочего листа, нажав на кнопку Выделить все на пересечении заголовков строк и заголовков столбцов, затем на кнопку Delete на клавиатуре и на кнопку Нет заливки пиктографического меню Цвет заливки на вкладке Главная в группе Шрифт.
12. Запишите новый макрос в режиме с относительными ссылками. Для этого:
на вкладке Разработчик в группе Код нажмите кнопку Относительные ссылки, а затем кнопку Запись макроса;
в поле Имя макроса введите имя макроса (по умолчанию Макрос2) и нажмите кнопку ОК;
введите в активную в данный момент ячейку листа слово January, затем создайте ряд (установите курсор на черный квадратик в правом нижнем углу активной ячейки и протяните его, не отпуская кнопку мыши, на 11 ячеек вниз);
выделите сформированный ряд и задайте голубой цвет для выделенных ячеек;
на вкладке Разработчик в группе Код нажмите кнопку Остановить запись и отожмите кнопку Относительные ссылки.
13. Очистите область рабочего листа.
14. Выполните второй макрос. Для этого:
выделите произвольную ячейку;
на вкладке Разработчик в группе Код нажмите кнопку Макросы, в диалоговом окне Макрос выделите имя макроса (Макрос2) и нажмите кнопку Выполнить;
15.
Сравните тексты программ Макрос1 и
Макрос2, расположенные в Модуле1. Для
этого на вкладке Разработчик
в группе Код
нажмите кнопку Макросы,
в диалоговом окне Макрос
выделите имя макроса (Макрос1 или Макрос2)
и нажмите кнопку Изменить.
По окончании просмотра программ,
записанных макрорекордером, вернитесь
в экран Microsoft Excel щелчком по кнопке
 панели задач.
панели задач.
16. Запишите самостоятельно новый макрос (Макрос3), очищающий области рабочего листа, занятые результатами работы макросов, и проверьте его выполнение.
Запуск макросов с помощью кнопок и меню
17. Создайте кнопку для вызова Макрос1. Для этого:
на вкладке Разработчик в группе Элементы управления нажмите кнопку Вставить, а затем в разделе Элементы управления формы выберите элемент Кнопка;
щелкните на листе место, где должен быть расположен левый верхний угол кнопки, и растяните кнопку до нужного размера;
в диалоговом окне Назначить макрос объекту выберите в списке макросов Макрос1 и щелкните кнопку OK;
откорректируйте название кнопки (назовите, например, «Месяцы»);
Примечание. Чтобы указать свойства кнопки, щелкните ее правой кнопкой мыши и выберите пункт Формат объекта.
18. Выполните Макрос1 с помощью кнопки.
19. Создайте кнопку для вызова Макрос3 и выполните этот макрос с помощью кнопки.
20. Добавьте команду запуска макроса на панель быстрого доступа. Для этого:
нажмите кнопку Microsoft Office, затем кнопку Параметры Excel и выберите команду Настройка;
Примечание. Диалоговое
окно Настройка
панели быстрого доступа
можно также вызвать щелчком по кнопке
Настройка
панели быстрого доступа
 справа от панели и выбором из списка
командыДругие
команды.
справа от панели и выбором из списка
командыДругие
команды.
в списке Выбрать команды из выберите Макросы, из появившегося списка выберите нужный макрос, а затем нажмите кнопку Добавить;
нажмите ОК.
Примечание. Для
перемещения панели быстрого доступа
щелкните кнопку Настройка
панели быстрого доступа
 и выберите в спискеРазместить
под лентой.
и выберите в спискеРазместить
под лентой.
Запуск макросов с помощью командной кнопки в форме
21. Создайте электронную форму для ввода данных в таблицу сведений о студентах. Форма должна содержать:
заголовок «Сведения о студенте»;
поле для ввода фамилии с инициалами;
поле со списком для выбора номера группы;
список для выбора наименования специальности;
2 переключателя для выбора пола;
счетчик для выбора года рождения (1990—2010);
кнопку для запуска макроса, осуществляющего запись сведений о студенте в таблицу, расположенную на другом листе.
Для этого выполните следующие действия:
переименуйте один из листов книги Excel в «Форма»;
разместите на листе «Форма» в ячейках А30:А39 список номеров 10 групп, например, 8271-8280. Разместите в ячейках С30-С39 список названий специальностей;
введите в ячейку D2 заголовок формы: “Сведения о студенте”. Введите в ячейки В4, В5, В7, В12, В15 следующие названия: ФИО, Группа, Специальность, Пол, Год рождения;
в ячейку D4 введите фамилию;
на вкладке Разработчик в группе Элементы управления нажмите кнопку Вставить, а затем в разделе Элементы управления формы выберите элемент Поле со списком и очертите прямоугольный контур в области ячейки F5;
щелкнув правой клавишей мыши по элементу Поле со списком, вызовите контекстное меню. Выберите пункт Формат объекта;
установите вкладку Элемент управления. Щелкните по кнопке сворачивания в поле Формировать список по диапазону и выделите диапазон ячеек с номерами групп. Разверните вкладку. Щелкните по кнопке сворачивания в поле Связь с ячейкой, затем щелкните по ячейке H5 и разверните вкладку. В поле Количество строк введите значение 5. Включите флажок Объемное затемнение, нажмите ОК;
убедитесь в возможности выбора номера группы из списка с полем и изменении порядкового номера в ячейке H5;
введите в ячейку D5 формулу для расшифровки порядкового номера группы в списке: =ИНДЕКС($А$30:$А$39;$Н$5). Используйте вариант функции со ссылкой. Убедитесь в правильности вывода номера группы в ячейке D5;
на вкладке Разработчик в группе Элементы управления нажмите кнопку Вставить, а затем в разделе Элементы управления формы выберите элемент Список и очертите прямоугольный контур в области ячеек G7:I10. Вызовите контекстное меню элемента Список и выберите пункт Формат объекта;
щелкните по кнопке сворачивания в поле Формировать список по диапазону и выделите диапазон ячеек с названиями специальностей. Разверните вкладку. Включите флажок выбора только одинарного значения, затем щелкните по кнопке сворачивания в поле Связь с ячейкой и введите адрес ячейки щелчком по кнопке K7. Разверните вкладку и включите флажок Объемное затемнение. Нажмите ОК;
убедитесь в возможности выбора названия специальности из списка и изменении порядкового номера в ячейке К7;
введите в ячейку D7 формулу для расшифровки порядкового номера группы в списке: =ИНДЕКС($С$30:$С$39;$K$7). Убедитесь в правильности названия специальности в ячейке D7;
на вкладке Разработчик в группе Элементы управления нажмите кнопку Вставить, а затем в разделе Элементы управления формы выберите элемент Переключатель и очертите прямоугольный контур в области ячейки F12. Вызовите контекстное меню элемента Переключатель и выберите пункт Формат объекта;
на вкладке Элемент управления щелчком по ячейке D12 введите в поле Связь с ячейкой ее абсолютный адрес, включите флажок Значение установлен и нажмите ОК. Замените название флажка на «М»;
аналогично расположите значок переключателя в области ячейки F13 и замените его название на «Ж», при этом повторного связывания с ячейкой не требуется;
в разделе Элементы управления формы выберите элемент Счетчик и очертите прямоугольный контур в области ячеек F15:F16. Вызовите контекстное меню элемента Счетчик и выберите пункт Формат объекта;
на вкладке Элемент управления введите в поле Текущее значение: 1990. Введите в поле Минимальное значение: 1990. Введите в поле Максимальное значение: 2010. Введите в поле Шаг изменения: 1. Введите в поле Связь с ячейкой абсолютный адрес ячейки D15, нажмите ОК;
проверьте работу счетчика;
в разделе Элементы управления формы выберите элемент Кнопка и очертите прямоугольный контур в области ячеек C18:D18. Появится окно Назначить макрос объекту. Закройте окно, не назначая макрос. Замените название кнопки на «Запись в таблицу».
22. Создайте на новом листе с именем «Список студентов» во 2-ой строке шапку таблицы с названиями столбцов: ФИО, Группа, Специальность, Пол, Год рождения. Отрегулируйте ширину столбцов.
23. На листе «Форма» в ячейки B25, С25, D25, E25, F25 вставьте формулы, ссылающиеся на ячейки D4, D5, D7, D12 и D15. Проверьте формулы в ячейках B25:F25:
В ячейке В25 должна быть формула: =$D$4
В ячейке С25 должна быть формула: =$D$5
В ячейке D25 должна быть формула: =$D$7
В ячейке Е25 должна быть формула: =$D$12
В ячейке F25 должна быть формула: =$D$15
24. Осуществите запись начального макроса макрорекордером. Для этого:
на вкладке Разработчик в группе Код нажмите кнопку Запись макроса;
в поле Имя макроса введите имя макроса (по умолчанию);
для начала записи макроса нажмите кнопку ОК;
на листе Форма выделите ячейки B25:F25;
на вкладке Главная в группе Буфер обмена нажмите кнопку Копировать;
перейдите на лист Список студентов и выделите ячейку А3;
на вкладке Главная в группе Буфер обмена раскройте список Вставить и выберите команду Вставить значения;
на вкладке Разработчик в группе Код нажмите кнопку Остановить запись;
25. Проверьте работу созданного макроса. Для этого на листе «Список студентов» очистите диапазон ячеек А3:Е3, перейдите на лист «Форма», на вкладке Разработчик в группе Код нажмите кнопку Макросы, в диалоговом окне Макрос выделите имя созданного макроса и нажмите кнопку Выполнить. Строка сведений будет вставлена на то же место.
26. Для того, чтобы новые сведения вставлялись в таблицу в следующие по порядку строки, необходимо откорректировать текст макроса. Для этого на вкладке Разработчик в группе Код нажмите кнопку Макросы, в диалоговом окне Макрос выделите имя созданного макроса и нажмите кнопку Изменить. Откроется окно редактора Visual Basic.
27. В окне редактора Visual Basic внесите изменения в текст программы после строки Sheets("Список студентов").Select
При этом должны быть следующие строки:
Sheets("Список студентов").Select
Range("A2").Select
If Cells(3, 1).Value <> "" Then
Cells(2, 1).Select
ActiveCell.End(xlDown).Cells(2).Select
Else
Range("A3").Select
End If
Selection.PasteSpecial Paste:=xlValues, Operation:=xlNone, SkipBlanks:= _
False, Transpose:=False
End Sub
28. Закройте окно редактора, щелкнув по самому левому значку на инструментальной панели редактора с изображением логотипа Excel. Повторно выполните макрос.
29. Назначьте кнопке «Запись в таблицу» созданный макрос. Для этого выделите кнопку правой клавишей мыши, в контекстном меню выберите пункт Назначить макрос, в окне Назначить макрос объекту выделите соответствующий макрос и нажмите ОК.
30. Выполните макрос щелчком по кнопке.
31. С помощью созданного макроса заполните список студентов данными о принятых в университет студентах (10-15 человек).
32. Используя созданный в предыдущем задании список студентов, создайте на новом листе с именем «Справка» автоматизированную форму для выдачи справки студенту следующего образца:

Соответствующие данные должны заноситься в справку автоматически посредством выбора фамилии студента из поля со списком.
Для этого выполните следующие действия:
Разместите на листе «Справка» в ячейках A1:G10 постоянный текст справки так, чтобы для ввода фамилии использовалась ячейка D4, для ввода года рождения – E4, для ввода № группы – В7, наименования специальности – D7.
На вкладке Разработчик в группе Элементы управления нажмите кнопку Вставить, а затем в разделе Элементы управления формы выберите элемент Поле со списком и очертите указателем мыши прямоугольный контур в зоне ячеек A1:В2. Вызовите контекстное меню элемента Поле со списком и выберите пункт Формат объекта;
Установите вкладку Элемент управления. Щелкните по кнопке сворачивания в поле Формировать список по диапазону и выделите диапазон ячеек с фамилиями студентов без заголовка на листе Список студентов. Разверните вкладку. Щелкните по кнопке сворачивания в поле Связь с ячейкой. Щелкните по ячейке А20. В поле Количество строк введите значение 6;
Перейдите на вкладку Свойства. Снимите флажок Выводить объект на печать. Закройте окно Форматирование объекта кнопкой ОК.
Проверьте правильность работы поля со списком, наблюдая за номером элемента, отображаемого в ячейке А20 при выборе фамилии в списке;
Присвойте диапазону ячеек, в котором находится список, имя Список. Для этого выделите диапазон ячеек, содержащий все данные о студентах без заголовков на листе Список студентов, введите в поле имен имя Список и нажмите клавишу Enter;
Введите в ячейку D4 формулу для отображения выбранной фамилии:
=ИНДЕКС(Список;$A$20;1)
Примечание. Для ввода в качестве аргумента имени диапазона выберите имя Список на вкладке Формулы в группе Определенные имена из списка Использовать в формуле.
Введите в ячейку Е4 формулу для отображения года рождения:
=ИНДЕКС(Список;$A$20;5);
Аналогично введите в ячейку В7 формулу для отображения номера группы, а в ячейку D7 – формулу для вывода наименования специальности.
Окончательно проверьте работу поля со списком. Выполните предварительный просмотр справки. Для этого щелкните значок Кнопка Microsoft Office, щелкните стрелку рядом с командой Печать, а затем выберите в списке команду Предварительный просмотр. При просмотре на справке не должно быть видно поле со списком для выбора студента.
32. Сохраните рабочую книгу на диске в файле с именем lab6.xlsm, причем в окне Сохранение документа в списке Тип файла выберите тип файла Книга Excel с поддержкой макросов.
Примечание. Чтобы запустить макросы после открытия сохраненной книги, необходимо установить уровень безопасности, временно разрешающий выполнение всех макросов. Для этого:
на вкладке Разработчик в группе Код нажмите кнопку Безопасность макросов;
в категории Параметры макросов в группе Параметры макросов нажмите кнопку Включить все макросы (не рекомендуется, возможен запуск опасной программы), а затем нажмите ОК.
Важно! Для предотвращения запуска потенциально опасного кода по завершении работы с макросами рекомендуется вернуть параметры, отключающие все макросы.
