
- •Анализ предметной области
- •Технико-экономическая характеристика предприятия
- •Классификация интернет магазинов
- •Требования к интернет-магазину
- •Анализ существующих разработок
- •«Супермаркет Сити» http://city-market74.Ru/
- •«Пятый Океан» http://www.5ocean.Ru/
- •«Заказ74» http://заказ74.Рф/
- •«Доставляем с удовольствием» http://kdomy.Ru/
- •Обоснование выбора технологии разработки
- •Список популярных бесплатных cms
- •Список популярных платных cms
- •Проектирование предметной области
- •Проектирование предметной области
- •Проектирование модели данных
- •Разработка дизайна
- •Разработка макета
- •Выбор хостинга
- •Описание работы
- •Тестирование продукта
- •Инструкция для пользователя
- •Инструкция для администратора
- •Библиографический список
- •Приложение 2
Описание работы
1. Установка локального сервера denwer.
шаг первый, для начало скачайте Denwer, и дважды кликните на скачанном EXE файле;
шаг второй, на вопрос о безопасности нажмите «Выполнить» для продолжения;
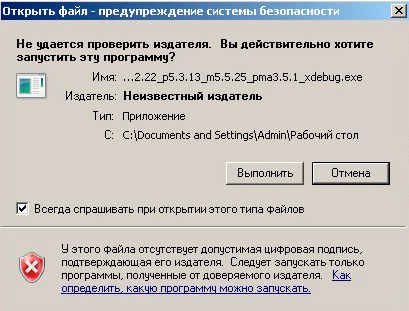
Рисунок 29 - Файл
шаг третий, далее в открывшемся окне инсталлятора нужно подтвердить свое согласие на установку нажатием кнопки «Да»;
шаг четвертый, ждем распаковки архива. Вы должны увидеть вот такое вот окошко с прогрессом распаковки;
![]()
Рисунок 30 - Загрузка
шаг пятый, перед вами откроются окно браузера (IE) и консоль. Нужно закрыть браузер для продолжения установки;
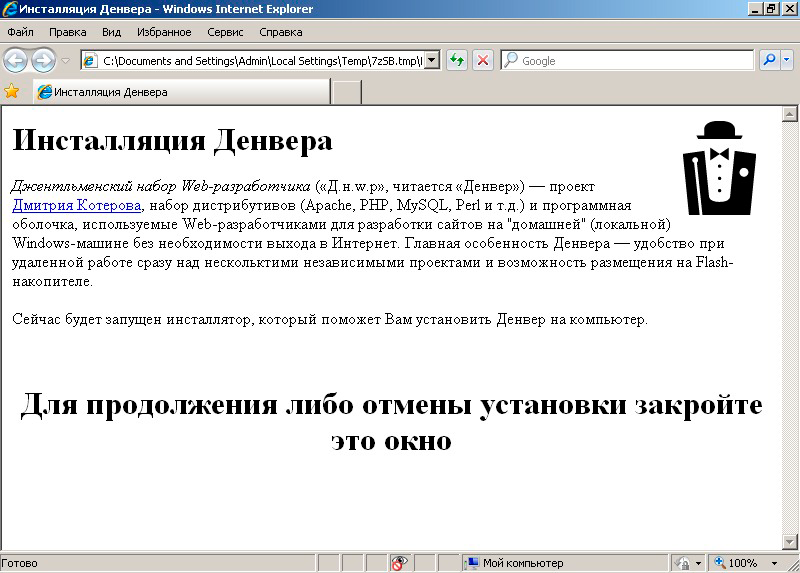
Рисунок 31 - Инсталляция денвера
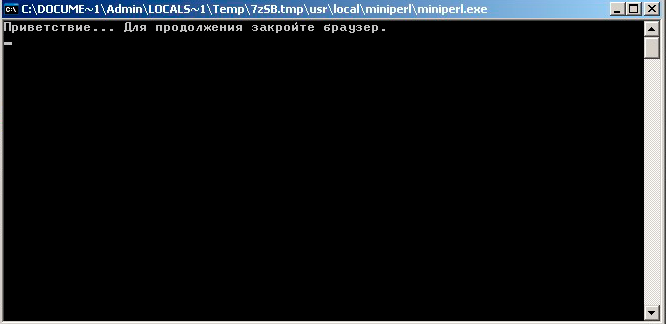
Рисунок 32 - Админ
шаг шестой, в открывшемся окошке просто нажимаем «Enter»;
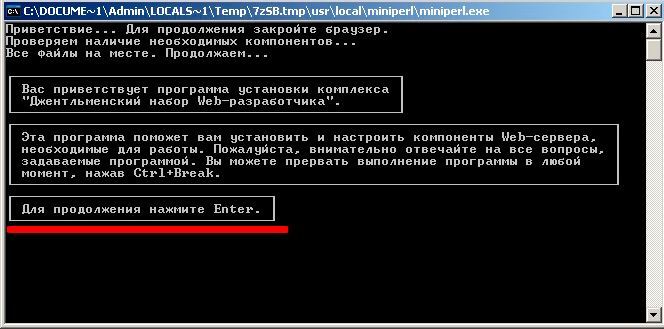
Рисунок 33 - Ентер
шаг седьмой, введите директорию куда бы вы хотели установить Denwer;

Рисунок 34 - Веб-сервер
шаг восьмой, в открывшемся окне подтверждаем выбор вводом буквы «Y» (или отменяем если вдруг ошиблись вводом буквы «N»);
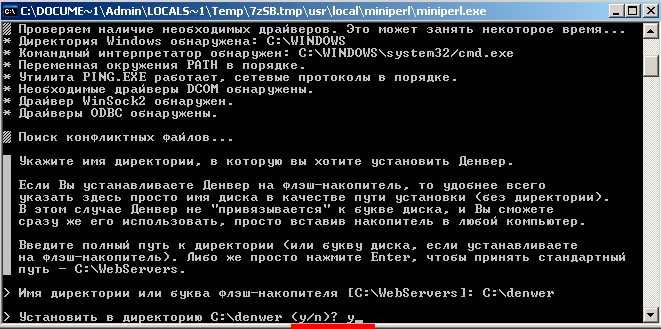
Рисунок 35 - Ввод
шаг девятый, далее будет создать виртуальный диск. Нажмите «Enter»;
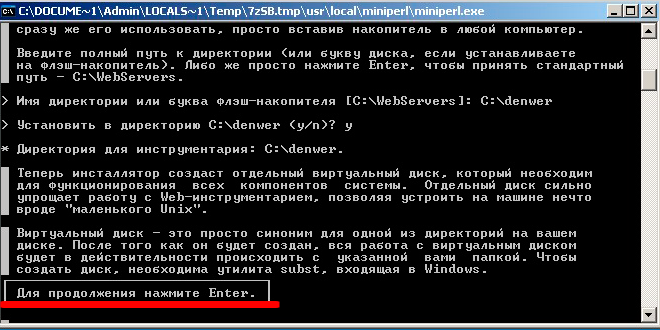
Рисунок 36 - Виртуальный диск
шаг десятый, введите название виртуального диска. Выбираем любое название которое не занято в системе;

Рисунок 37 - Название
шаг одиннадцатый, дальше для продолжения нажимаем опять «Enter»;
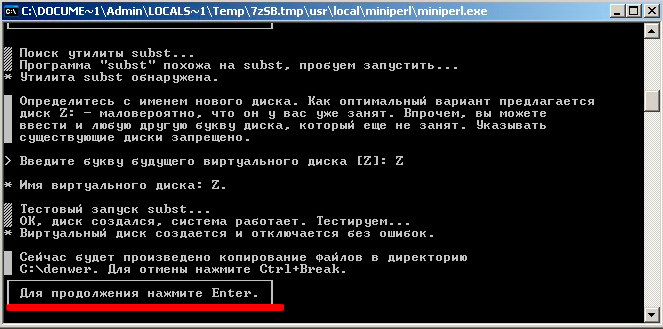
Рисунок 38 - Продолжение
шаг двенадцатый, ждите пока не произойдет копирование файлов;
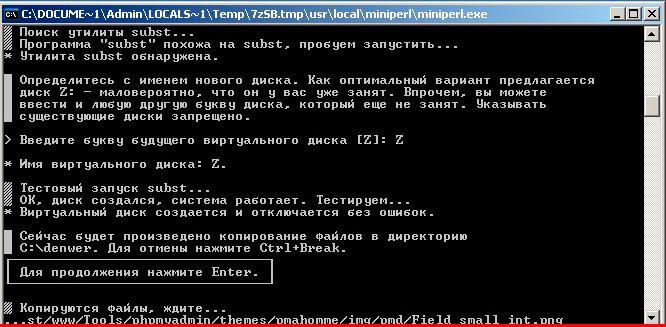
Рисунок 39 - Копирование
шаг тринадцатый, нужно выбрать один из режимов. Вводим число один или два и нажимаем «Enter»;

Рисунок 40 - Выбор
шаг четырнадцатый, создание ярлыков запуска на рабочем столе. Для создания ярлыков вводим «Y», а если не хотите создавать, то соответственно вводим «N»;

Рисунок 41 - Ярлыки
шаг пятнадцатый, если все установилось, то откроется вот такое окно приветствия. В котором так же есть пометка, что при использовании скайпа смените порт.
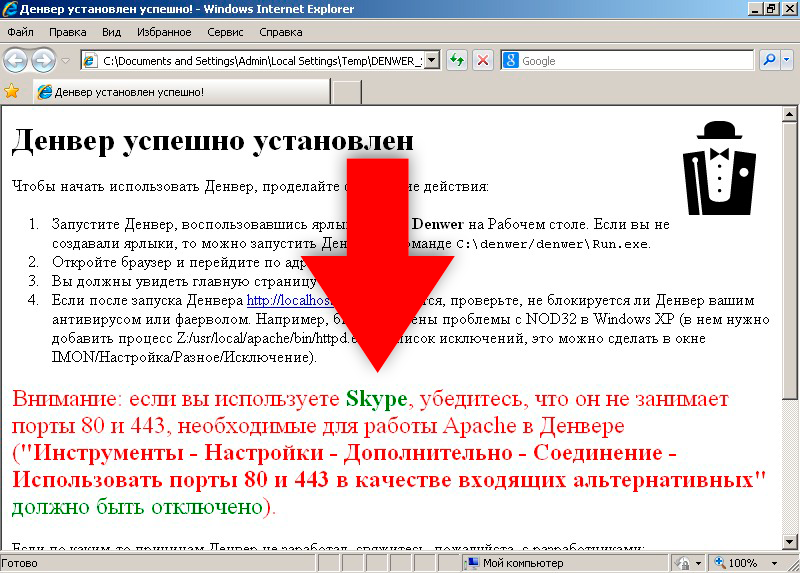
Рисунок 42 - Завершение
Установка на denwer joomla.
запускаем Денвер, переходим на страницу разработчика;
внизу страницы Утилиты Заведение новых БД и пользователей MySQLhttp://localhost/denwer/Tools/addmuser/index.php;
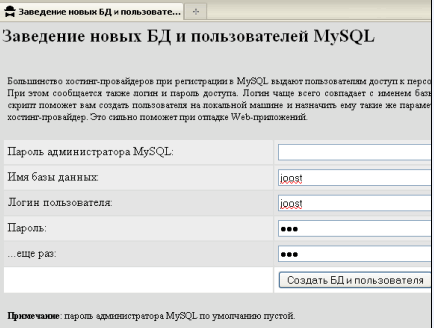
Рисунок 43 - База данных
создадим папку 'joomla' – C:\WebServers\home\localhost\www\joomla;
скачиваем joomla и распаковываем в папку joomla;
запускаем denwer и прописываем в строке браузера – http://localhost/joomla;
в окне браузера откроется страница установки Joomla;
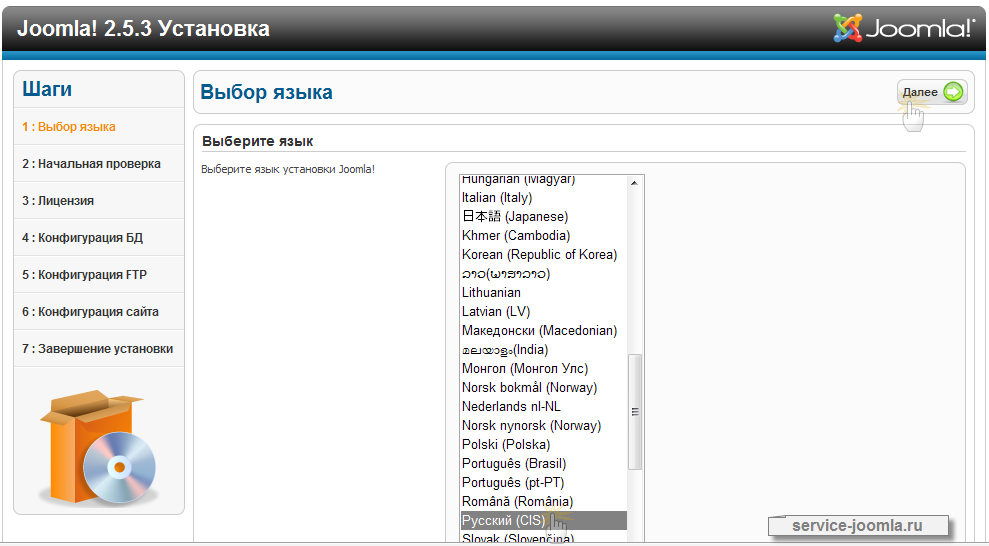
Рисунок 44 - Первый шаг
в joomla семь шагов установки, с первый по четвертый нажимаем далее;
в четвертом шаге заполняем настройки базы данных и нажать далее;
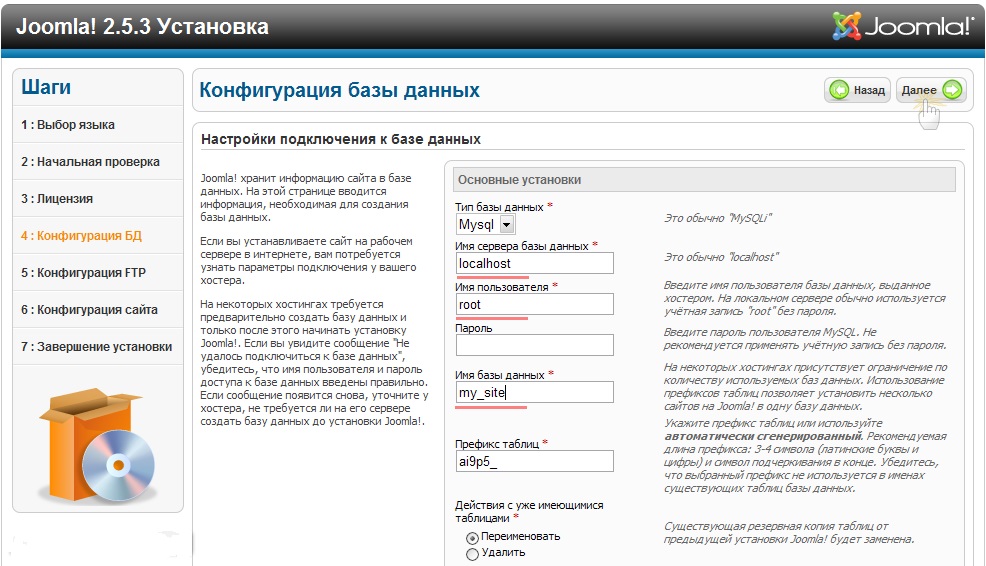
Рисунок 45 - Шаг четвертый
на шестом шаге установки вводим название и описание сайта;
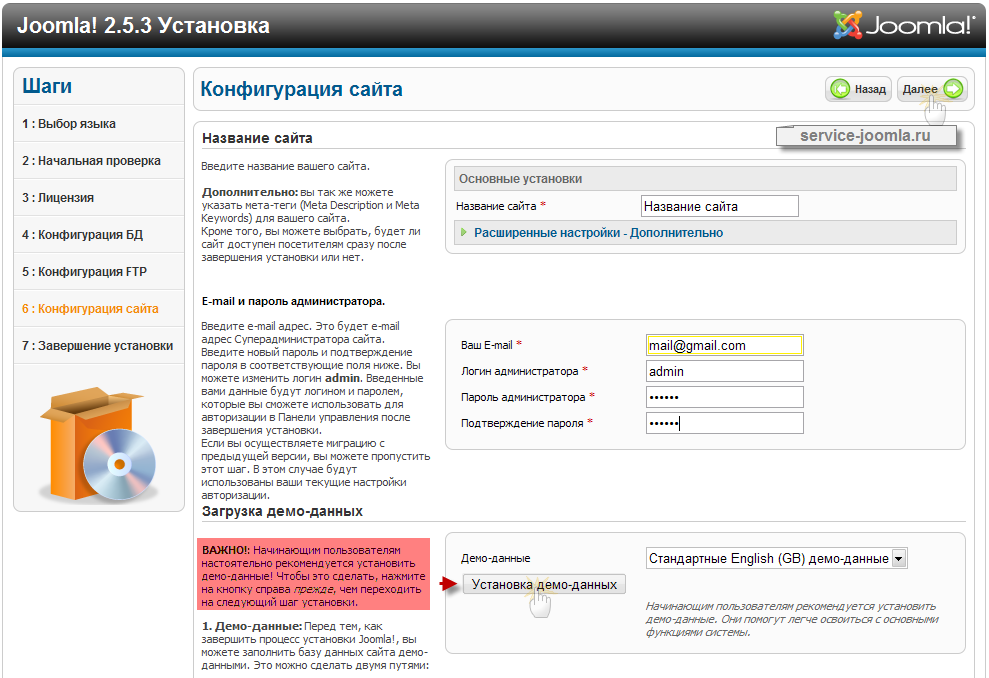
Рисунок 46 - Шаг шестой
седьмой шаг завершает установку Joomla и, установка не будет завершена, пока не удалить директорию INSTALLATION, для удаления директории просто нажмите на кнопку удалить;
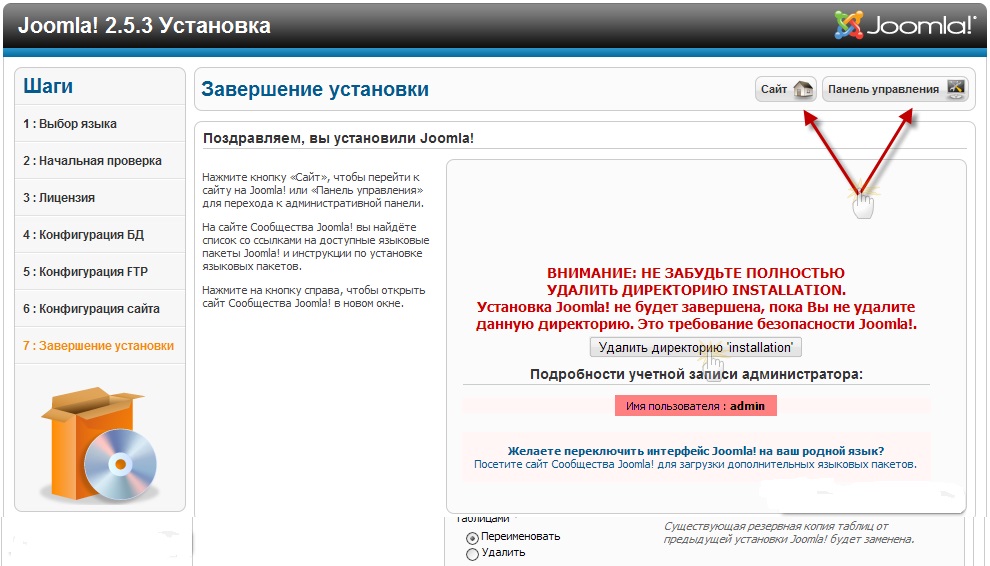
Рисунок 47 - Шаг седьмой
для входа в панель управления наберите в Вашем браузере –
http://localhost/joomla/administrator.
Скачиваем и устанавливаем Virtuemart.
скачиваем архив и русификатор программы и с помощью менеджера расширений устанавливаем в joomla;
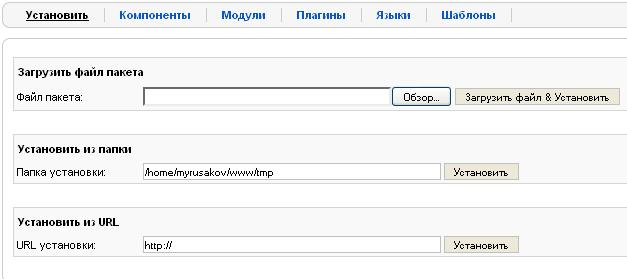
Рисунок 48 - Virtuemart
Создание шаблона.
скачиваем и устанавливаем программу Artisteer;
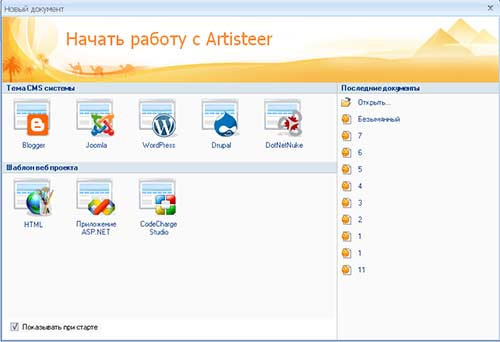
Рисунок 49 - Artisteer
выбираем шаблон из стандартных или создаем свой;
импортируем шаблон из программы в архив и устанавливаем на сайт;
Рисунок 50 - Установка шаблона
загружаем и редактируем контент.
5. Переносим сайт с локального сервера на платный хостинг.
первое, что нужно сделать - это создать аккаунт на хостинге;
для переноса сайта на собственный домен - необходимо его зарегистрировать или, если он у вас уже есть, перенести на хостинг;
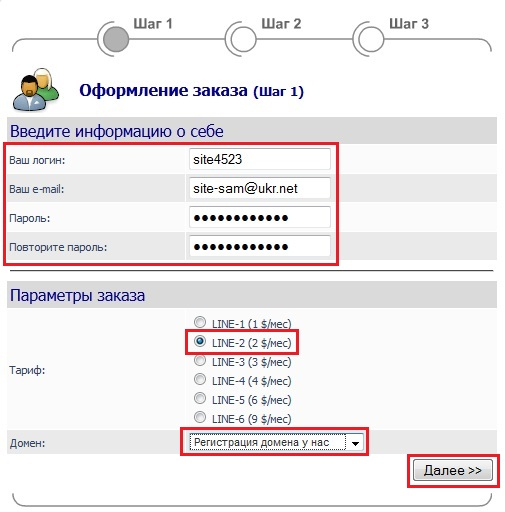
Рисунок 51 - Инструкция
нужно будет на денвере создать копию базы данных (дамп базы), используя инструмент "Экспорт" программы phpMyAdmin;
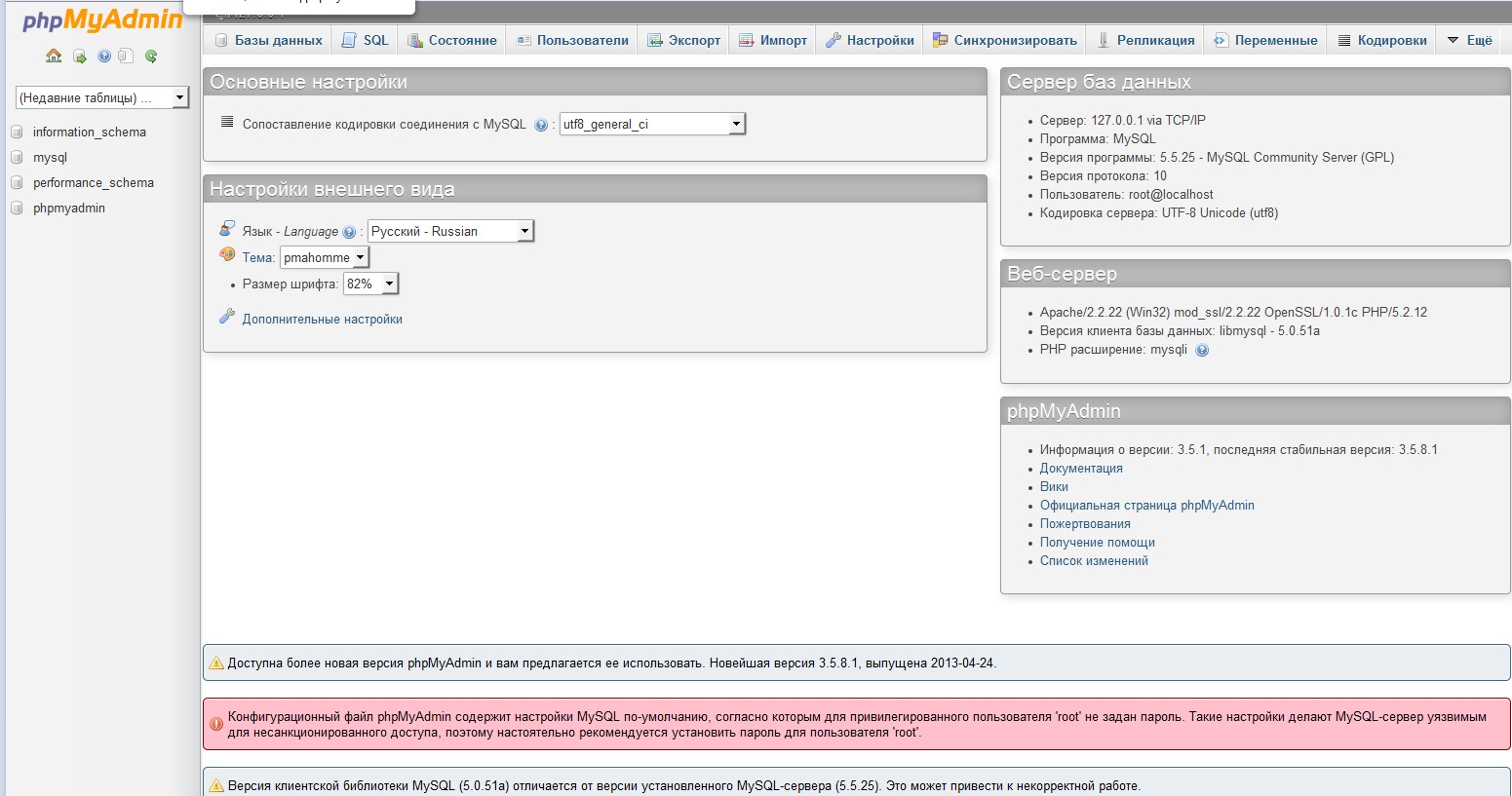
Рисунок 52 - База данных
следующее, что надо сделать, это переместить файлы на сервер. С помощью любого FTP-клиента (Total Commander, FileZilla и т.п.) или с помощью файлового менеджера в Панели Управления необходимо переместить все файлы из папки локального сервера Денвер (где находится сайт, как правило, путь до файлов: "директория где установлен Denwer/home/имя сайта/www/" в корневую папку сайта на сервере (в нашем случае - "test.ru/public_html");
затем необходимо сделать импорт базы данных в созданную базу. Рядом с базой кнопка phpMyAdmin, инструмент "Импорт". Перед совершением импорта, необходимо нажать на имя базы в левом меню, тем самым выбрав базу, куда надо импортировать;
последний шаг - это настройка соединения с базой данных.

Рисунок 53 - База данных
