
1. AUTODESK 3D STUDIO MAX 8
.pdf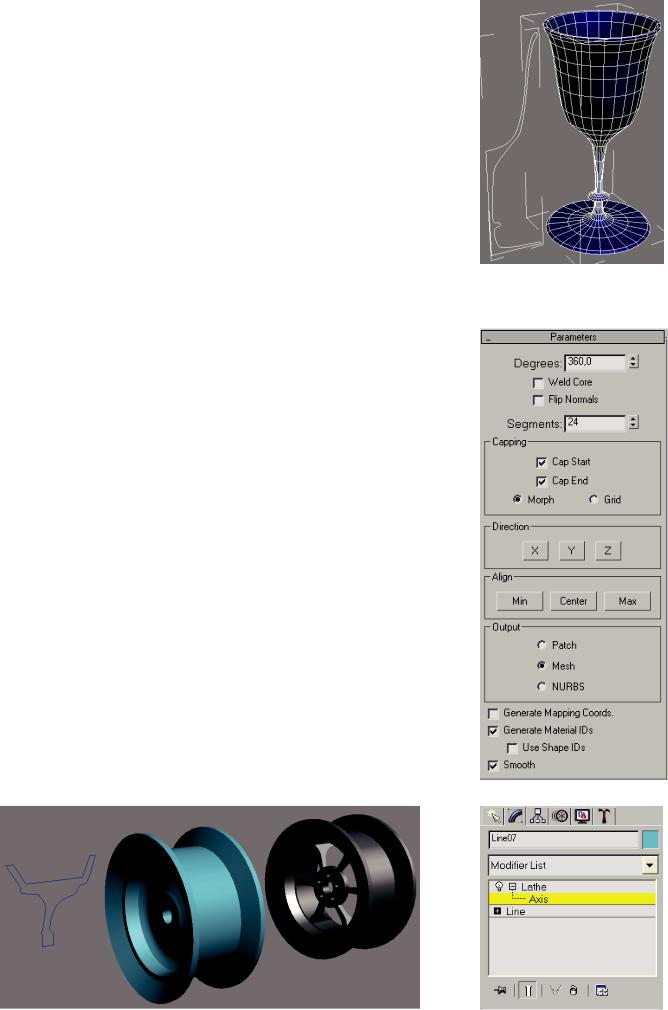
30 |
Центр Компьютерного Обучения. |
www.specialist.ru |
LATHE – создание объектов методом поворота сечения по оси.
Для применения LATHE потребуется специальная заготовка, представляющая собой поперечное сечение объекта, а вернее половинки объекта. При этом важно, чтобы линия среза была строго вертикальна, это обеспечит аккуратную стыковку полюсов вращения.
Перед применением LATHE КРАЙНЕ ВАЖНО выключить кнопку SUB-OBJECT, иначе функция автоматического выравнивания не сможет работать.
Параметры:
DEGREES – угол поворота, для получения замкнутой в круг поверхности, должен стоять 360 (стоит по умолчанию).
WELD CORE – соединение поверхности на полюсах. Крайне важная галочка. Позволяет устранить проблемы с появлением некрасивых стяжек на полюсах. Стоит устанавливать всегда, кроме случаев, когда у объекта в середине должно быть отверстие.
FLIP NORMALS – Вывернуть поверхность объекта наизнанку. Устраняет проблему с прозрачной лицевой стороной. Поставленная ошибочно убирает лицевую сторону!
SEGMENTS – количество сегментов. Расходуют много ресурсов! X\Y\Z – ось поворота, по умолчанию Y.
MIN\CENTER\MAX – автоматическая установка точки выравнивания.
SMOOTH – сглаживание (по умолчанию включено).
Примечания:
Очень важно проверять галочки WELD CORE и FLIP NORMALS, от них зависит, насколько красиво будет выглядеть объект. Необходимость установки FLIP NORMALS можно понять, повертев объект в проекции «перспектива» и внимательно рассмотрев его там. Если у объекта нет лицевой поверхности, но вместо неё видна задняя его часть, то галочка необходима.
Ось поворота можно передвигать как с помощью кнопок MIN\CENTER\MAX, так и вручную, включив СУБ-ОБЪЕКТ AXIS у модификатора LATHE, в стеке модификаторов (см. иллюстрацию). После этого на экране появится ось вращения жёлтого цвета, которую можно будет передвигать мышкой, изменяя центр поворота. Подобная возможность пригодится, если у объекта необходимо сделать внутри отверстие.
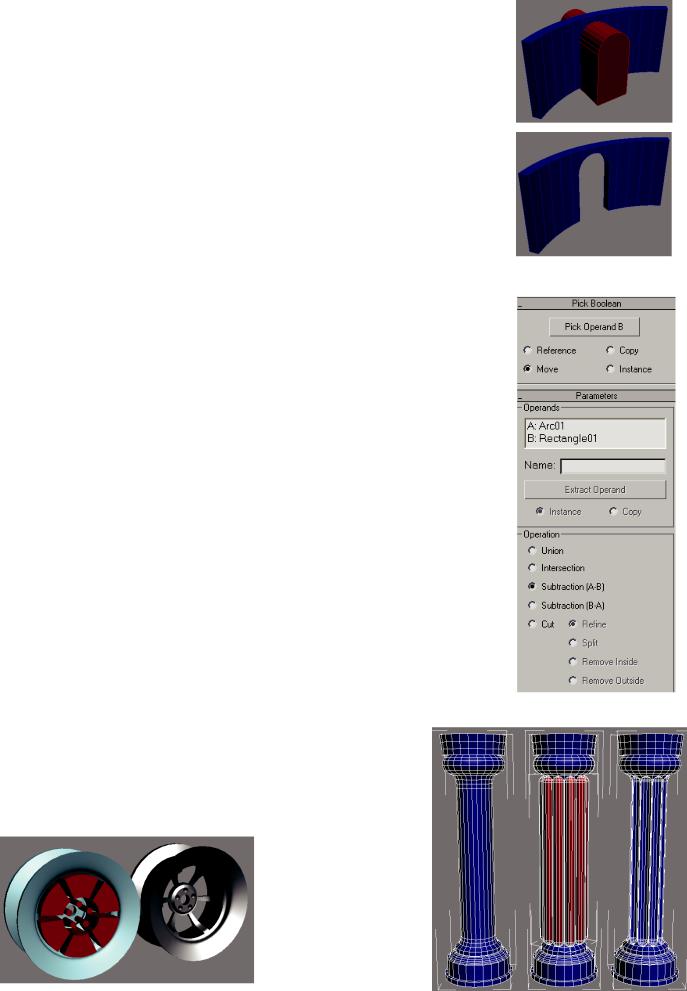
31 |
Центр Компьютерного Обучения. |
www.specialist.ru |
Compound objects: BOOLEAN.
Команда BOOLEAN (логическая операция) предназначена для сложения (объединения), вычитания или пересечения трёхмерных объектов. Имеется несколько ограничений для применения данной операции:
•Поверхность объектов должна быть безразрывной, т.е. для этой операции полностью подходят только объекты с монолитной оболочкой (например, плоскость или чайник не подойдут).
•Объекты должны хотя бы частично перекрывать друг друга.
•Плоскости объектов не должны точно совпадать в пространстве.
•Объекты должны иметь минимум сегментов.
•Объекты не должны быть сгруппированы.
Последовательность применения:
1.Выделить основной объект (тот объект, из которого все прочие объекты будут вычтены или с которым они будут объединены).
2.Нажать команду BOOLEAN (CREATE-COMPOUND OBJECTSBOOLEAN).
3.Нажать кнопку PICK OPERAND B.
4.Указать тот объект, который надо вычесть/сложить.
5.Настроить меню.
Режимы BOOLEAN (переключаются в меню):
UNION – Сложение (объединение).
INTERSECTION – Пересечение.
SUBTRACTION (A-B) – Вычитание из главного объекта (по умолчанию). SUBTRACTION (B-A) – Вычитание, но наоборот.
CUT – обрезка (имеет несколько вариантов).
В случае, если требуется вычесть сразу несколько объектов из одного, то вычитаемые (вырезаемые) объекты нельзя вычитать один за другим, вместо этого их необходимо объединить в один объект и вычесть за одну операцию!
Порядок объединения объектов:
1.Выделить один из вычитаемых объектов.
2.Применить к нему модификатор EDIT MESH.
3.Включить команду ATTACH
4.Указать всё прочие вычитаемые объекты (при этом нельзя указывать объект, из которого их надо будет вычесть).
5.Выделить объект, из которого надо их вычесть.
6.Применить BOOLEAN.

32 |
Центр Компьютерного Обучения. |
www.specialist.ru |
Compound objects: LOFTING. Основы.
Лофтингом называется операция по созданию трёхмерного объекта, основанная на трансляции сечения (или нескольких сечений) этого объекта вдоль его пути.
Для лофтинга потребуется минимум две заготовки. Первая из них является путём лофтинга (PATH), вторая – поперечным сечением (SHAPE).
При создании объекта ЛОФТИНГА, сплайны-заготовки автоматически не удаляются, а связываются с конечным объектом, для возможности его редактирования. Если это не нужно, то их (заготовки) лучше всего стереть.
Последовательность применения:
1.Выделить ТОЛЬКО путь.
2.Нажать LOFT (CREATE-COMPOUND OBJECTS-LOFT)
3.Нажать кнопку GET SHAPE
4.Указать СЕЧЕНИЕ ЛОФТИНГА.
5.Настроить меню ЛОФТИНГА.
Наиболее важные настройки ЛОФТИНГА:
SMOOTH LENGTH – Продольное сглаживание углов. Необходимо отключить в случае, если углы должны быть чёткими, например, как у плинтуса. [1]
APPLY MAPPING – Применить специальный МЭППИНГ. [2]
PATH – Текущий уровень ПУТИ. Можно поменять, если нужно поставить ещё одно или несколько сечений на другие участки пути, затем нажать GET SHAPE и указать нужное сечение. [3]
SHAPE STEPS – количество продольных сегментов, отвечает за сглаженность сечения, если сечение не имеет сглаженных участков, то нужно поставить ноль.
[4]
PATH STEPS – количество поперечных сегментов, отвечает за сглаженность пути, если путь не имеет сглаженных участков, то нужно поставить ноль. [4]
BANKING – Разрешение накренять сечение на ПЛАВНЫХ поворотах. Иногда может мешать, например, при создании поручня перил у спиральной лестницы.
LINEAR INTERPOLATION – Прямые переходы ОБОЛОЧКИ ЛОФТИНГА между сечениями, работает только в случае, если использовано несколько разных сечений на одном пути.
FLIP NORMALS – перевернуть поверхность на другую сторону. Необходимость установки FLIP NORMALS можно понять, повертев объект в проекции «перспектива» и внимательно рассмотрев его там. Если у объекта нет лицевой поверхности, но вместо неё видна задняя его часть, то галочка необходима. [5]
SKIN \ SKIN IN SHADED – включить/выключить отображение ОБОЛОЧКИ ЛОФТИНГА, необходимо убрать эти галочки, если возникла необходимость редактировать СКЕЛЕТ ЛОФТИНГА. [6]
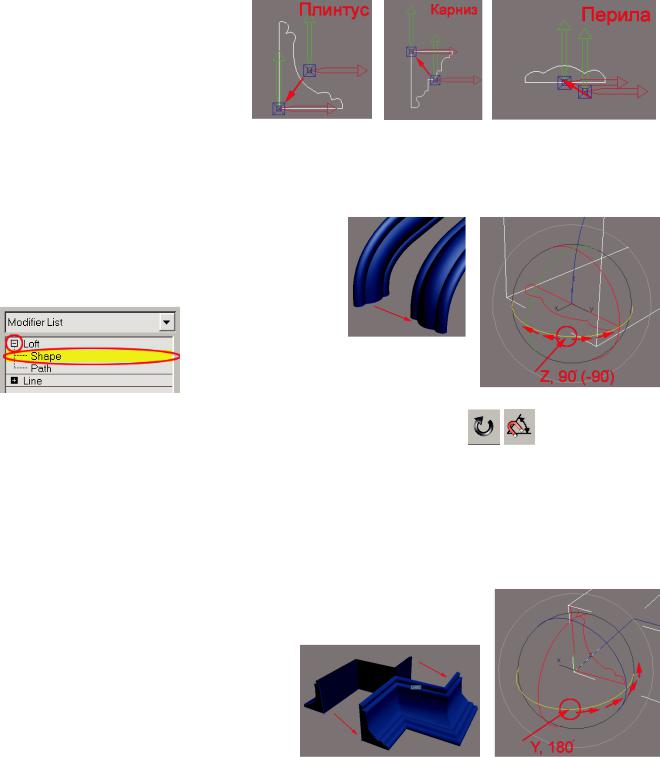
33 |
Центр Компьютерного Обучения. |
www.specialist.ru |
Compound objects: LOFTING. Работа с сечениями.
Когда создаётся объект лофтинга, бывает очень трудно предсказать заранее, как именно сечение лофтинга ляжет на путь. Наиболее распространенные проблемы связаны с неправильным выравниванием и(или) поворотом сечения на пути. К примеру, это может выражаться в том, что плинтус провалиться в пол и(или) уйдёт в стены, также он может развернуться своей лицевой стороной к стене. Сечение лестничного поручня перил может лечь вертикально, а не горизонтально, и т.д.
Стоит разделить проблему на две части: выравнивание сечения и разворот сечения. Выравнивать сечение после создания лофтинга можно, но не всегда удобно, задача легко решается предварительной установкой опорной точки (см. далее). Разворачивать сечение придется уже после создания объекта лофтинга, это не очень сложно, но требует некоторого опыта и, главное, значительной аккуратности.
Выравнивание сечения лофтинга:
Перед созданием самого объекта лофтинга следует установить опорную точку сечения (PIVOT), в то место, которым сечение ляжет на путь. Это позволит точно выровнять сечение на пути. Важно отметить, что данная операция должна быть выполнена ДО СОЗДАНИЯ объекта лофтинга.
Поворот сечения лофтинга:
Повернуть сечение лофтинга несколько сложнее, чем выровнять его. Для этого потребуется выполнить следующую последовательность действий:
1.В настройках лофтинга (раздел SKIN) убрать галочки
«SKIN» и «SKIN IN SHADED».
2.Выделив объект лофтинга, в панели модификации, включить кнопку СУБ-ОБЪЕКТ: SHAPE.
3.Включить команду «Выделить и поворачивать», для повышения точности операции включить привязку поворота.
4.Повернуть сечение лофтинга (в любой удобной проекции). Как правило, это делается на 90 градусов по оси «Z» (перила) или 180 градусов по оси «Y» (плинтус, карниз).
5.Отключить СУБ-ОБЪЕКТ.
6.Если поворот был произведён по оси «Y» на 180 градусов, то в настройках лофтинга (раздел
SKIN) необходимо поставить (или убрать, если уже стояла) галочку «FLIP NORMALS».
7.В настройках лофтинга (раздел SKIN) поставить галочку «SKIN».
8.При повороте сечения лофтинга координатная система автоматически переключается в режим «LOCAL», желательно перевести её обратно в режим «VIEW», если это не произойдет само.
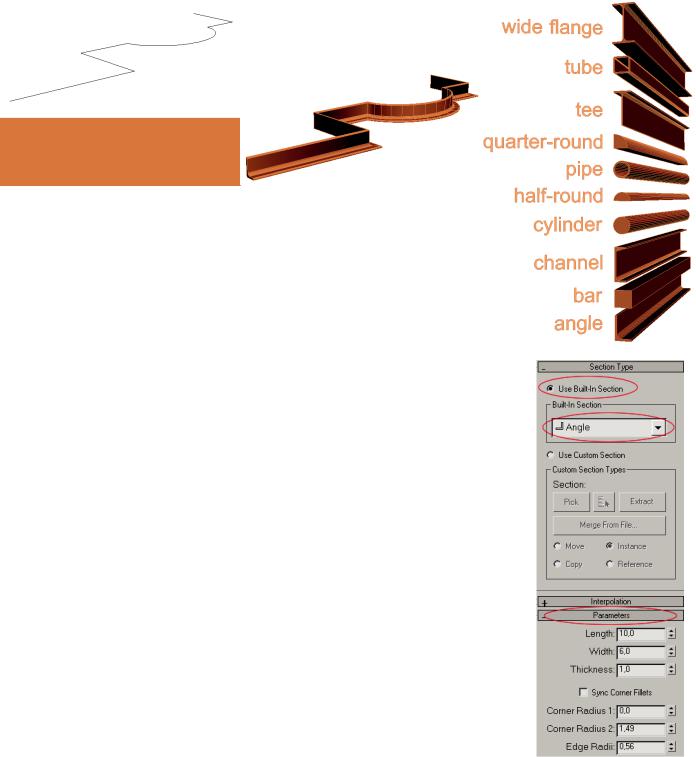
34 |
Центр Компьютерного Обучения. |
www.specialist.ru |
Модификатор SWEEP.
Модификатор SWEEP предлагает пользователю упрощённую разновидность лофтинга, специально предназначенную для быстрого создания архитектурно-технических элементов вроде плинтусов, карнизов, молдингов, уголков, поручней, рельсов, гнутых труб, элементов ковки и т.д.
Основное отличие модификатора SWEEP от обычного лофтинга заключается в облегчённой настройке, как самого процесса создания объекта, так и расположения/поворота поперечного сечения объекта по отношению к его пути. Помимо этого, модификатор SWEEP, в отличие от лофтинга, располагает собственной библиотекой простых сечений (уголок, труба, рельс и т.д.), а также может брать сечения из внешних файлов.
Применить модификатор SWEEP необходимо к сплайну, который будет являться путём для создания конечного объекта.
Модификатор SWEEP располагает двумя разными режимами работы: в первом режиме (который выбран по умолчанию) поперечное сечение берётся из библиотеки стандартных сечений, а во втором сечение будет скопировано с указанного сплайна или взято из внешнего файла (также с одного из сплайнов).
Для использования модификатора в первом режиме достаточно применить SWEEP к сплайну-пути. И настроить несколько параметров:
USE BUILD-IN SECTION – Использовать стандартные поперечные сечения, встроенные в SWEEP.
BUILD-IN SECTION (список) – список стандартных сечений.
PARAMETERS – раздел настроек поперечного сечения. Важно заметить, что эти настройки могут сильно отличатся в зависимости от того, какое именно стандартное сечение выбрано из списка:
LENGTH – Длина сечения.
WIDTH – Ширина сечения.
RADIUS – Радиус сечения, только для круглых сечений.
THICKNESS – Толщина сечения.
CORNER RADIUS – Радиус закругления основных углов. EDGE RADIUS – Радиус закругления рёбер.
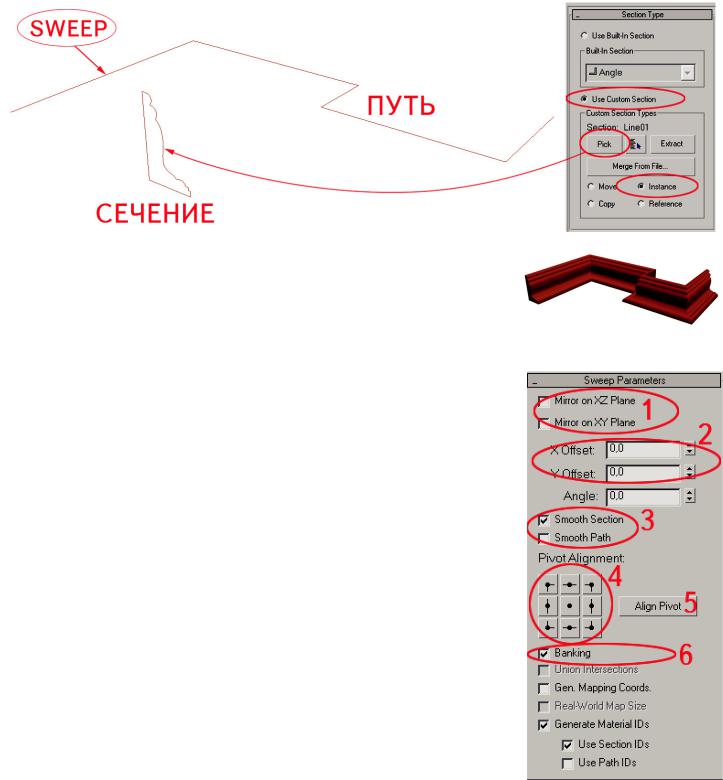
35 |
Центр Компьютерного Обучения. |
www.specialist.ru |
Модификатор SWEEP (продолжение).
Немного более сложный, но гораздо чаще применяемый, второй режим работы модификатора SWEEP позволяет считать сечение с указанного сплайна или взять его из внешнего файла (также считав его с одного из сплайнов). Важно отметить, что по умолчанию берётся INSTANCE, т.е. ЗАВИСИМАЯ копия сечения, и это означает, что при любой модификации оригинального сечения будут изменены и все SWEEP-объекты, его взявшие.
Модификатор SWEEP следует применить к объекту-пути, выбрать режим USE CUSTOM SECTION, нажать кнопку PICK, и затем указать требуемое сечение щелчком мышки.
Важные настройки:
1.MIRROR ON XZ/XY PLANE – Повернуть сечение зеркально в плоскости осей XZ и/или XY.
2.X/Y OFFSET – Сдвиг сечения по оси X (влево-вправо) и/или Y (вверх-вниз). Это даёт возможность произвольно расположить сечение на пути.
ANGLE – Угол поворота сечения на пути. Позволяет вращать сечение по оси Z.
3.SMOOTH SECTION/SMOOTH PATH – Включить/Выключить сглаживание секций(поперечное) и пути(продольное). Сглаживание пути лучше отключить, если необходимы чёткие углы, например, как у плинтуса или карниза.
4.PIVOT ALIGNMENT – Автоматическое выравнивание сечения на пути по осям XZ/XY. Позволяет быстро установить сечение в одно из девяти стандартных положений.
5.ALIGN PIVOT – Автоматически выровнять сечение на пути по его Pivot Point`у. Выполняется по умолчанию.
6.BANKING – Разрешение накренять сечение на ПЛАВНЫХ поворотах. Иногда может мешать, например, при создании поручня перил у спиральной лестницы.
UNION INTERSECTIONS – Объединить полигоны в местах пересечений.
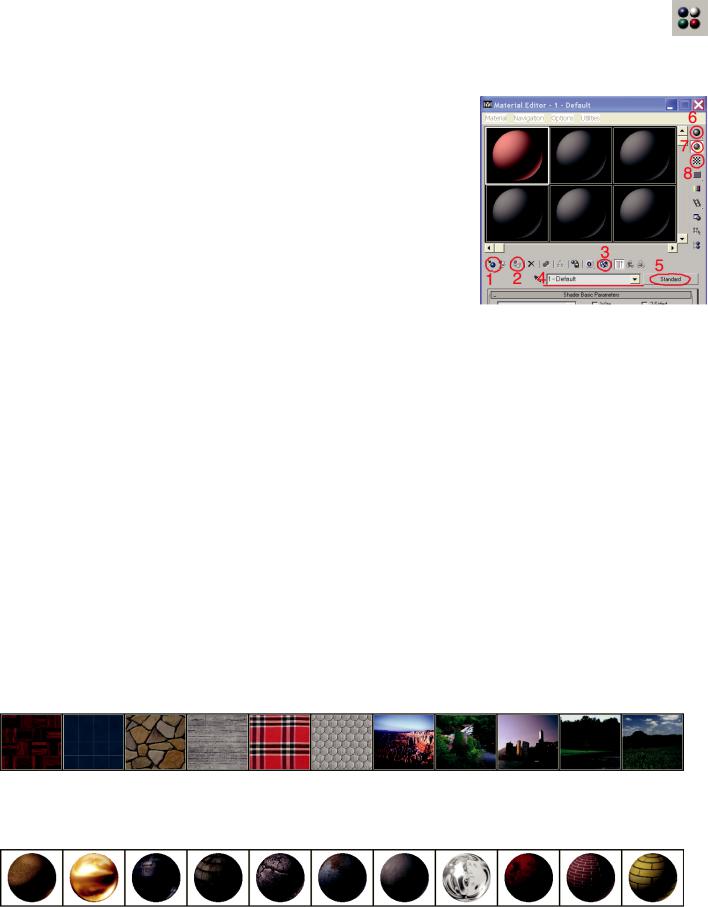
36 |
Центр Компьютерного Обучения. |
www.specialist.ru |
Работа с материалами.
Существует два основных пути получения нужного материала: в первом случае материал придётся создавать собственноручно, во втором – брать его из библиотеки готовых материалов.
Для начала, необходимо вызвать на экран окно редактора материалов, для этого есть специальная кнопка.
В редакторе материалов можно заняться созданием собственного материала или вызвать окно браузера (просмоторщика) с целью получить готовые материалы из библиотеки.
Основные команды редактора материалов:
1.Вызвать браузер (просмоторщик), который необходим для получения материалов из библиотеки.
2.Назначить материал на выделенный объект(ы), активна только при условии, что выделен хотя бы один объект.
3.Показывать текстуру материала в проекциях. Помогает увидеть материал в рабочих окнах без рендеринга. Крайне полезна, но помогает далеко не всегда – некоторые материалы полноценно можно увидеть только на рендере.
4.Имя материала. Имя должно быть уникальным, материалы с совпадающими именами на сцене одновременно существовать не могут.
5.Тип материала. Чаще других применяется материал типа STANDARD.
6.Тип образца материала (сфера/цилиндр/куб), для изменения надо нажать и удержать кнопку.
7.Включить/выключить подсветку образца материала сзади.
8.Показать задний фон. Очень полезно для просмотра прозрачных материалов.
Значительную часть экрана редактора материалов занимают СЛОТЫ или ЯЧЕЙКИ, в них хранятся материалы, всего их 24 штуки, это означает, что именно такое кол-во материалов Вы сможете редактировать одновременно. Нельзя плавно масштабировать размер ячеек, но можно щёлкнуть правой кнопкой мышки по любой ячейке и выбрать один из вариантов их количества
(3х2 / 5х3 / 6х4 ).
Материалы в редакторе можно свободно перемещать, хватая и таща их мышкой, при этом они будут копироваться из ячейки в ячейку, или назначаться на объекты.
Существует огромная разница между КАРТОЙ (MAP) и МАТЕРИАЛОМ (MATERIAL):
КАРТОЙ (MAP) называется обыкновенная плоская картинка. Как правило, карты являются компонентами материалов, т.е. вставляются в материалы, добавляя им реалистичности. Самостоятельную карту (не вставленную в материал) нельзя назначить объекту, зато её можно использовать в качестве заднего фона.
МАТЕРИАЛОМ называется набор настроек, описывающий свойства поверхности, его можно назначить на любой объект, но нельзя использовать как задний фон. Большинство материалов включают в себя разные карты, используя их, например, в качестве текстуры.
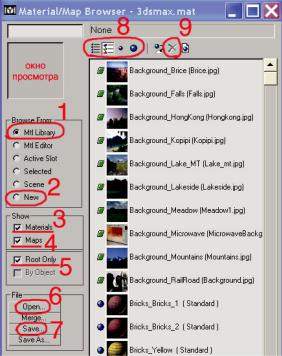
37 |
Центр Компьютерного Обучения. |
www.specialist.ru |
Основные настройки браузера (просмоторщика).
Браузер вызывается или через редактор материалов, специальной кнопкой (см. выше) или через текстовое меню «RENDERING», командой «MATERIAL/MAP BROWSER». Браузер позволяет просматривать содержимое библиотек материалов и перетаскивать материалы оттуда в редактор материалов или сразу на нужный объект(ы).
1.Библиотека материалов. Позволяет получить доступ к готовым материалам, содержащимся в открытой в данный момент библиотеке.
2.Новый. Позволяет создавать новые материалы.
3.Показывать материалы. Эта галочка необходима, если Вы хотите видеть в общем списке материалы.
4.Показывать карты. Эта галочка необходима, если Вы хотите видеть в общем списке карты.
5.Только главные. Позволяет запретить показывать компоненты (вставленные в материалы карты) материалов. Весьма полезна, т.к. делает список более удобным для просмотра.
6.Открыть библиотеку. Позволяет открыть одну из библиотек с материалами. Библиотеки содержат разнообразные материалы и поставляются в базовом наборе 3D studio MAX. При нажатии данной команды появится возможность выбора конкретной библиотеки:
3dsmax.mat – стандартная библиотека, с набором материалов различной тематики.
RayTraced_01/02.mat – библиотеки содержащие материалы класса «RayTraced». В основном реалистично отражающие и преломляющие материалы, типа стекла, хрома, глянцевой пластмассы, драгоценных камней, льда и т.д.
architectural.materials.********.mat – большой набор библиотек, содержащих различные материалы класса «Architectural» архитектурно – интерьерной тематики, от стекла и бетона до обоев и паркета. Все материалы, содержащиеся в этих библиотеках, имеют текстуры превосходного качества.
7.Сохранить библиотеку. Сохраняет все изменения, которые Вы проделали с библиотекой материалов.
8.Различные режимы просмотра материалов и карт в общем списке.
9.Уничтожить выбранный материал. Справа от этой кнопки расположена кнопка уничтожающая ВСЮ БИБЛИОТЕКУ… Нажимать не стоит. Особенно не стоит после этого нажимать «SAVE».
Каждый библиотечный материал имеет собственное имя, эти имена достаточно информативны, для того, чтобы по ним можно было ориентироваться. В каждом имени материала (из стандартной библиотеки) обычно встречается один из следующих префиксов:
BACKGROUND – карты заднего фона, можно ставить в окружающую среду на соответствующую кнопку. BRICKS – кирпичи.
CONCRETE – бетон, цемент и штукатурка. FABRIC – ткань.
GROUND – поверхность земли и воды. METAL – металлы.
REFLECTION – блестящие, сильно отражающие поверхности, типа хрома.
SKY - карты заднего фона с небом, можно ставить в окружающую среду на соответствующую кнопку. STONE – камень.
WOOD – древесина.
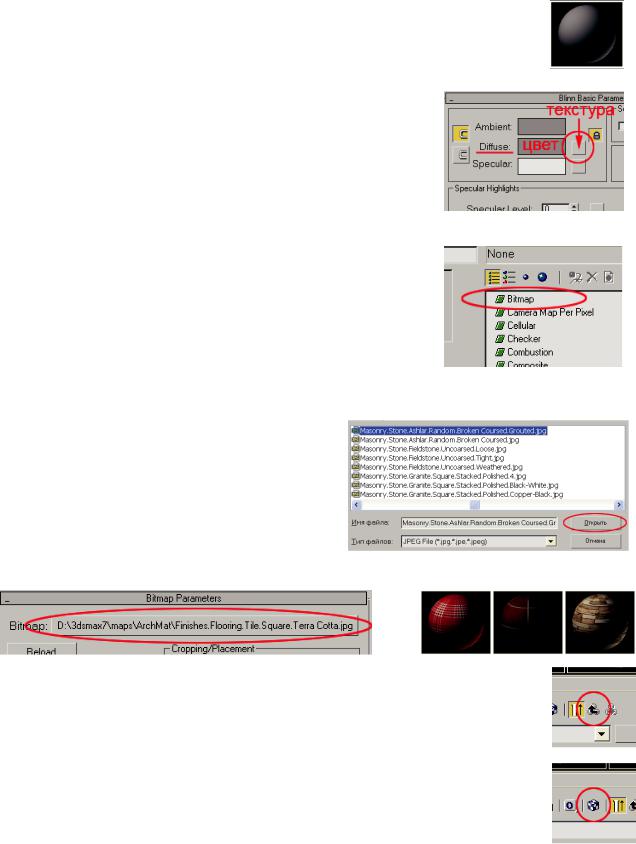
38 |
Центр Компьютерного Обучения. |
www.specialist.ru |
Создание собственных материалов, имеющих произвольную текстуру:
Одной из основных задач, возникающих при визуализации проекта, является создание собственных материалов с пользовательскими текстурами, взятыми из различных, отдельно приобретённых, сборников текстур (таких, как TOTAL TEXTURES) или созданных собственноручно, например, в программе Adobe Photoshop на основе фотоснимка.
Важно заметить, что создание реалистичного материала представляет собой куда более сложный и трудоёмкий процесс, нежели просто установка текстуры на стандартную «болванку». Все тонкости этого мероприятия будут рассмотрены далее, сам же процесс установки текстуры сложным не является, хотя и состоит из целой цепочки действий:
1.Открыв редактор материалов и выбрав «болванку» начнём процесс установки текстуры с нажатия справа от свойства DIFFUSE (основной цвет) по маленькому КВАДРАТИКУ. Важно отметить, что ПРЯМОУГОЛЬНАЯ кнопка, расположенная непосредственно справа от свойства DIFFUSE задаёт основной цвет, который не учитывается в случае установки текстуры
2.Следующий шаг – выбор правильной карты (MAP`а). От типа выбранной карты зависит, какого рода картинка будет
выбрана в качестве текстуры. Будет ли она выглядеть, как пятна, точечки, клеточки, прожилки или дым. Во всех вышеперечисленных случаях 3D Studio MAX сам сгенерирует картинку. Но в случае, когда требуется установить фототекстуру, как правило, дающую наиболее реалистичный результат, вариант только один – BITMAP. Данная карта берёт изображение из указанного в дальнейшем файла.
3.Теперь предстоит выбрать непосредственно сам файл с текстурой на диске Вашего компьютера. Если Вы располагаете дополнительными библиотеками текстур, на CD или DVD дисках, то их сначала необходимо скопировать на жёсткий диск вашего компьютера. Выбрав подходящий файл, нажмите «ОТКРЫТЬ»
4.Для замены открытой текстуры на другую можно использовать кнопку «BITMAP»:
5.Далее стоит нажать специальную кнопку с загнутой влево–наверх стрелочкой предназначенную для перехода на более высокий уровень редактирования материала (в начало настроек). Теперь Вы снова окажетесь в начальном меню.
6.Последнее действие – нажатие кнопки «SHOW MAP IN VIEWPORT» - показывать карту в окне проекции (кнопка с клетчатым сине-белым кубиком). Без нажатия данной кнопки Вы будете видеть установленную текстуру только на рендере, с ней же текстура будет отображена непосредственно в окнах проекций. Практически всегда данная кнопка окажется полезной.
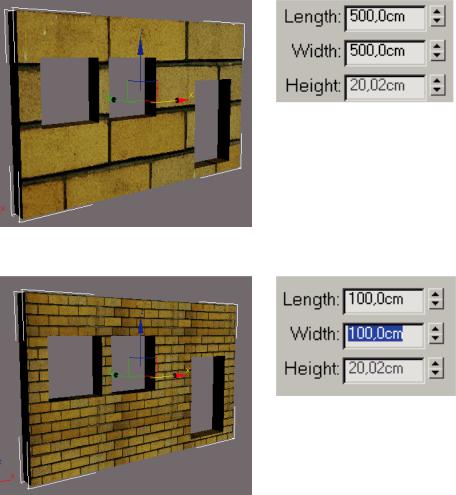
39 |
Центр Компьютерного Обучения. |
www.specialist.ru |
Мэппинг. UVW MAP.
Мэппингом (MAPPING) называется технология, позволяющая настраивать карту (текстуру) материала на конкретном объекте. Имеется в виду возможность масштабировать и вращать карту материала (текстуру) на поверхности объекта.
Перед применением мэппинга желательно (но не обязательно) назначить на объект требуемый материал, если этого не сделать, то мэппинг придётся настраивать вслепую (т.е. не видя конечного результата) после назначения материала может оказаться, что мэппинг настроен неправильно.
Назначение мэппинга не связано с назначением материала, т.е. и то и другое придётся назначать на каждый объект по отдельности. Например, если заменить на объекте один материал на другой, то мэппинг сохраниться старый и возможно, его придётся перенастроить под новую карту материала.
Самый распространённый модификатор, предназначенный для мэппинга – UVW MAP, его настройки приведены ниже:
Чаще всего мэппинг используют для изменения масштаба текстуры на объекте, иногда для вращения текстуры по отношению к объекту, последнее пригождается в случае если текстура изначально легла не под тем углом.
Мэппинг (в модификаторе UVW MAP ) имеет несколько режимов применения, таких как PLANAR или SPHERICAL, чаще всего используется PLANAR для плоских объектов, таких как стена или пол, и BOX для всех прочих.
Решающее значение имеют настройки длины и ширины, здесь они слишком велики, так как кирпичи на стене имеют явно слишком большой размер. Заметьте, настройку высоты менять нельзя, так как выбран плоский (PLANAR) режим.
В этом случае настройки изменены в меньшую сторону и кирпичики на стене стали поменьше.
