
1. AUTODESK 3D STUDIO MAX 8
.pdf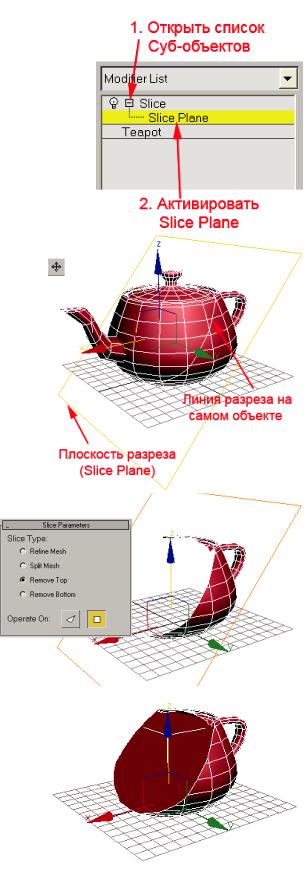
20 |
Центр Компьютерного Обучения. |
www.specialist.ru |
SLICE – Разрезание объекта на две части /отрезание части объекта.
Важно понимать, что модификатор Slice разрезая объект на две части, не разрывает их (части) на самостоятельные объекты, т.е. просто растащить их в стороны командой перемещения не выйдет. В случае такой необходимости нужно применить модификатор Edit Mesh (см. далее), выделить одну из частей, как элемент и отделить её окончательно командой
DETACH.
При работе с модификатором Slice главная задача - правильно расположить плоскость разреза по отношению к объекту. Именно по этой плоскости объект и будет разрезан.
Плоскость разреза является СУБ-ОБЪЕКТОМ модификатора Slice. Для её активации (и последующего размещения в нужном месте и под нужным углом) необходимо открыть список СУБ-ОБЪЕКТОВ у модификатора SLICE и щелчком мышки активировать SLICE PLANE.
Далее (когда СУБ-ОБЪЕКТ SLICE PLANE будет активирован) можно использовать команды передвижения и поворота  для размещения плоскости разреза на объекте.
для размещения плоскости разреза на объекте.
Когда плоскость разреза будет успешно установлена, СУБ-ОБЪЕКТ следует отключить (снова нажать мышкой по СУБ-ОБЪЕКТУ SLICE PLAE). Закрывать список СУБОБЪЕКТОВ необязательно.
После установки плоскости разреза необходимо настроить параметры модификатора SLICE:
REFINE MESH – добавить объекту новые сегменты вдоль плоскости разреза, не разрезая сам объект на части.
SPLIT MESH – разрезать объект на две части вдоль плоскости разреза.
REMOVE TOP – отрезать верхнюю часть объекта относительно плоскости разреза.
REMOVE BOTTOM – отрезать нижнюю часть объекта относительно плоскости разреза.
Стоит обратить внимание на то, что при отрезании части объекта стенки данного объекта не видны изнутри, что выглядит довольно странно.
Один из способов решения этой проблемы – применить модификатор CAP HOLES – закрыть отверстия.
Данный модификатор (CAP HOLES) находит разрывы (дырки, отверстия) в поверхности объекта и закрывает их новыми плоскостями.
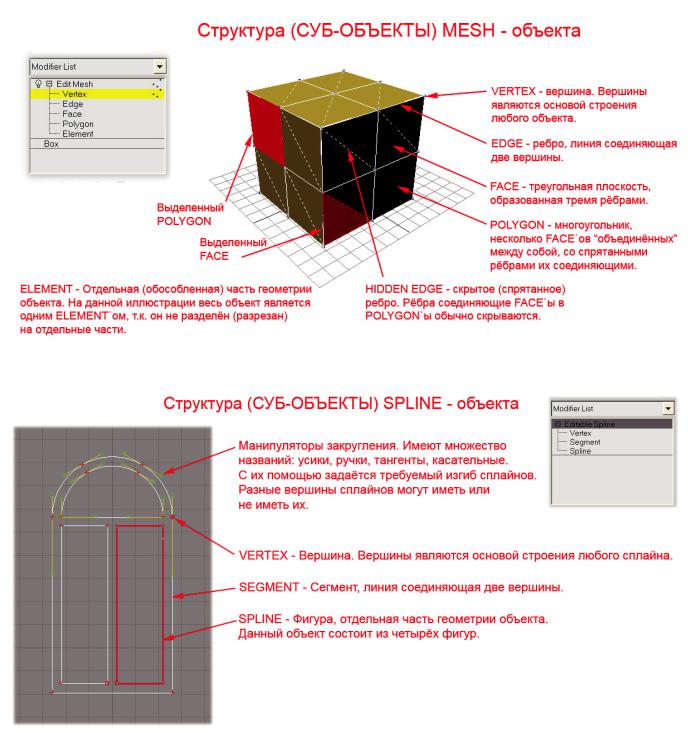
21 |
Центр Компьютерного Обучения. |
www.specialist.ru |
Моделирование (создание сложных объектов) в 3D studio MAX: Трехмерные и плоские объекты в 3D studio MAX.
Для создания объектов более сложных, чем готовые примитивы, потребуется овладеть техникой моделирования и редактирования трёхмерных и плоских объектов в 3D studio MAX.
Существуют различные типы объектов – некоторые из них плоские, некоторые трёхмерные. Плоские объекты, как правило, служат заготовками (вроде плоских чертежей) для создания объектов трёхмерных. Трёхмерные же объекты могут создаваться как с нуля (из простейшей трёхмерной болванки вроде Box`а или Plane`a), так и на основе плоской заготовки, как было сказано ранее.
Наиболее распространённой разновидностью трёхмерных объектов являются так называемые MESH – объекты:
Наиболее распространённой разновидностью плоских объектов являются сплайны:
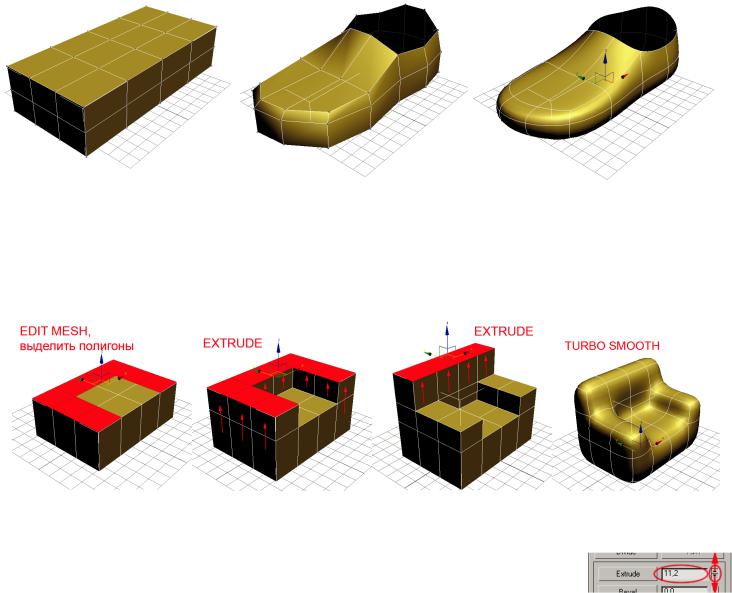
22 |
Центр Компьютерного Обучения. |
www.specialist.ru |
Редактирование MESH – объектов.
Основной модификатор, предназначенный для редактирования MESH – объектов называется EDIT MESH и является одним из самых необходимых в работе инструментов.
Модификатор EDIT MESH располагает большим набором всевозможных команд, воздействующих на MESH – геометрию различным образом (выдавливание, разрезание, создание фасок и т.д.). Самой важной особенностью его применения является правильный выбор СУБ-ОБЪЕКТА, т.к. каждая из его команд работает по своему с каждым из СУБОБЪЕКТОВ.
При включённом СУБ-ОБЪЕКТЕ пользователь получает возможность не только применять соответствующие команды, но и воздействовать командами трансформации (перемещение, поворот, масштабирование) на отдельные части (вершины, рёбра, полигоны и т.д.) объекта.
Взяв за основу обычный BOX и добавив ему немного сегментов, даже простым перемещением вершин можно получить интересный объект:
BOX |
>> |
EDIT MESH (перемещение вершин) |
>> |
TURBO SMOOTH |
На последней (правой) картинке видно действие модификатора TURBO SMOOTH (который рассматривается далее), часто применяемого совместно с EDIT MESH.
В значительно большей степени потенциал модификатора EDIT MESH раскрывается с освоением команды EXTRUDE, позволяющей «выдавливать» т.е. наращивать полигоны:
Для применения команды EXTRUDE к полигонам необходимо выбрать СУБ-ОБЪЕКТ POLYGON, и найти команду EXTRUDE в панели модификаций среди прочих команд модификатора EDIT MESH.
Лучший из способов выполнить выдавливание полигонов заключается в том, чтобы, выделив полигон, схватится мышкой за «стрелочки» вверх и
вниз, находящиеся справа от команды EXTRUDE, и потянуть мышку вверх или вниз, не отпуская левую кнопку. Также можно просто вбить требуемое значение и нажать ENTER.
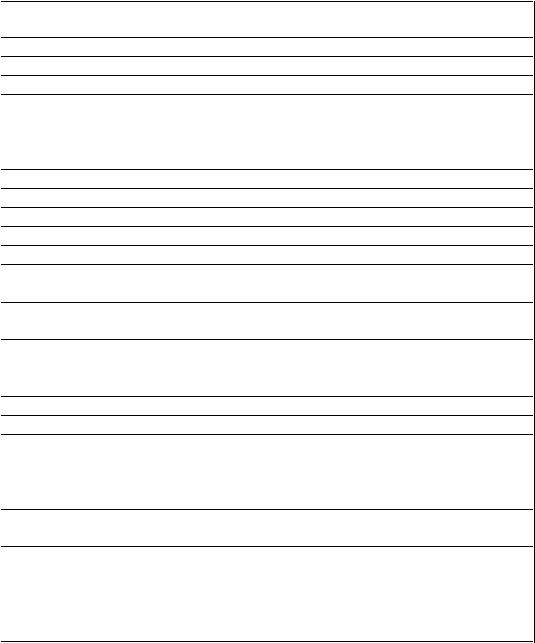
23 |
Центр Компьютерного Обучения. |
www.specialist.ru |
Команды модификатора Edit Mesh (раздел Edit geometry).
Модификатор имеет пять уровней суб-объекта (пять уровней редактирования).
Vertex |
Вершина |
Edge |
Ребро – грань, соединяющая две вершины |
Face |
Треугольная элементарная плоскость |
Polygon |
Многоугольник, может состоять из нескольких Face`ов |
Element |
Обособленная (отделённая от других) часть объекта. |
Некоторые команды данного модификатора становятся доступны, только если включён подходящий уровень суб-объекта, хотя многие команды могут работать на нескольких уровнях. В таблице суб-объект указан только для тех команд, которые требуют включить один конкретный уровень.
Команда |
Суб- |
объект |
|
|
|
Create |
- |
Delete |
- |
Attach |
- |
Attach List |
- |
|
|
Detach |
- |
|
|
Turn |
Edge |
Divide |
Edge |
Extrude |
- |
Chamfer |
- |
Slice Plane |
- |
Slice |
- |
|
|
Cut |
- |
|
|
Weld |
Vertex |
Selected |
|
Weld Target |
Vertex |
Tessellate |
- |
Explode |
- |
Remove iso- |
Vertex |
lated vertices |
|
Select open |
Edge |
edges |
|
Create shape |
Edge |
from edges |
|
View align |
- |
Grid align |
- |
Make Planar |
- |
Collapse |
- |
|
|
Назначение
Создаёт новые вершины, треугольники, полигоны Удаляет различные суб-объекты Присоединяет другие объекты к данному объекту.
Присоединяет другие объекты в режиме поимённого списка , хорошо помогает, когда необходимо присоединить сразу много объектов . Отсоединить выбранные суб-объекты (вершины треугольники, полигоны…)
Перенаправить косое ребро на полигоне Разделить ребро, треугольник или полигон Выдавить треугольник или полигон
Срезать ребро, создаёт более плавно закругленные углы Вызвать плоскость разреза
Резать объект по плоскости разреза, просто добавляет новые вершины, реально объект разрезается только при поставленной галочке Split Разделяет ребро, треугольник или полигон на несколько частей, при поставленной галочке Split происходит разделение.
Соединяет заранее выделенные вершины. Имеет настройку чувствительности к расстоянию между вершинами. Соединяет вершины по щелчку мышки по вершине.
Разделяет треугольник или полигон, имеет настройку выпуклости. Разрывает треугольники или полигоны между собой.
Уничтожает отдельно стоящие вершины, не имеющие связи с объектом.
Выделяет крайние рёбра (границы объекта, если есть, или края отверстий в нём).
Создаёт сплайн из выделенных рёбер.
Выравнивает выделенные суб-объекты по плоскости проекции. Выравнивает выделенные суб-объекты по плоскости сетки. Выравнивает выделенные суб-объекты в общей плоскости между собой. Удаляет выделенные суб-объекты, сливая их между собой, не образует дырок, в отличие от простого удаления.
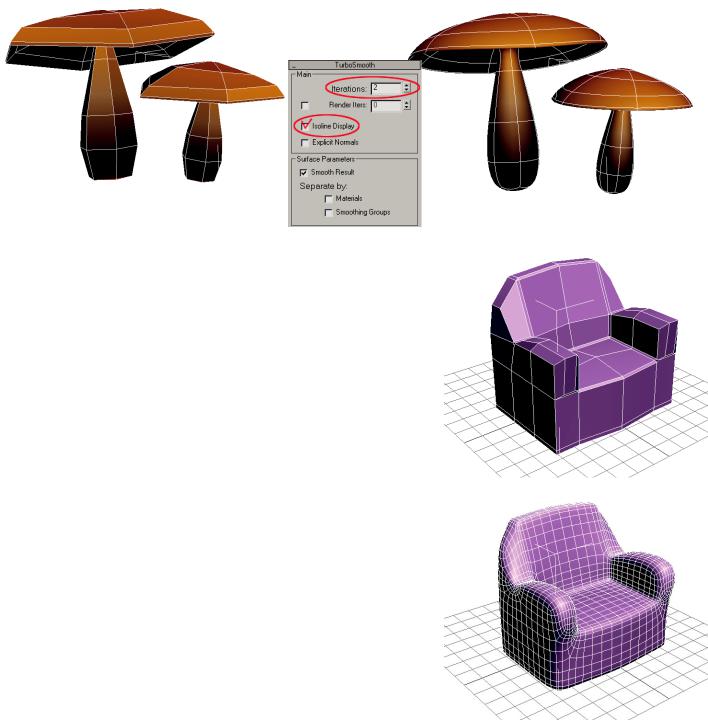
24 |
Центр Компьютерного Обучения. |
www.specialist.ru |
Модификатор TURBO SMOOTH – смягчение (закругление) формы MESH – объектов.
В 3D studio MAX существуют три модификатора смягчающих форму MESH – объектов. Среди них наиболее часто используется TURBO SMOOTH, поскольку он обеспечивает наибольшую скорость обработки смягчённого объекта. Важно понимать, что для смягчения MESH – объекта происходит дробление его полигонов, каждый цикл смягчения увеличивает количество полигонов в четыре раза.
Это значит, что при первом цикле смягчения объект лишь слегка смягчиться, но станет отнимать в четыре раза больше ресурсов на свою обработку, при втором цикле объект станет заметно более гладким, но ресурсов потребуется в шестнадцать раз больше, чем на несмягчённый оригинал. Третий цикл сделает объект еще немного прилизанней, но отнимет в 64 раза больше ресурсов, что очень негативно скажется на быстродействии.
Настройки модификатора
TURBO SMOOTH:
ITERATIONS – Количество циклов сглаживания,
наиважнейшая настройка. В большинстве случаев ставится значение 1 или 2. Следует быть осторожным: значения свыше четырёх почти наверняка «подвесят» 3D studio MAX.
RENDER ITERATIONS – Количество циклов сглаживания для рендеринга, если галочка установлена, то количество циклов сглаживания выставляется отдельно для проекций и для рендеринга.
ISOLINE DISPLAY – Показывать только изолинии.
Позволяет убрать сетку вторичных линий из проекций, крайне полезная опция. Стоит заметить, что на иллюстрации с грибами галочка стоит, а на иллюстрации с креслом – нет. Что и вызывает появление большого количества дополнительных линий на сглаженной модели кресла, мешая его рассматривать в проекциях. Никак не влияет на качество или скорость рендеринга.
EXPLICIT NORMALS – более быстрый метод генерации нормалей. Галочка немного ускоряет обработку объекта, но следует быть осторожным: если она стоит, то нельзя применять модификаторы после TURBO SMOOTH в стеке.
SMOOTH RESULT – сглаживать результат.
SEPARATE BY – разделить (создать видимые границы) сглаживание по материалам или группам сглаживания.
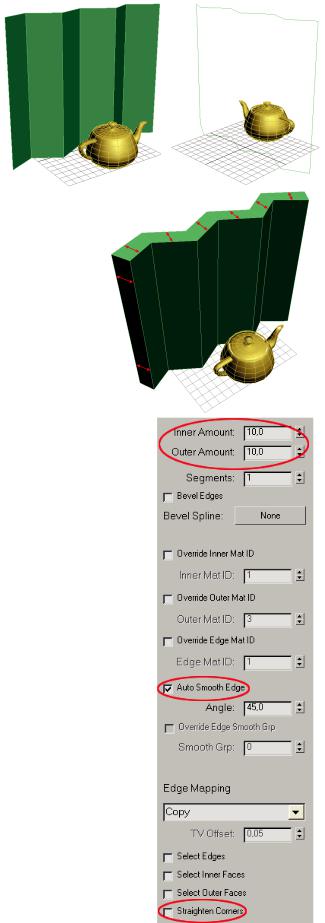
25 |
Центр Компьютерного Обучения. |
www.specialist.ru |
Модификатор SHELL (оболочка) – создание «толщины» для MESH – объектов.
Существует распространённая проблема, связанная с тем, что некоторые MESH – объекты могут быть нулевой толщины, т.е. они представляют собой одностороннюю поверхность и имеют как лицевую (видимую) сторону, так и обратную, с которой такой объект не виден. Чаще всего это можно встретить на всяческих тканях, вроде занавески или скатерти. В некоторых случаях целесообразно придать таким объектам настоящую толщину, и модификатор SHELL отлично подходит для этой цели.
Основные настройки модификатора SHELL:
INNER AMOUNT – толщина выдавливания стенок объекта внутрь (понятия «внутрь» и «наружу» зависят от ориентации каждого конкретного объекта).
OUTER AMOUNT – толщина выдавливания стенок объекта наружу.
SEGMENTS – количество сегментов на торцевых полигонах. В случае, когда нужны обычные «прямые» торцы данное значение увеличивать не следует.
BEVEL EDGES – позволяет использовать любой сплайн для определения формы торцов объекта. Для указания конкретного сплайна следует использовать кнопку NONE, расположенную рядом. Для достижения лучшего результата сплайн следует нарисовать в проекции TOP, сверхувниз. Верхняя вершина сплайна будет подсоединена к внешнему ребру, а нижняя вершина к внутреннему.
OVERRIDE MATERIAL ID – позволяет принудительно установить конкретный идентификационный номер материала на внутренний, наружный и торцевой набор полигонов.
AUTO SMOOTH EDGE – автоматическое сглаживание торцевых полигонов. Как правило, должно быть включено. Настройка Angle позволяет установить максимально допустимый угол между полигонами (нормалями полигонов, на самом деле) при котором будет осуществляться сглаживание между ними.
OVERRIDE EDGE SMOOTH GRUOP – принудительно установить номер группы сглаживания для торцевых полигонов. Работает только, если убрана предыдущая галочка.
EDGE MAPPING – позволяет переключаться между различными вариантами мэппинга (наложения текстуры) на торцевые полигоны.
SELECT EDGES – выделить торцевые полигоны (для возможности последующего редактирования любым другим модификатором).
SELECT INNER FACES – выделить внутренние полигоны. SELECT OUTER FACES – выделить внешние полигоны.
STRAIGHTEN CORNERS – создавать только прямые углы. Запрещает краям объекта немного «надуваться».

26 |
Центр Компьютерного Обучения. |
www.specialist.ru |
Сплайны: создание и модификация.
Сплайнами называются плоские фигуры, чаще всего, служащие заготовками для создания трёхмерных объектов. Существует ряд модификаторов, применяемых к сплайнам, предназначенные для редактирования сплайнов или их «обтрёхмеривания».
Создание сплайнов:
LINE – создание любой фигуры по точка-за-точкой. CIRCLE – окружность.
ARC – дуга.
NGON – многоугольник, можно настроить кол-во углов. TEXT – текст.
SECTION – создаёт срез любого имеющегося трёхмерного объекта.
RECTANGLE – прямоугольник, можно настроить округленность углов. ELIPSE – эллипс.
DONUT – кольцо, две окружности из одного центра.
STAR – звезда, имеет множество настроек лучей.
HELIX – спираль, единственный изначально трёхмерный объект.
Всё сплайны имеют различные настройки, в некотором роде аналогичные настройкам трёхмерных объектов, разобранных ранее. Но вместо настройки сегментов (segments), имеющейся у трёхмерных объектов, все сплайны имеют одинаковую настройку INTERPOLATION, аналогичную сегментам и отвечающую за количество полигонов, которое будет иметь трёхмерный объект, созданный из данного сплайна.
Модификатор EXTRUDE:
Самым простым модификатором, позволяющим создавать трёхмерные объекты из сплайнов, является модификатор EXTRUDE.
Для применения EXTRUDE подходит любой сплайн, но есть два условия, без соблюдения которых, объект не будет иметь донышек и будет выглядеть пустотелым:
1.Сплайн должен быть замкнут, т.е. не должен иметь разрывов.
2.Сплайн не должен самопересекаться.
Настройки модификатора EXTRUDE:
AMOUNT – глубина (толщина) выдавливания, может быть отрицательной, в этом случае сплайн выдавливается в обратную сторону.
SEGMENTS – количество поперечных сегментов. Эти сегменты могут потребоваться только в случае, если объёкт придётся впоследствии сгибать, в противном случае их увеличение – пустая трата ресурсов.
CAP START\END – надевать крышки на торцы экструдированного объекта. Должна быть включена для получения твердотельного объекта. На разорванный или самопересекающийся сплайн крышки надеть нельзя.
SMOOTH – сглаживание рёбер, аналогична подобной галочке у сферы или цилиндра.
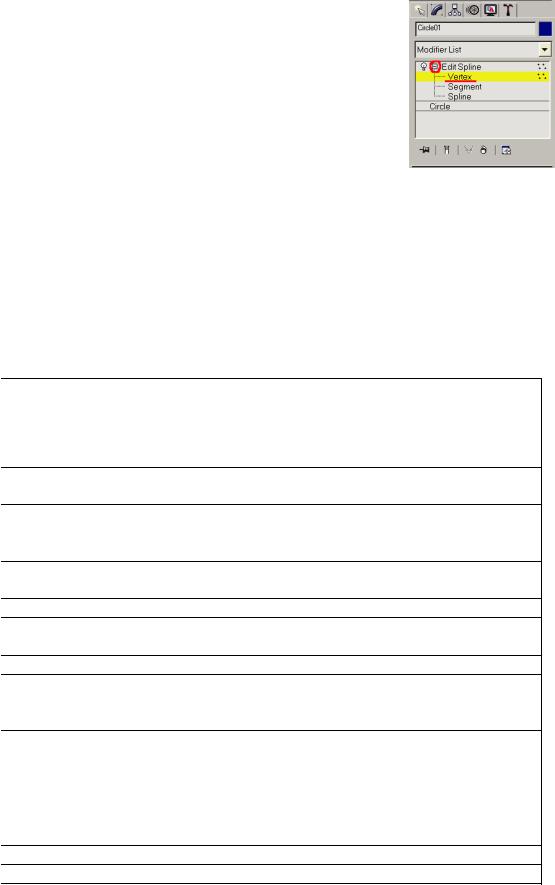
27 |
Центр Компьютерного Обучения. |
www.specialist.ru |
Редактирование сплайнов.
Основной модификатор, предназначенный для редактирования сплайнов - EDIT SPLINE.
Важнейшей особенность модификатора EDIT SPLINE является активное использование СУБ-ОБЪЕКТОВ (SUB-OBJECT). СУБОБЪЕКТОМ называется какая-либо разновидность составляющих объекта (вершины, рёбра, плоскости и т.д.), которая выбрана для редактирования в данный момент. При отключённом суб-объекте редактируется объект целиком, а при включённом – его части. Только при включённом суб-объекте становится доступным большинство специальных команд модификатора
EDIT SPLINE.
Основные команды модификатора EDIT SPLINE:
Модификатор имеет три уровня суб-объекта (три уровня редактирования):
Vertex Вершина
Segment Сегмент, линия между двумя вершинами
Spline Обособленная (отделённая от других) часть объекта
Каждая команда данного модификатора становится доступной, только если включён подходящий уровень суб-объекта.
Все команды, соединяющие вершины (Weld, Connect) подразумевают, что сплайны сначала будут соединены командой Attach в одну фигуру.
Команда |
Суб- |
|
объект |
Create Line |
- |
Delete |
- |
Attach |
- |
Attach |
- |
Mult. |
|
Detach |
Segment |
|
Spline |
|
|
Refine |
vertex |
Break |
vertex |
|
|
Insert |
vertex |
Make First |
vertex |
|
|
Chamfer |
vertex |
Fillet |
vertex |
Weld |
vertex |
|
|
Connect |
vertex |
Divide |
Segment |
Outline |
Spline |
Boolean |
Spline |
Mirror |
Spline |
Trim |
Spline |
Extend |
Spline |
Close |
Spline |
Назначение
Чертит сплайн, изначально соединенный с основным. Удаляет различные суб-объекты Присоединяет другие объекты к данному объекту.
Присоединяет другие объекты в режиме поимённого списка , хорошо помогает, когда необходимо присоединить сразу много объектов. Отсоединить выбранные суб-объекты (отдельные сегменты или целые сплайны. возможно отсоединение их копий).
Создаёт новые вершины на имеющемся сплайне.
Разбить вершину на две самостоятельных вершины. Сплайн при этом разрывается. Нельзя применить к концевой вершине.
Создаёт новые вершины, одновременно уточняя их положение. Определить первую (главную) точку сплайна. Сначала выделить точку.
Важно для Loft и Cross Section.
Срезать угол, создаёт правильно срезанный угол. Применять к точке(ам). Скруглить угол, создаёт плавно закругленные углы. Применять к точке(ам). Соединяет заранее выделенные вершины, сдвигая их навстречу друг другу. Имеет настройку чувствительности к расстоянию между вершинами.
Соединяет вершины новым отрезком, не сдвигая их.
Разделить сегмент на равные отрезки. Имеет настройку кол-ва отрезков. Обводит сплайн другим сплайном, большим или меньшим по размеру. Логическая операция между сплайнами. Сложение/Вычитание/Пересечение. Зеркальная копия, изначально соединена с оригиналом.
Обрезать сплайн до пересечения с другим сплайном. Продлить сплайн до пересечения с другим сплайном. Замкнуть разорванный сплайн.
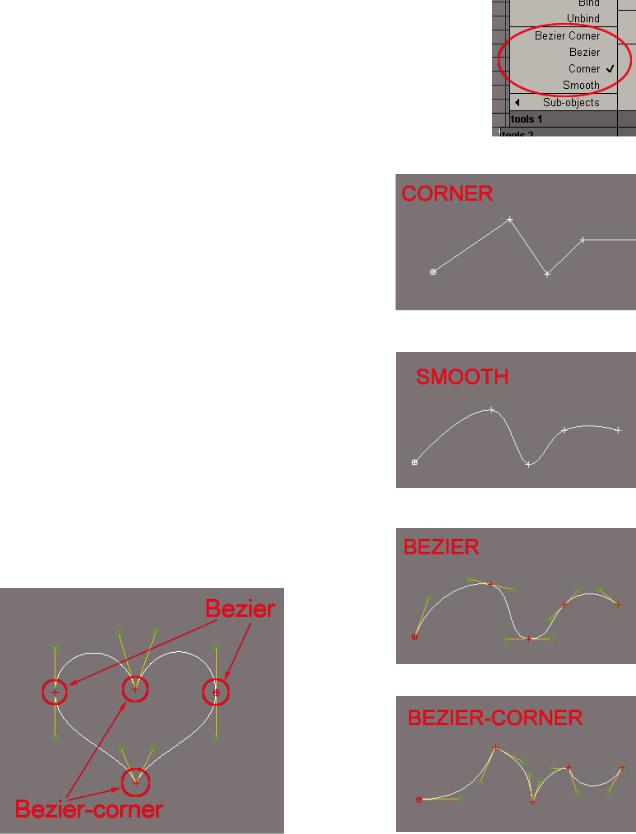
28 |
Центр Компьютерного Обучения. |
www.specialist.ru |
Закругление сплайнов.
Для придания сплайнам необходимого закругления в 3D STUDIO MAX используется широко распространенный в векторной компьютерной графике механизм закругления кривых «BEZIER». Каждая их вершин любого сплайна относиться к одному из четырёх типов закругления:
Для смены типа закругления вершины (VERTEX`а) необходимо выделить одну (или несколько) вершин, а затем нажать по одной из выделенных вершин ПРАВОЙ кнопкой мышки. Далее должно появиться меню, в котором, среди прочего, можно будет выбрать один из четырёх типов закругления.
Для управления закруглением сплайна вручную
(режимы BEZIER и BEZIER-CORNER) используются специальные манипуляторы закругления, часто называемые «УСИКАМИ».
Типы закругления вершин:
CORNER – БЕЗ ЗАКРУГЛЕНИЯ – применяются в ситуациях, когда нужны прямые отрезки или резкие углы.
SMOOTH – АВТОЗАКРУГЛЕНИЕ – автоматическое закругление вершин, бывает удобно в ситуации, когда имеется множество вершин, которые необходимо быстро закруглить, силу закругления при этом регулировать нельзя.
BEZIER – СИММЕТРИЧНЫЕ «УСИКИ» - позволяют аккуратно отрегулировать гладкое закругление на кривой. Применяются в случаях, когда важно получить точное и изящное закругление кривой.
BEZIER-CORNER - НЕЗАВИСИМЫЕ «УСИКИ» - усики действуют аналогично режиму «BEZIER», но не зависят друг от друга, позволяя образовывать искривленные углы.
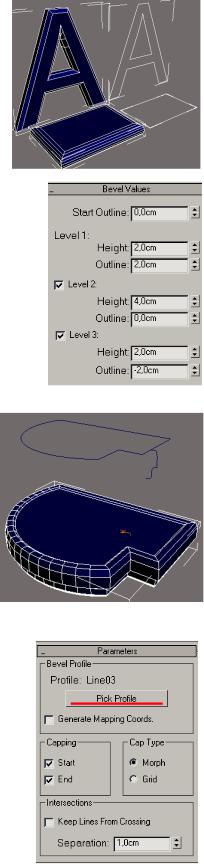
29 |
Центр Компьютерного Обучения. |
www.specialist.ru |
Создание трёхмерных объектов на основе сплайнов.
Существует множество способов создания трёхмерных объектов, при которых в качестве начальных заготовок используются сплайны. Наиболее простой применяемый метод – назначение специальных модификаторов. Помимо изученного ранее модификатора EXTRUDE, существуют следующие модификаторы: BEVEL, BEVEL PROFILE и LATHE.
BEVEL – очень похоже на экструзию, но позволяет сформировать фаски на сторонах выдавливаемого объекта:
Раздел PARAMETERS:
LINEAR SIDES – прямые стороны CURVED SIDES – скруглённые стороны
SEGMENTS –Сегменты, действенны только при скруглённых сторонах. SMOOTH ACROSS LEVELS – сглаживание границ фасок.
KEEP LINES FROM CROSSING – предотвращение самопересечений сторон. SEPARATION – минимальная дистанция между краями.
Раздел BEVEL VALUES:
START OUTLINE – начальный отступ.
LEVEL1/2/3 – уровни выдавливания. По умолчанию включён только первый, для получения объекта с фасками необходимо включить хотя бы ещё один. HEIGHT – высота уровня выдавливания.
OUTLINE – отступ уровня, для получения фаски должен присутствовать.
Для получения объекта с двумя фасками необходимо правильно настроить все три уровня выдавливания (см. иллюстрацию).
BEVEL PROFILE – выдавливание профиля по пути. Позволяет получать объекты с нужным поперечным сечением, запущенным по сложной кривой. Порядок работы:
1.Создать и правильно расположить в пространстве объект-путь и объект-сечение. Оба объекта должны быть плоскими сплайнами.
2.Выделить ТОЛЬКО ПУТЬ.
3.Применить к нему модификатор BEVEL PROFILE.
4.Нажать кнопку PICK PROFILE (см. иллюстрацию).
5.В любой проекции указать объект-сечение.
Примечания:
Большинство ошибок, связанных с модификатором BEVEL PROFILE, сводятся к тому, что выделяется не только путь, но и сечение, или к сечению применяется какой – либо модификатор, делающий его (сечение) трёхмерным, например EXTRUDE или тот же самый BEVEL PROFILE. Если кнопка PICK PROFILE не хочет указывать сечение - проверьте само сечение – оно не должно быть трёхмерным!
Ориентацию и масштаб сечения по отношению к пути можно изменить, включив СУБ-ОБЪЕКТ PROFILE GIZMO у модификатора BEVEL PROFILE, в стеке модификаторов. Затем можно будет подвигать, повертеть или отмасштабировать жёлтый профиль сечения, который станет доступен для редактирования во всех окнах проекций.
