
Ивличев П.С. Практикум по информационным технологиям. Ч. 5. Проектирование баз данных
.pdf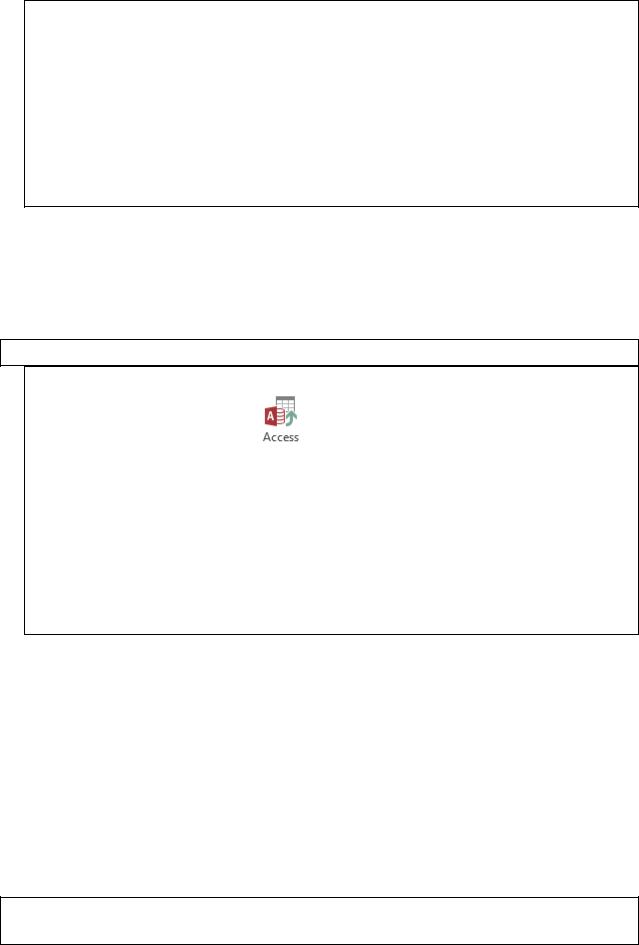
11
7.3.Поле Код поощрения. Имеет тот же тип, формат и свойства, что и поле Код в таблице Виды поощрений, за исключением того, что поле является неиндексированным.
7.4.Поле Мотив поощрения. Тип – Длинный текст. Этот тип позволяет использовать в качестве значения текст большого объема.
7.5.Поле Номер приказа. Имеет тот же тип, формат и свойства, что и поле Номер приказа в таблице Приказы о поощрениях, за ис-
ключением того, что поле является неиндексированным.
7.6.Ключевое поле – Номер.
Помимо самостоятельного создания таблиц, можно копировать таблицы из уже существующих баз данных. При этом следует иметь в виду, что при наличии связей между таблицами, копирование таблиц с данными возможно только для главных таблиц. В рассматриваемом примере, такой таблицей по отношению к таблицам Журнал учета взысканий и Журнал учета поощрений является таблица Список сотрудников.
8.Импортируйте таблицу Список сотрудников.
8.1.Перейдите на вкладку Внешние данные и нажмите кнопку Импорт
базы данных Access |
. |
8.2.В поле Имя файла укажите базу данных Информация о со-
трудниках из папки Таблицы для Access.
8.3.Установите переключатель в положение Импорт таблиц, форм,
запросов, отчетов, макросов и модулей в текущую базу данных.
8.4.Нажмите кнопку ОК.
8.5.На вкладке Таблицы выберите таблицу Список сотрудников.
8.6.Нажмите кнопку ОК и закройте диалоговое окно импорта.
Задание 4. Создание масок ввода и таблиц подстановок
В Microsoft Access есть возможность вводить данные в связанное поле подчиненной таблицы из связанного поля главной таблицы. Это осуществляется с помощью так называемых таблиц подстановок. При этом имеется возможность сделать ввод данных более наглядным, добавив к списку значений поясняющую информацию.
К примеру, данные в поле Код взыскания таблицы Журнал учета взысканий должны выбираться из списка поля Код таблицы Виды взысканий. Однако, для удобства ввода можно сделать так, чтобы пользователь не просто выбирал код взыскания, но и видел, какое взыскание соответствует этому коду.
1. Откройте таблицу Журнал учета взысканий с помощью Конструктора.
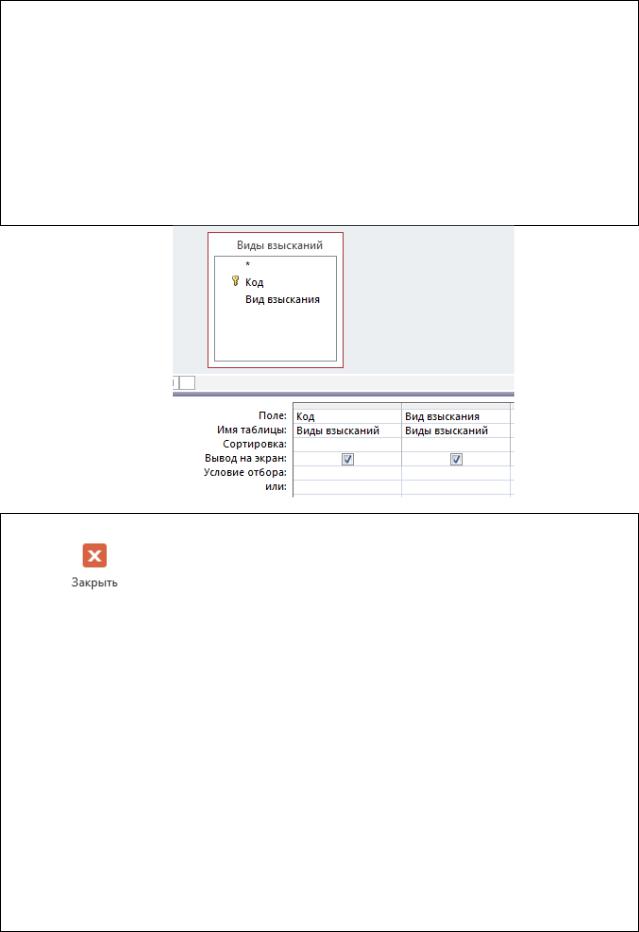
12
2.Поместите курсор в поле Код взыскания и в области свойств перейдите на вкладку Подстановка.
3.В списке Тип элемента управления укажите Список.
4.В списке Тип источника строк укажите Таблица или запрос.
5.В поле Источник строк нажмите многоточие в правой части поля. Откроется окно добавления таблиц.
6.Выберите таблицу Виды взысканий и нажмите кнопку Доба-
вить.
7.Щелкните на поле Код, чтобы добавить поле в запрос. Аналогич-
но добавьте поле Вид взыскания (Рисунок 5).
Рисунок 5 – Окно конструктора подстановок
8.Нажмите кнопку Закрыть на ленте для возврата в конструктор
таблиц .
9.Продолжим настраивать свойства подстановки поля Код взыскания. Для того, чтобы в списке отображались оба выбранных поля, установите значение свойства Число столбцов равным 2.
10.Присоединенным столбцом является тот столбец, значения которого будут записаны в поле подчиненной таблицы. В нашем случае, присо-
единенным столбцом будет столбец Код, который в таблице подстановок располагается первым. Установите значение свойства Присоединенный столбец равным 1.
11.Для удобства работы со списком установите ширину первого столбца равной 0,5 см, введя это значение в поле свойства Ширина столб-
ца.
12.Сохраните изменения в таблице Журнал учета взысканий.
13.Откройте таблицу Журнал учета взысканий. Если подстановка была создана корректно, то при помещении курсора в поде Код взыскания появится выпадающий список (Рисунок 6).
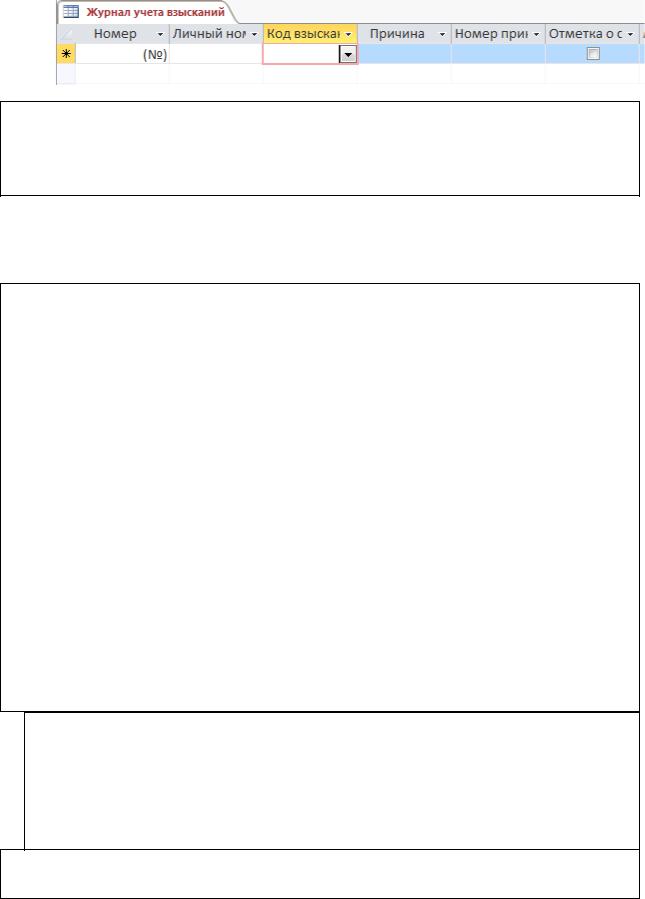
13
Рисунок 6 - Список таблицы подстановок
14. Аналогично создайте таблицу подстановок для вода данных в по-
ле Код поощрения таблицы Журнал учета поощрений. Данные для списка необходимо брать из поля Код таблицы Виды поощрений. В качестве поясняющего поля добавьте столбец Вид поощрения.
Если данные в таблице имеют определенную структуру, то для облегчения ввода данных можно использовать маски ввода. Примером такого поля может служить поле Личный номер. Личный номер всегда состоит из одной буквы, символа тире и шести цифр.
15.Откройте в конструкторе таблицу Список сотрудников.
16.Поместите курсор в поле Личный номер.
17.Поместите курсор в свойство Маска ввода и нажмите многоточие в правой части этой строки.
18.Нажмите кнопку Список, чтобы перейти к созданию своей маски.
19.В поле Описание введите название маски – Личный номер.
20.В поле Маска ввода введите маску. Маска представляет собой набор подстановочных символов, указывающих размер и тип вводимой информации. В нашем случае необходимо обеспечить последовательный ввод буквы, тире и шести цифр. Произвольной букве в маске соответствует сим-
вол L, цифре – 0. Таким образом, маска для ввода имеет вид L-000000.
21.В поле Образец данных введите пример вводимых данных С-
999999.
22.Нажмите кнопку Закрыть для добавления маски ввода в список.
23.Выберите созданную вами маску Личный номер и нажмите кнопку Готово.
24.Закройте таблицу Список сотрудников.
25.Примените маску Личный номер к полю Личный номер в таблице Журнал учета поощрений.
25.1.Откройте таблицу Журнал учета поощрений.
25.2.Поместите курсор в поле Личный номер.
25.3.В области свойств поместите курсор в свойство Маска ввода и нажмите многоточие в правой части этой строки.
25.4.Выберите маску ввода Личный номер и нажмите кнопку Готово. Повторно создавать маску не нужно.
26.Самостоятельно примените маску Личный номер к полю Лич-
ный номер в таблице Журнал учета взысканий.
Для поля Личный номер также создадим таблицу подстановок. В качестве поясняющих полей будут выступать поля Фамилия, Имя и Отчество.
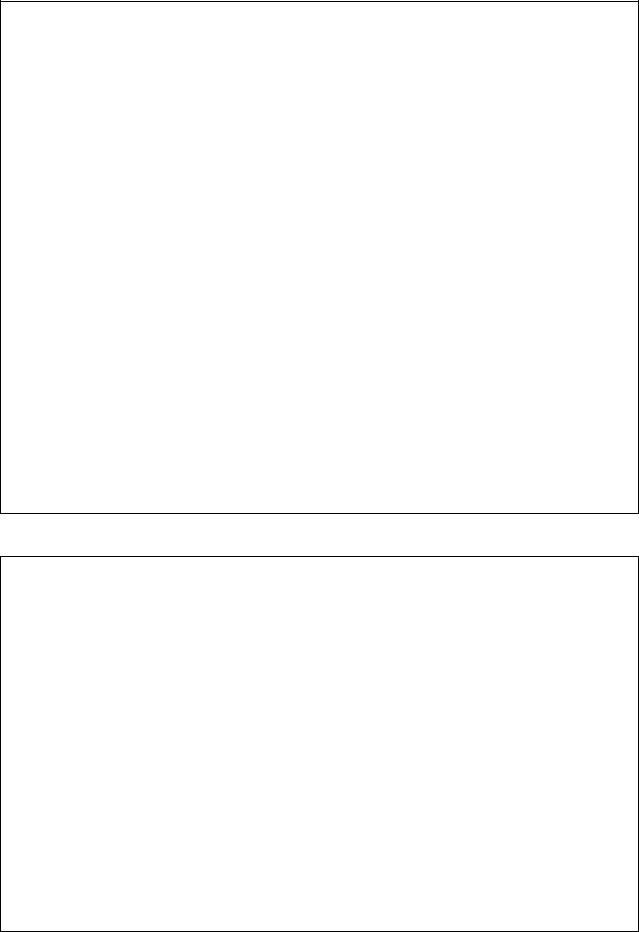
14
27.Откройте таблицу Журнал учета взысканий с помощью Конструктора.
28.Поместите курсор в поле Личный номер и в области свойств перейдите на вкладку Подстановка.
29.В списке Тип элемента управления укажите Список.
30.В списке Тип источника строк укажите Таблица или запрос.
31.В поле Источник строк нажмите многоточие в правой части поля. Откроется окно добавления таблиц.
32.Выберите таблицу Список сотрудников и нажмите кнопку
Добавить.
33.Щелкните на поле Личный номер, чтобы добавить поле в запрос. Аналогично добавьте поля Фамилия, Имя, Отчество.
34.Нажмите кнопку Закрыть на ленте для возврата в конструктор
таблиц .
35.Установите значение свойства Число столбцов равным 4.
36.Присоединенным столбцом будет столбец Личный номер, который в таблице подстановок располагается первым. Установите значение свойства Присоединенный столбец равным 1.
37.Для удобства работы со списком установите ширину первого столбца равной 2 см, введя это значение в поле свойства Ширина столбца.
38.Сохраните изменения в таблице Журнал учета взысканий.
39.Аналогично создайте таблицу подстановок для поля Личный номер таблицы Журнал учета поощрений.
В ряде случаев поясняющие поля не нужны. Так, например, для идентификации приказа вполне достаточно его номера.
40.Откройте таблицу Журнал учета взысканий с помощью Конструктора.
41.Поместите курсор в поле Номер приказа и в области свойств перейдите на вкладку Подстановка.
42.В списке Тип элемента управления укажите Список.
43.В списке Тип источника строк укажите Таблица или запрос.
44.В поле Источник строк нажмите многоточие в правой части поля. Откроется окно добавления таблиц.
45.Выберите таблицу Приказы о взысканиях и нажмите кнопку
Добавить.
46.Щелкните на поле Номер приказа, чтобы добавить поле в за-
прос.
47.Нажмите кнопку Закрыть на ленте для возврата в конструктор
таблиц .
48.Установите значение свойства Число столбцов равным 1.
49.Установите значение свойства Присоединенный столбец рав-
ным 1.
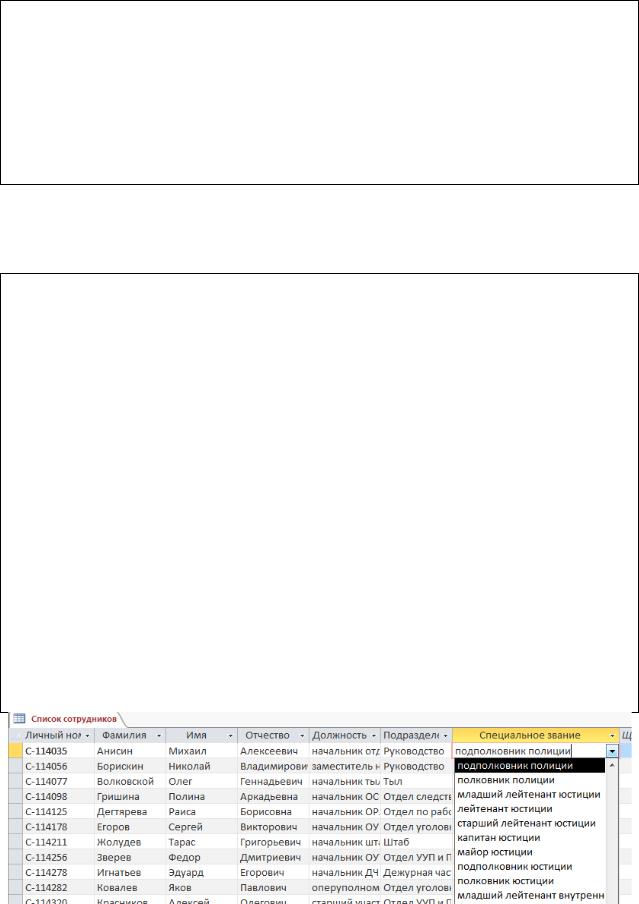
15
50.Для удобства работы со списком установите ширину первого столбца равной 1,5 см, введя это значение в поле свойства Ширина столб-
ца.
51.Сохраните изменения в таблице Журнал учета взысканий.
52.Аналогично создайте таблицу подстановок для поля Номер приказа таблицы Журнал учета поощрений. Номера приказа для спис-
ка необходимо выбирать из поля Номер приказа таблицы Приказы о поощрениях.
При создании таблицы подстановок можно в качестве источника значений использовать не данные таблицы, а данные, веденные непосредственно пользователем. Таким полем, к примеру, является поле Специальное звание в таблице Список сотрудников.
53.Откройте таблицу Список сотрудников.
54.Поместите курсор в поле Специальное звание.
55.Перейдите на вкладку Подстановка. Обратите внимание на установки Тип элемента управления – Список и Тип источника строк – Список значений.
56.В поле источник строк введены все возможные значения поля. Поместите курсор в конец списка и дополните его следующими значениями:
"младший лейтенант юстиции"; "лейтенант юстиции";
"старший лейтенант юстиции "; "капитан юстиции"; "майор юстиции"; "подполковник юстиции"; "полковник юстиции"; "младший лейтенант внутренней службы"; "лейтенант внутренней службы"; "старший лейтенант внутренней службы"; "капитан внутренней службы"; "майор внутренней службы"; "подполковник внутренней службы"; "полковник внутренней службы".
57.Сохраните изменения в таблице.
58.Откройте таблицу Список сотрудников в режиме таблицы и
поместите курсор в поле Специальное звание. Если список был настроен правильно, то он автоматически раскроется и будет содержать новые значения (Рисунок 7).
Рисунок 7 - Измененный список значений
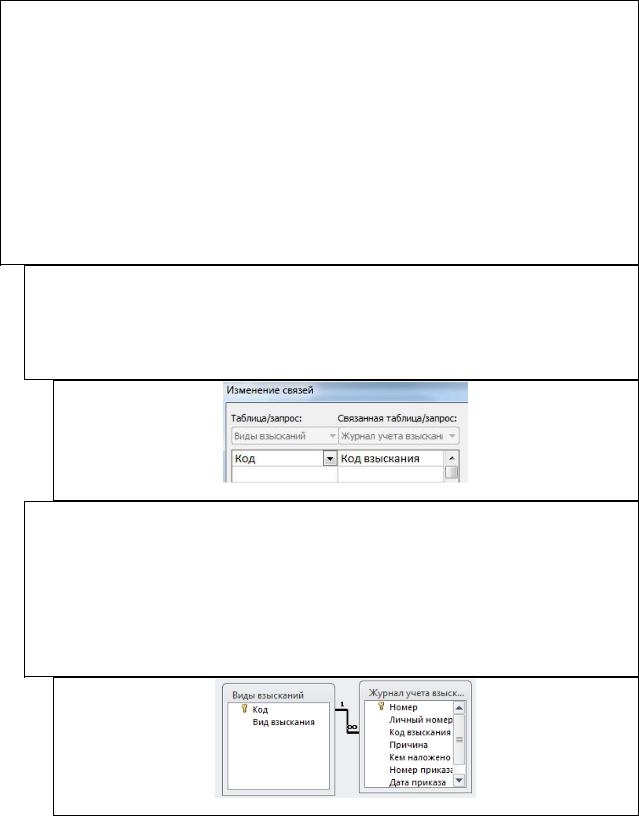
16
Задание 5. Связывание таблиц Для того, чтобы объединить данные таблиц в единую базу, необходимо
создать связи. Связывание таблиц возможно только по полям, имеющим одинаковый тип данных. При связывании Access осуществляет проверку целостности данных, при которой одна из связываемых таблиц (там, где поле является ключевым) считается главной, а вторая – подчиненной. При вводе данных в связанные таблицы сначала заполняется подчиненная таблица.
1.Выполните команду Схема данных вкладки Работа с базами
данных.
2.В появившемся диалоговом окне Добавление таблицы добавь-
те все таблицы в схему, по очереди выделяя каждую из таблиц и нажимая кнопку Добавить.
3.Закройте окно добавления таблиц.
4.В схеме данных присутствуют пять таблиц, связи между которыми пока отсутствуют (если таблиц больше, удалите дубликаты, выделяя их и нажимая кнопку Delete).
5.Создайте связь между таблицами Виды взысканий и Журнал учета взысканий с обеспечением целостности данных по однотипным полям.
5.1.Выделите поле Код в таблице Список взысканий.
5.2.Удерживая нажатой левую кнопку мыши, протащите это поле на по-
ле Код взыскания в таблице Журнал учета взысканий. От-
пустите левую кнопку мыши. Откроется диалоговое окно Измене-
ние связей (Рисунок 8).
Рисунок 8 – Окно Изменение связей
5.3.Убедитесь, что связь создается между нужными полями и имеет необходимый тип (один-ко-многим). В противном случае закройте схему данных и проверьте структуру таблиц.
5.4.Установите флажки Обеспечение целостности данных, Каскадное удаление связанных записей, Каскадное обновление свя-
занных записей и нажмите кнопку ОК. Связь будет создана (Рисунок 9). Если связь ошибочна, то ее можно удалить, выделив на схеме данных и нажав клавишу Delete.
Рисунок 9 – Связь между таблицами
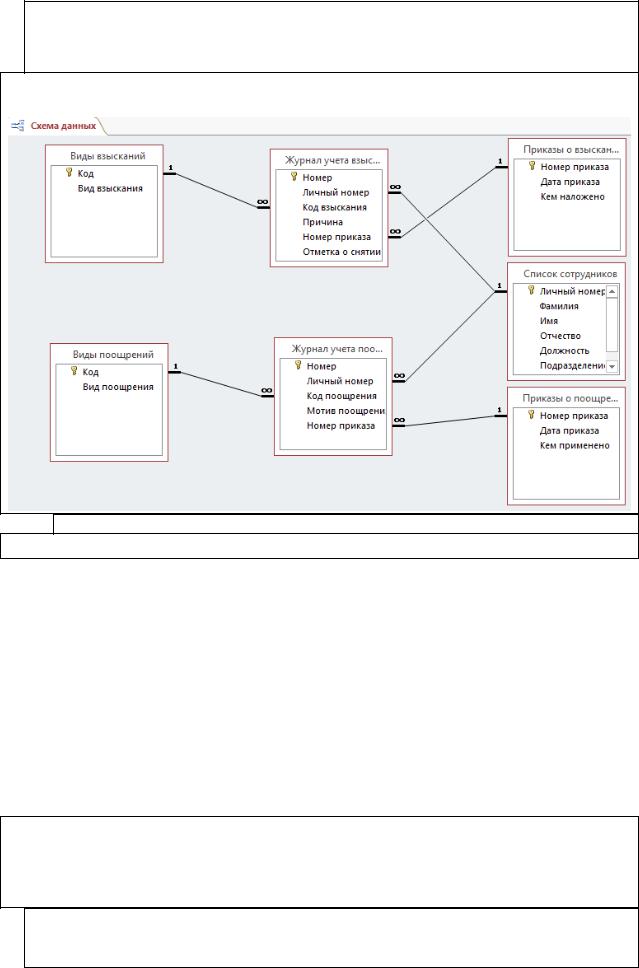
17
5.5.В созданной связи главной таблицей считается Виды взысканий, поскольку поле Код в этой таблице является ключевым. На схеме главная таблица обозначается символом 1 на связи около таблицы.
6.Аналогично создайте остальные связи по схеме (Рисунок 2). Схема данных должна принять следующий вид (Рисунок 10).
Рисунок 10 – Схема данных
7.Закройте окно схемы данных.
Задание 6. Создание форм с помощью Мастера
Основное назначение форм в Access – ввод данных в таблицы и вывод информации из таблиц. Представление вывода допускает размещение и использование управляющих элементов. Каждая запись оформлена в форме в виде карточки, что обеспечивает более удобное, в сравнении с таблицей, представление данных при вводе.
В Access имеется несколько способов создания форм. Мастер форм создает форму, руководствуясь ответами пользователя о виде и содержании формы.
Создадим форму для ввода данных в таблицу Журнал учета взыс-
каний.
1.Выполните команду Мастер форм на вкладке Создание.
2.В диалоговом окне в списке таблицы и запросы выберите табли-
цу Журнал учета взысканий.
3.Добавьте в форму все поля этой таблицы.
3.1.Выделите в списке доступных полей поле Номер и нажмите кнопку
 .
.
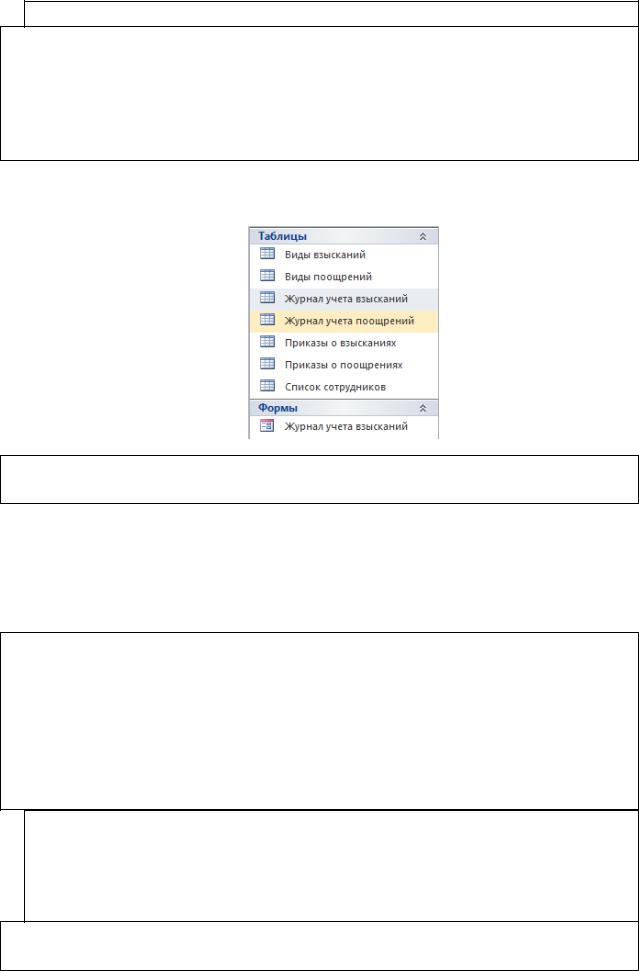
18
3.2.Аналогично добавьте остальные поля таблицы в форму.
4.Щелкните кнопку Далее.
5.Выберите вид формы Выровненный. Щелкните кнопку Далее.
6.Присвойте форме имя Журнал учета взысканий и нажмите кнопку Готово.
7.Форма будет создана и открыта для ввода данных. Закройте фор-
му.
В области навигации после создания первой формы будет создана группа Формы, в которую будут помещаться все создаваемые формы (Рисунок 11).
Рисунок 11 – Группы в области навигации
8. Самостоятельно создайте форму Журнал учета поощрений для одноименной таблицы произвольного макета.
Задание 7. Редактирование формы с помощью Конструктора Конструктор форм представляет собой наиболее мощное средство для
работы с формами в Access. Для создания простых форм Конструктор неудобен, но его можно использовать для редактирования уже созданных форм и добавления на них элементов управления.
1.Выделите созданную форму Журнал учета взысканий, нажмите правую кнопку мыши и выполните команду контекстного меню
Конструктор.
2.В области данных Конструктора будет представлен макет формы.
Вмакете представлены два основных раздела: заголовок формы и область данных. В области данных присутствуют поля и метки полей. Поле можно отличить от метки по более яркому цвету шрифта.
3.Измените тип элемента ввода для личного номера.
3.1.Выделите элемент ввода (он отличается от заголовка более ярким цветом шрифта).
3.2.Нажмите правую кнопку мыши и выполните команду контекстного меню Преобразовать элемент в поле со списком. Обратите вни-
мание на сокращение размеров элемента.
4.Аналогично преобразуйте в поля со списком поля Код взыска-
ния и Номер приказа.
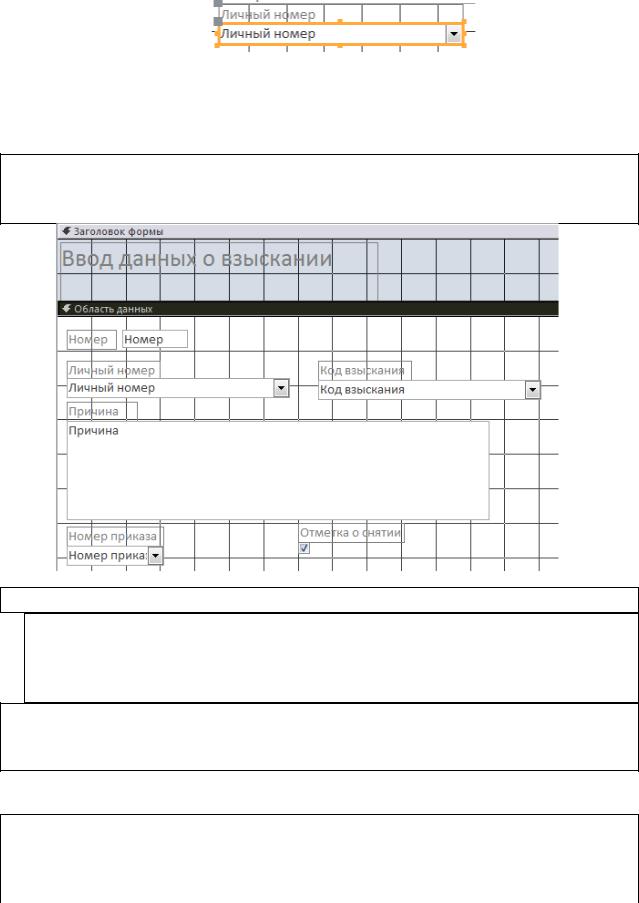
19
Для того, чтобы отредактировать размеры полей и меток, необходимо их выделить. При этом вокруг выделенных объектов появятся маркеры (Рисунок 12).
Рисунок 12 – Маркеры выделения
Крупный маркер в верхнем левом углу предназначен для перетаскивания объекта, остальные маркеры – для изменения размеров. Если необходимо перетащить метку вместе с полем, то перетаскивание осуществляется не за маркер, а за рамку.
5. |
Измените заголовок формы на Ввод данных о взыскании. |
6. |
Измените размеры полей и меток и разместите их на форме при- |
мерно так, как показано на рисунке (Рисунок 13).
Рисунок 13 – Примерный вид формы
7.Уменьшите длину формы.
7.1.Наведите указатель мыши на правую границу формы так, чтобы изменилась форма курсора.
7.2.Удерживая нажатой левую кнопку мыши, перетащите границу формы влево.
8.Аналогично уменьшите высоту формы, перетащив нижнюю гра-
ницу.
9.Закройте форму, сохранив изменения в макете.
Задание 8. Самостоятельное создание форм
1.Самостоятельно создайте форму для ввода данных в таблицу
Журнал учета поощрений.
2.Отредактируйте созданную формы в Конструкторе таким образом, чтобы все надписи были видны на экране, поля для ввода данных имели
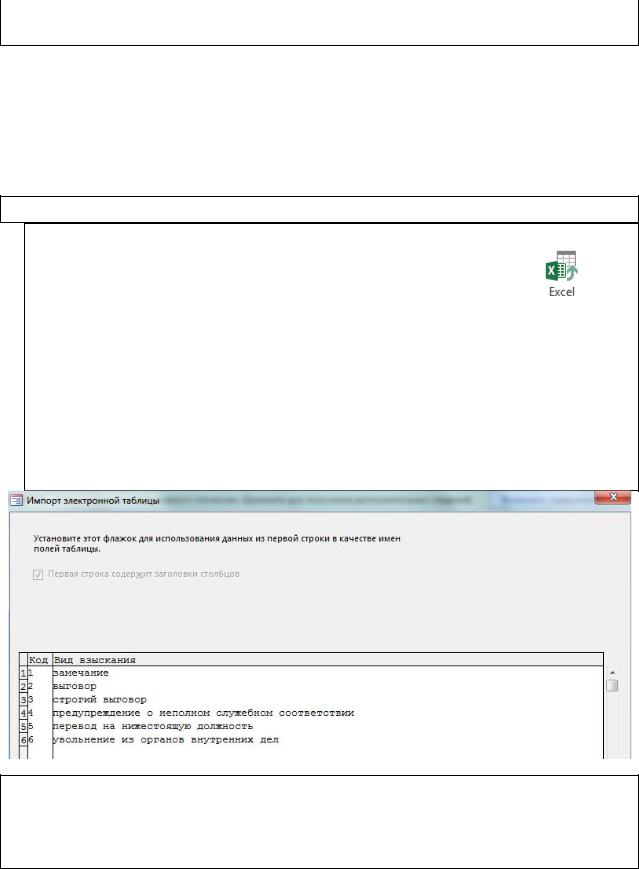
20
достаточный размер, необходимые поля были преобразованы в списки, а сама форма соответствовала по размеру размещенным на ней объектам.
Задание 9. Импорт данных
Microsoft Access поддерживает заполнение таблиц данными из других источников. Форматы источников могут быть различными, в частности, поддерживается импорт данных из электронных таблиц. При использовании импорта необходимо убедиться в том, что данные в источнике подходят по типу
иформату к полям таблицы.
1.Импортируйте данные в таблицу Виды взысканий.
1.1.Перейдите на вкладку Внешние данные.
1.2. Щелкните кнопку Импорт электронной таблицы Excel |
. |
1.3.В поле Имя файла укажите электронную таблицу Виды взыска-
ний из папки Таблицы для Access.
1.4.Установите переключатель в позицию Добавить копию записей в конец таблицы и выберите в списке таблиц таблицу Виды взысканий. Щелкните кнопку ОК.
1.5.Убедитесь, то данные из электронной таблицы успешно распознаны (Рисунок 14) и нажмите кнопку Далее.
1.6.Нажмите кнопку Готово. Закройте мастер импорта.
Рисунок 14 - Окно импорта данных
2.Откройте таблицу Виды взысканий. Убедитесь в наличии всех
записей.
3.Аналогично импортируйте данные в таблицы Виды поощре-
ний, Приказы о взысканиях, Приказы о поощрениях.
Задание 10. Ввод данных в таблицы с помощью форм Перед заполнением форм данными необходимо определиться с поряд-
ком их заполнения. Поскольку главная таблица в схеме связи должна запол-
