
- •ВВЕДЕНИЕ
- •1. ПРАКТИЧЕСКИЕ РАБОТЫ
- •1.2 Практическая работа №2 «Построение простейшей сети из 2х ПК» по теме «Компьютерные сети»
- •1.3 Практическая работа №3 «Построение простейшей сети ПК-ПК» по теме «Компьютерные сети»
- •1.6 Практическая работа №6 «Построение Wi-Fi-сети» по теме «Компьютерные сети»
- •3. ТИПОВЫЕ ТЕСТОВЫЕ ЗАДАНИЯ
- •4. КОМПЛЕКТ ЗАДАНИЙ ДЛЯ КОНТРОЛЬНОЙ РАБОТЫ
- •СПИСОК РЕКОМЕНДУЕМОЙ ЛИТЕРАТУРЫ
- •ПЕРЕЧЕНЬ РЕСУРСОВ СЕТИ «ИНТЕРНЕТ», РЕКОМЕНДУЕМЫХ ДЛЯ ОСВОЕНИЯ ДИСЦИПЛИНЫ
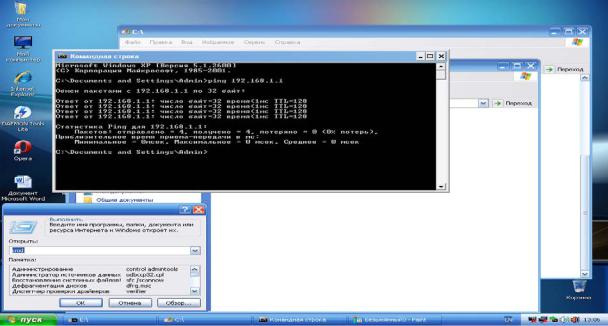
3. Проверьте соединение командой ping. Для этого на компьютере Б нажмите комбинацию клавиш Windows +R в появившемся окне напишите cmd, нажмите Enter. Затем пропишите команду ping 192.168.1.3 (адрес компьютера В). Начнется обмен пакетами, если все пройдет успешно, то отправленных и полученных будет по 4 шт. По аналогии «пропингуйте» остальные 4 адреса.
Рисунок 10 – Проверка сети
1.6 Практическая работа №6 «Построение Wi-Fi-сети» по теме «Компьютерные сети»
Рекомендуемая литература: 1.
Перечень дополнительных ресурсов: 1, 2, 3, перечень ресурсов сети Интернет.
Цель работы: построить сети Wi – Fi.
Ход работы:
Цель работы: Научиться строить беспроводную локальную
сеть.
Задание:
1)Настроить маршрутизатор.
2)Подключить и настроить Wi-Fi-адаптеры.
3)Построить беспроводную ЛВС.
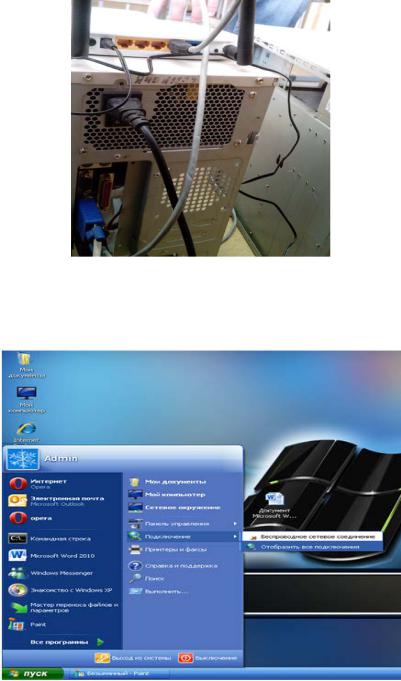
4) Проверить сеть. Необходимые устройства:
1)1 беспроводной маршрутизатор.
2)3 Wi-Fi-адаптера.
3)3 ПК.
Порядок выполнения:
1) Выполните настройку маршрутизатора, для этого соедините патч-кордом, обжатым по схеме Т568В, порт компьютера Б (WinХР) с первым портом маршрутизатора (рис.1).
Рисунок 1 – Подключение роутера к ПК
Настройте сетевое подключение. Для этого зайдите в Пуск- >Сетевые подключения->Отобразить все подключения.
Рисунок 2 – Настройка сетевого подключения
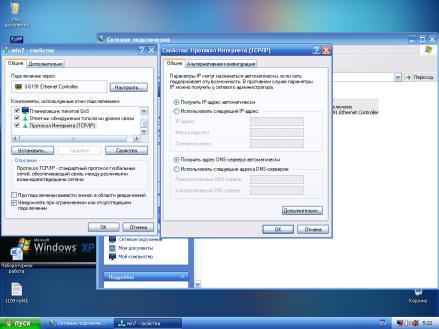
Кликните правой кнопкой мыши на вкладку Сетевое подключению (в нашем случае WinХР). В контекстном меню выберите свойства. Далее нажмите левой кнопкой мыши на вкладку «протокол версии 4(TCP/IPV4). Поставьте галочку на вкладку «Получить IP-адрес автоматически».
Рисунок 3 – Настройка ip-адрес
Зайдите в браузер “Интернет Explorer” c помощью ярлыка на рабочем столе. В адресной строке браузера введите адрес 192.168.0.1 и нажмите Enter. Выберите вкладку «Беспроводной режим». В появившемся окне задайте имя сети, например «colledgessk41wifi». В поле режим выставите протокол 11bgn cмешанный и нажмите кнопку сохранить.
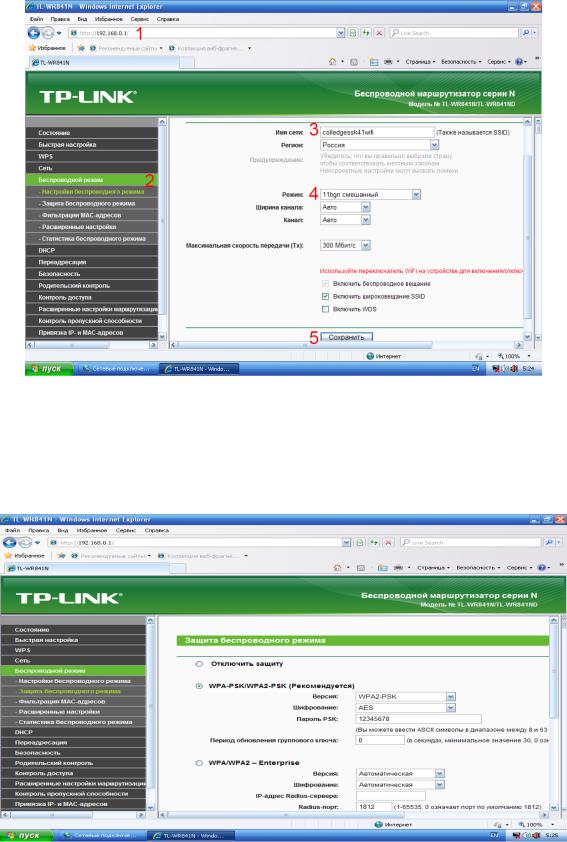
Рисунок 4 – Настройка маршрутизатора
Далее перейдите во вкладку «Настройки беспроводного режима». В появившемся окне поставьте галочку на “WPA-PSK/WPA2- PSK (рекомендуется). Выставите версия: WPA2 PSK, Шифрование:
AES, Пароль PSK: 12345678.
Рисунок 5 – Настройка режима
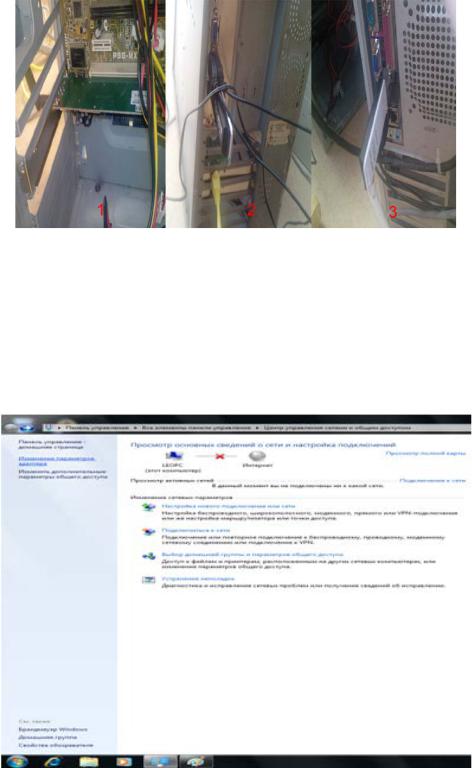
Нажмите сохранить. Роутер настроен.
2) Выполните подключение и настройку Wi-Fi адаптеров. Для этого вставьте в USB-порт компьютера A USB Wi-Fi адаптер; в PCI порт компьютера Б - PCI Wi-Fi адаптер; в USB-порт компьюте-
ра B - USB Wi-Fi адаптер.
Рисунок 6 – Установка Wi-Fi адаптеров
На каждом компьютере установите драйвер (если потребуется). 3) Создайте беспроводную сеть. Подключите все компьютеры к wi-fi маршрутизатору. Для этого на компьютере А (Win7) зайдите в Пуск->Панель управления->Центр управления сетями и общим доступом. В левой части экрана нажмите на вкладку Изменение парамет-
ров адаптера.
Рисунок 7 – Подключение ПК А
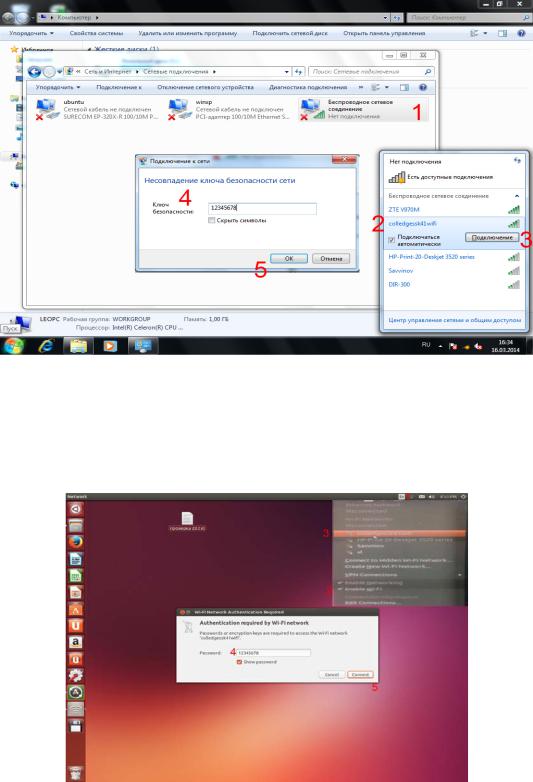
Нажмите на «Беспроводное сетевое соединение». В появившемся окне подключений выберите нашу сеть и нажмите кнопку Подключение. Введите ключ безопасности и нажмите кнопку Ок. Сеть подключена.
Рисунок 8 – Настройка соединения
Настройте компьютер В. Для этого нажмите в верхнем правом углу на значок подключений, поставьте галочку на «Enable WI-FI». Далее нажмите на подключение «colledgessk41wi-fi». Введите пароль сети и нажмите кнопку «connect».
Рисунок 9 – Настройка ПК В
Все три компьютера подключены к сети.
4) Для проверки работоспособности сети возьмите у преподавателя программу wi-fi file transfer и установите к себе на смартфон. Запустите программу и нажмите старт. Далее на любом из ПК введите в браузерную строку адрес программы (отобразится на экране смартфона). После того нажмите обзор и выберите любой файл для передачи.
1.7 Практическая работа №7
«Изучение структуры операционной системы Windows 7» по теме «Операционные системы Microsoft»
Рекомендуемая литература: 1.
Перечень дополнительных ресурсов: 1, 2, 3, перечень ресурсов сети Интернет.
Цель работы: изучить структуру операционной системы
Windows 7.
Ход работы:
1.Изучить структуру и организацию хранения информации в ОС Windows 7.
2.Изучить назначение и порядок выполнения команд для обслуживания файловой структуры.
3.Изучить назначение и использование папки Корзина.
4.Изучить назначение и порядок выполнения команд работы
сярлыкомобъекта.
1.Файловая структура ОС Windows 7, ее объекты
Для отображения значков устройств, файлов и папок в Windows 7 часто используется программа Проводник. Содержимое любой папки всегда открывается в окне Проводник, хотя часто его называют
«окном папки».
Помимо Проводника для организации файлов в Windows 7 используются понятие Библиотеки. Библиотеки не являются папками, они просто содержат информацию о расположении файлов и являются каталогами ссылок, используя которые, можно сразу перейти по нужному адресу.
Все современные дисковые операционные системы обеспечивают создание файловой системы, предназначенной для хранения
данных на дисках и обеспечения доступа к ним. Принцип организации файловой системы – табличный. Организация хранения информации в компьютере называется файловой структурой.
Поверхность жесткого диска рассматривается как трехмерная матрица, измерениями которой являются номера поверхности, цилиндра и сектора. Подцилиндром понимается совокупность всех дорожек, принадлежащих разным поверхностям и находящихся на равном удалении от оси вращения. Данные о том, в каком месте диска записан тот или иной файл, хранятся в системной области диска в специ-
альных таблицах размещения файлов (FAT-таблицах). Поскольку на-
рушение FAT-таблицы приводит к невозможности воспользоваться данными, записанными на диске, к ней предъявляются особые требования надежности, и она существует в двух экземплярах, идентичность которых регулярно контролируется средствами ОС.
Несмотря на то, что данные о местоположении файлов хранятся в табличной структуре, пользователю они представляются в виде иерархической структуры– людям так удобнее, а все необходимые преобразования берет на себя ОС. К функции обслуживания файловой структуры относятся следующие операции, происходящие под управлением ОС:
−создание файлов и присвоение им имен;
−создание каталогов (папок) и присвоение им имен;
−переименование файлов и каталогов (папок);
−копирование и перемещение файлов между дисками компьютера и между каталогами (папками) одного диска;
−удаление файлов и каталогов (папок);
−навигация по файловой структуре с целью доступа к заданному файлу, каталогу (папке);
−управление атрибутами файлов.
Файл – это именованная последовательность байтов произвольной длины.Файл является основной структурной единицей хранения данных на дисках или других носителях информации.
По способам именования файлов различают «короткое» и «длинное» имя. Имя файла состоит из двух частей: собственного имени и расширения файла. В ОС MS-DOS на имя файла отводится 8 символов, а на его расширение – 3. Имя от расширения отделяется точкой. Как имя, так и расширение могут включать только алфавитноцифровые символы латинского алфавита. Сегодня имена файлов, за-
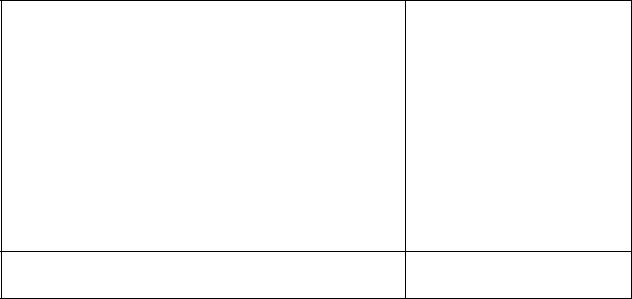
писанные в соответствии с форматом, принятым в ОС MS DOSсчитаются «короткими».
Основным недостатком «коротких» имен является их низкая содержательность. Далеко не всегда удается выразить несколькими символами характеристику файла, поэтому с появлением операционной системы Windows 95 было введено понятие «длинного» имени. Такое имя может содержать до 256 символов, а расширение – до 4 символов. Этого вполне достаточно для создания содержательных имен файлов. «Длинное» имя может содержать любые символы, кроме девяти специальных: \ /:*?"<> |. В имени разрешается использовать пробелы и несколько точек. Расширением имени считаются все символы, следующие после последней точки.
Наиболее распространенные типы файлов и их расширения представлены в таблице 1.
Тип файла |
Расширение |
Исполняемые программы |
exe, com |
|
|
Текстовые файлы |
txt, rtf, doc, docx |
|
|
Табличные файлы |
xls, xlsx |
|
|
Графические файлы |
bmp, gif, jpg, png, pds |
|
|
Web-страницы |
htm, html |
|
|
Звуковые файлы |
wav, mp3, midi, kar, ogg |
|
|
Видеофайлы |
avi, mpeg |
Код (текст) программы на языках програмbas, pas, cpp
мирования
В файлах могут храниться различные типы данных: тексты, рисунки, чертежи, числа, программы, таблицы и т.п. Особенности конкретных файлов определяются их форматом.
Для характеристики файла используются следующие парамет-
ры:
−собственное имя файла;
−объем файла в байтах;
−дата создания файла или последнего обновления;
−время создания файла;
−тип файла;
−специальные атрибуты файла (только для чтения, скрытый файл, системный файл, архивированный файл).
Папка (в компьютерной терминологии – каталог) – это специальное место на диске, в котором хранятся имена файлов и сведения о них (время последнего их обновления, атрибуты файлов, их объем и т.д.). В ПК на диске может храниться несколько сотен и даже тысяч файлов.
Различают два состояния папки – текущее (активное) и пас-
сивное.
Текущий (активный) каталог (папка) – каталог, в котором в данный момент работает пользователь.
Пассивный каталог – каталог, с которым в данный момент времени не имеется связи.
В Windows принята иерархическая структура организации каталогов, которую изображают в виде дерева каталогов.
На каждом диске всегда имеется единственный главный (корневой) каталог. Он находится на 0-м уровне иерархической структуры и обозначается символом "\". Корневой каталог создается при форматировании (инициализации, разметке) диска, имеет ограниченный размер. В главный каталог могут входить другие каталоги и файлы, которые создаются командами операционной системы и могут быть удалены соответствующими командами.
Родительский каталог – каталог, имеющий подкаталоги. Подкаталог – каталог, который находится в другом каталоге. Таким образом, любой каталог, содержащий каталоги нижнего
уровня, может быть, с одной стороны, по отношению к ним родительским, а с другой стороны, подчиненным (подкаталогом) по отношению к каталогу верхнего уровня.
В структуре каталогов могут находиться каталоги, не содержащие ни одного файла или подкаталога. Такие подкаталоги называ-
ются пустыми.
Путь к файлу – это доступ к содержимому файла, организованный из главного или текущего каталога, через цепочку соподчиненных каталогов (подкаталогов) n-го уровня. В каталоге любого уровня могут храниться записи, как о файлах, так и о каталогах нижнего уровня.
Полное имя файла – это путь к файлу вместе с его именем.
2.Команды для работы с объектами ОС Windows 7
К основным командам работы с объектами ОС Windows 7 отно-
сятся:
−создание файла;
−сохранение файла;
−создание новой папки;
−открытие файла и папки;
−копирование объектов;
−перемещение объектов;
−переименование объектов;
−удаление объектов.
Создание файла
Чаще всего новые файлы создаются с помощью разных про-
грамм, например, текстовый редактор WordPad создает текстовые документы, а графический редактор Paint создает рисунки.
Порядок выполнения команды
1.Загрузить Стандартную программу, необходимую для создания документа.
2.Раскрыть список команд для работы с файлом, щелкнув на
кнопке.
3.Выбрать команду Создать. Появится окно документа с пустой рабочей областью и именем, определенным по умолчанию.
Сохранение файла
Для выполнения данной команды необходимо задать имя фай-
ла и его местоположение (имя папки). Существует два вида команд сохранения файлов:
•Сохранить – позволяет при первом сохранении файла задать его имя, расширение (тип файла) и местоположение. При последующем сохранении (например, после редактирования или форматирования) файл будет сохраняться под тем же именем, с тем же расширением и в том же месте (папке).
•Сохранить как… - используется при необходимости по-
менять имя файла, его расширение и местоположение (папку).
Порядок выполнения команд
1.Создать новый документ.
2.Раскрыть список команд для работы с файлом, щелкнув на
кнопке.
3.Выбрать команду Сохранить.
4.Указать параметры сохранения (имя файла, тип файла, имя
папки).
5.Щелкнуть на кнопке Сохранить.
При повторном использовании команды Сохранить достаточно щелкнуть на кнопке Сохранить, находящейся на панели быстрого
доступа. Порядок выполнения команды Сохранить как… аналогичен описанному выше.
1.8 Практическая работа №8 «Настройка протоколов TCP/IP в ОС Windows»
по теме «Сетевые протоколы»
Рекомендуемая литература: 1.
Перечень дополнительных ресурсов: 1, 2, 3, перечень ресурсов сети Интернет.
Цель работы: научиться настраивать протоколы TCP/IP в ОС
Windows.
Ход работы:
1)Проверьте работоспособность стека протоколов TCP/IP.
−Запустите виртуальную машину VM-1 и загрузите ОС
Windows.
−Запустите консоль (Пуск/ Программы/ Стандартные/ Командная строка).
−В командной строке введите ipconfig /all / more.
2) Используя приведенную ниже информацию, создайте в своей папке текстовый документ со следующими данными:
−имя компьютера;
−основной DNS-суффикс;
−описание DNS-суффикса для подключения;
−физический адрес;
−DHCP включен;
−автоконфигурация включена;
−IP-адрес автоконфигурации;
−маска подсети;
−шлюз по умолчанию.
3) Убедитесь в работоспособности стека TCP/IP, отправив эхо-запросы на IP-адреса. Для этого воспользуйтесь командой ping:
− отправьте эхо-запросы на локальный адрес компьютера (loopback) ping 127.0.0.1 (на экране должны появиться сообщения о полученном ответе от узла 127.0.0.1);
− отправьте эхо-запрос по другому IP-адресу, например
172.21.5.1
4) Настройте стек протоколов TCP/IP для использования статического IP-адреса:
−Откройте окно Сетевые подключения (Пуск/Панель управления/Сетевые подключения).
−Вызовите свойства подключения по локальной сети. Для этого можно воспользоваться контекстным меню.
−В появившемся диалоговом окне на вкладке Общие откройте свойства Протокол Интернета TCP/IP.
−Щелкните переключатель Использовать следующий IPадрес и введите в соответствующие поля данные: IP_адрес; Маску подсети; Основной шлюз; Предпочитаемый DNS.
−Примените параметры кнопкой ОК.
−Закройте окно свойств подключения кнопкой ОК (если потребуется, то согласитесь на перезагрузку компьютера).
−Проверьте работоспособность стека протоколов TCP/IP
5) Настройте TCP/IP для автоматического получения IP-
адреса
−Откройте окно Сетевые подключения.
−Вызовите свойства Подключения по локальной сети.
−Откройте свойства Протокол Интернета TCP/IP.
−Установите переключатель Получить IP-адрес автоматиче-
ски.
−Закройте диалоговое окно Свойства: Протокол Интернета TCP/IP кнопкой ОК.
−Примените параметры кнопкой ОК.
−Проверьте настройку стека протоколов TCP/IP.
6)Получите другой адрес для своего компьютера. Для этого:
−запустите консоль (командную строку);
−введите команду для сброса назначенных адресов - ipconfig
/release;
−введите команду для получения нового адреса ipconfig /
renew;
7)Проверьте работоспособность стека протоколов TCP/IP
Контрольные вопросы:
− Опишите параметры настроек статического адреса TCP/IP.
−Какие преимущества дает применение стека протоколов
TCP/IP.
−Дайте определение понятию стек протоколов TCP/IP.
2.ТЕМЫ ДЛЯ ПОДГОТОВКИ К ИТОГОВОЙ ФОРМЕ
КОНТРОЛЯ
−Компьютерные сети. Введение в стандарт Ethernet;
−Семейство протоколов TCP/IP. Подсети;
−Маршрутизация;
−Средства администрирования Windows. Управление пользователями Windows;
−Роли сервера Windows;
−Домен Windows;
−Управление компьютерами домена Windows;
−Групповые политики.
−Анализ информационных потоков в ЛВС предприятия.
−Основные характеристики ОС Novell NetWare.
−Основные характеристики ОС Unix и Linux.
−Способы управления сетью.
−Критерии выбора сетевой архитектуры.
−Характеристики драйверов режима ядра.
−WDM-драйверы и их характеристики.
−Функции службы каталогов;
−Рабочие группы и домены и их назначение.
−Служба каталогов Active Directory и ее структурные ком-
поненты.
−Подготовка к установке Windows Server 2003.
−Минимальные аппаратные требования и аппаратная совместимость.
−Выбор разделов диска и файловых системы.
−Способы лицензирования Windows Server 2008 (2003).
−Способы установки Windows Server 2008 (2003).
−Основные задачи обслуживания дисков.
−Характеристика файловых систем FAT и NTFS.
−Структура NTFS.
−Разрешения NTFS.
−Характеристика DFS
