
- •ВВЕДЕНИЕ
- •1. ПРАКТИЧЕСКИЕ РАБОТЫ
- •1.2 Практическая работа №2 «Построение простейшей сети из 2х ПК» по теме «Компьютерные сети»
- •1.3 Практическая работа №3 «Построение простейшей сети ПК-ПК» по теме «Компьютерные сети»
- •1.6 Практическая работа №6 «Построение Wi-Fi-сети» по теме «Компьютерные сети»
- •3. ТИПОВЫЕ ТЕСТОВЫЕ ЗАДАНИЯ
- •4. КОМПЛЕКТ ЗАДАНИЙ ДЛЯ КОНТРОЛЬНОЙ РАБОТЫ
- •СПИСОК РЕКОМЕНДУЕМОЙ ЛИТЕРАТУРЫ
- •ПЕРЕЧЕНЬ РЕСУРСОВ СЕТИ «ИНТЕРНЕТ», РЕКОМЕНДУЕМЫХ ДЛЯ ОСВОЕНИЯ ДИСЦИПЛИНЫ
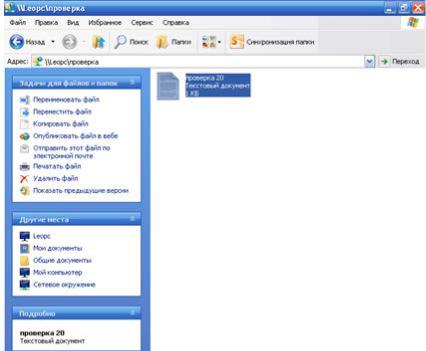
Рисунок 9 – Файл «Проверка»
На компьютере А повторно зайдите в папку Проверка, в этой папке должен отобразится текстовый файл «Проверка». Это свидетельствует о наличии сети между двумя ПК и возможности обмена данными между ними.
1.3 Практическая работа №3 «Построение простейшей сети ПК-ПК» по теме «Компьютерные сети»
Рекомендуемая литература: 1.
Перечень дополнительных ресурсов: 1, 3, перечень ресурсов в сети Интернет.
Цель работы: научиться строить сеть ПК – ПК.
Ход работы:
Цель работы: научиться строить простейшую сеть из двух ПК. Задание:
6.Подготовить 2 ПК к построению сети.
7.Подготовить пачт-корд с разъемами RJ-45.
8.Соединить два ПК.
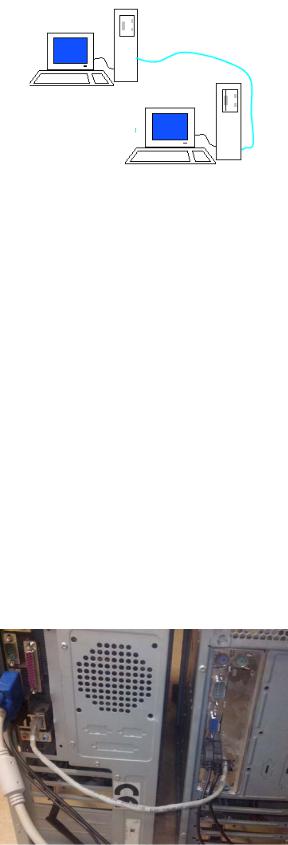
Рисунок 1 - Компьютерная сеть из двух ПК
9.Настроить Сетевое подключение.
10.Проверить передачу данных в сети.
Необходимые устройства:
5.1 ПК с ОС Windows7 с сетевым портом Ethernet.
6.1 ПК с ОС Linux (Ubuntu) с сетевым портом Ethernet.
7.Кабель UTP 5 категории, коннекторы RJ-45, обжимные клещи и Lan-тестер или готовый патч-корд.
8.Установленный драйвер сетевого интерфейса на каждом
ПК.
Порядок выполнения:
6.Включите оба ПК: компьютер А (Win7) и компьютер Б (ubuntu). Проверьте наличие сетевых портов Ethernet и драйверов сетевых интерфейсов (см.лаб.работу №1).
7.Затем подготовьте пачт-корд (обожмите его по схеме Т568А) или возьмите готовый патч-корд и выполните его проверку LAN-тестером. Проверку необходимо обязательно выполнить, так как именно неправильно обжатый кабель может стать причиной отсутствия соединения между устройствами.
8.Соедините пачт-кордом оба сетевых порта компьютеров.
Рисунок 2 – Физическое соединение ПК
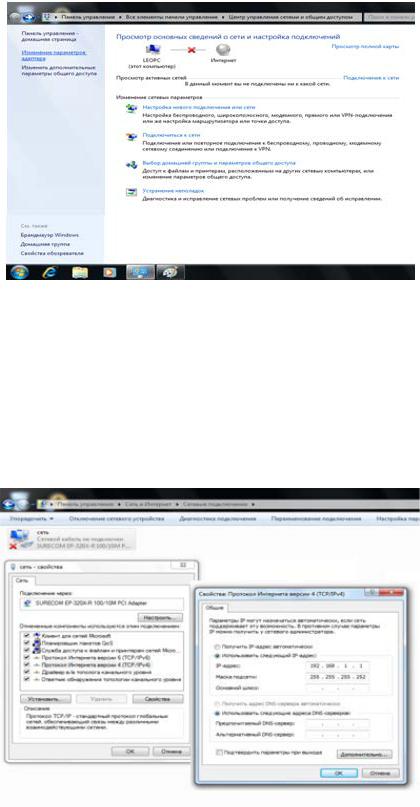
9. Далее зайдите на компьютере А в Пуск->Панель управле- ния->Центр управления сетями и общим доступом. В левой части экрана нажмите на ссылку Изменение параметров адаптера.
Рисунок 3 – Параметры адаптера
Кликните правой кнопкой мыши на вкладку Сетевое подключение (в нашем случае ubuntu). В контекстном меню выберите Свойства. Затем нажмите левой кнопкой мыши на вкладку «Протокол версии 4(TCP/IPV4). Поставьте галочку на пункт «Использовать следующий IP-адрес». Задайте
IP-Адрес:192.168.1.1 и Маску подсети:255.255.255.252. Остальные поля оставьте пустыми и нажмите ОК.
Рисунок 4 – Настройка IP-адрес на ПК А
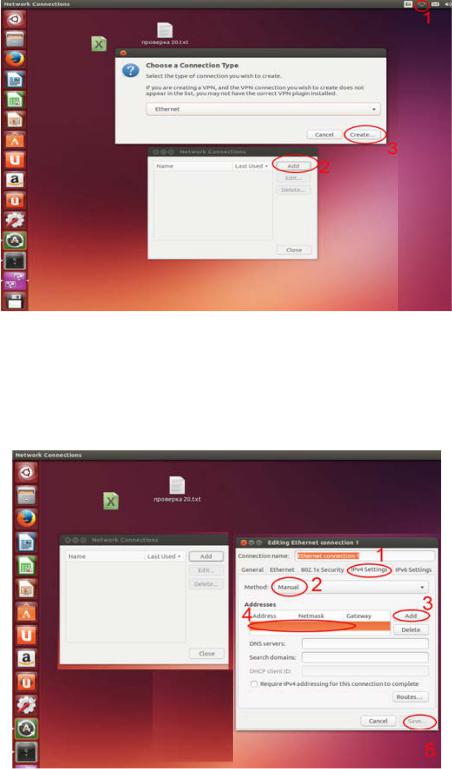
Пропишите IP-адрес компьютеру Б. Нажмите в верхнем правом углу на значок подключений, затем нажмите на строчку “Edit Сonnections”. В появившейся таблице нажмите на “Add”. В следующей таблице задйте тип подключения. В системе Ubuntu по умолчанию настроен Ethernet, поэтому просто нажмите кнопку “Create”.
Рисунок 5 – Настройка ПК Б
В следующем окне нажмите на вкладку IPv4 Settings. В поле Method выберите Manual. Далее нажмите на кнопку Add и задайте подходящие для нашей сети настройки ip-адреса и маски подсети. Поле gateway оставьте пустым. Нажмите Save.
Рисунок 6 – Настройка ip-адреса и маски подсети
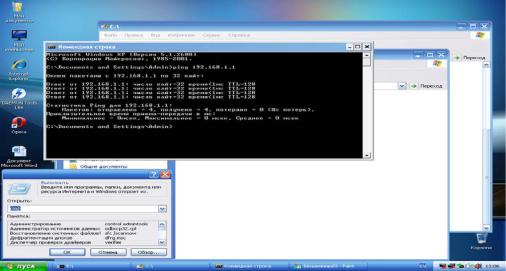
10. Проверяем соединение командой ping. Для этого на компьютере А нажимаем комбинацию клавиш Windows +R в появившемся окне пишем cmd, нажимаем Enter. Затем прописываем команду ping 192.168.1.3 (адрес компьютера Б). Начнется обмен пакетами, если все пройдет успешно, то отправленных и полученных пакетов будет по 4 шт.
Рисунок 7 – Проверка командой ping
1.4 Практическая работа №4 «Построение сети по топологии «Звезда» hub-and-spoke»
по теме «Компьютерные сети»
Рекомендуемая литература: 1.
Перечень дополнительных ресурсов: 1, 2, 3, перечень ресурсов в сети Интернет.
Цель работы: построить сеть топологии звезда hub-and-spoke.
Ход работы:
Цель работы: Научиться строить сеть из трех ПК без активного оборудования.
Задание:
1.Выполнить соединение трех ПК.
2.Настроить сеть.
3.Проверить сеть.
Необходимое оборудование:
1. ПК А с ОС Win7 с двумя сетевыми портами Ethernet.

2.ПК Б с ОС WinХР с одним сетевым портом Ethernet.
3.ПК В с ОС Linux с одним сетевым портом Ethernet.
4.Кабель UTP 5 категории (2 готовых патч-корда, обжатых по кросс-оверной схеме Т568А).
5.Установленные на каждом ПК драйвера сетевого интер-
фейса.
Порядок выполнения:
1. Возьмите 2 готовых патч-корда, обжатых по стандарту кросс-овер и выполните соединение трех компьютеров (рис.1).
Рисунок 1 – Соединение ПК
2.Настройте сетевые интерфейсы на компьютере А. Зайдите на компьютере А в Пуск->Панель управления->Центр управления сетями и общим доступом. В левой части экрана нажмите на изменение параметров адаптера.
3.На экране отобразится два подключения WinХР и Ubuntu: на первом порту – WinХР, а на втором - Ubuntu. Объедините два подключения и кликните правой копкой мыши по одному из них. Нажмите «Настройка моста» (рис.3).
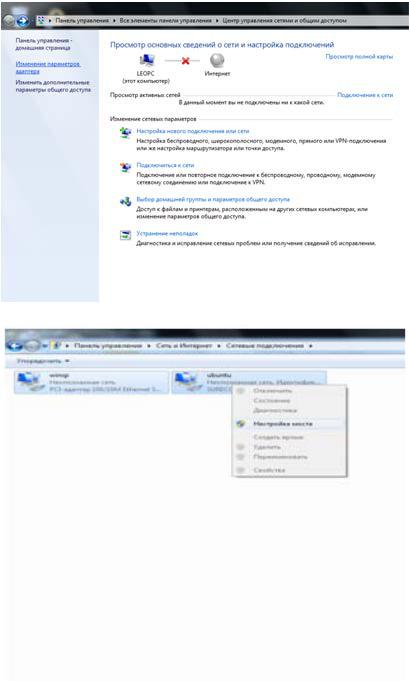
Рисунок 2 – Параметры адаптера
Рисунок 3 – Выбор настройки моста
Мост конфигурируется автоматически. Выполните настройку сетевого моста. Нажмите правой кнопкой мыши по сетевому мосту и нажмите Свойства. Задайте ip-адрес и подходящую маску подсети для 3 ПК. Нажмите Ок.
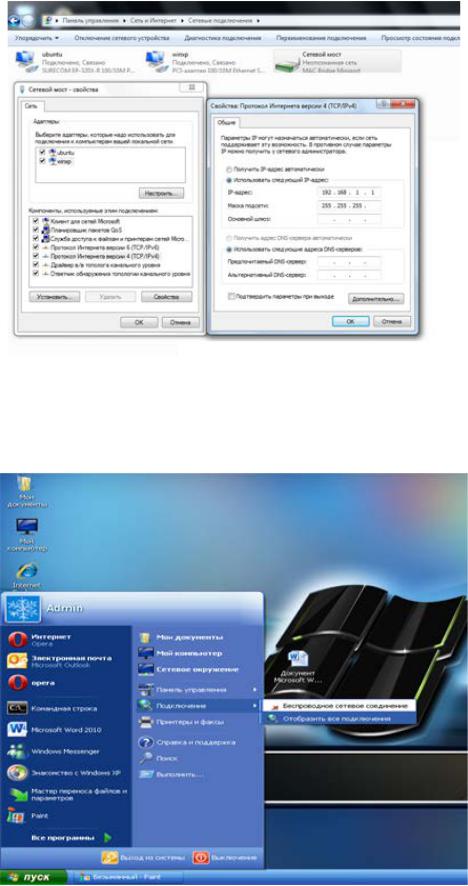
Рисунок 4 – Настройка ip-адреса
Следующим шагом будет настройка компьютера Б. Пропишите IP-адрес компьютеру Б. Для этого зайдите в Пуск->Сетевые подклю- чения->Отобразить все подключения.
Рисунок 5 – Настройка ПК Б
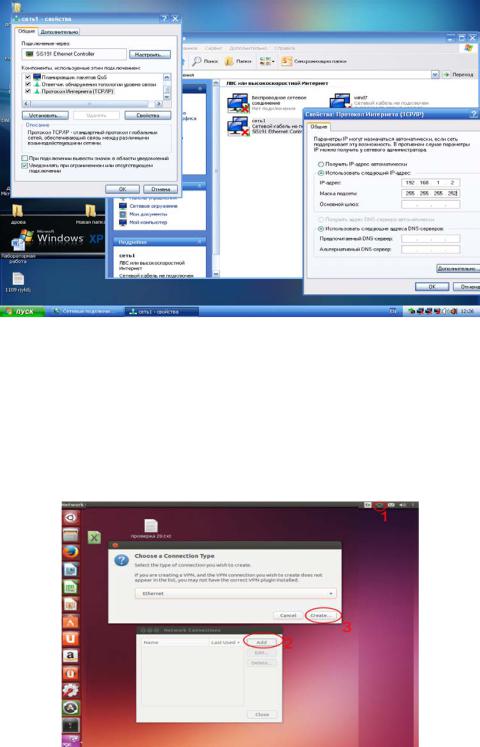
Кликните правой кнопкой мыши на вкладку Сетевое подключение. Далее в контекстном меню выберите Свойства. Нажмите левой кнопкой мыши по «протокол версии 4(TCP/IPV4). Поставьте галочку на «Использовать следующий IP-адрес». Задайте IPАдрес:192.168.1.2 и свою маску подсети. Маска вида:255.255.255.252
–не подходит! Остальные поля оставьте пустыми и нажмите ОК.
Рисунок 6 – Настройка IP-адреса ПК Б
Следующим шагом будет настройка третьего компьютера – В. Нажмите в верхнем правом углу на значок подключений, затем нажмите на строчку “Edit Сonnections”. В появившейся таблице нажмите на “Add”. В следующей таблице задайте тип подключения. В системе Ubuntu по умолчанию настроен Ethernet, поэтому просто нажми-
те кнопку “Create”.
Рисунок 7 – Настройка ПК В
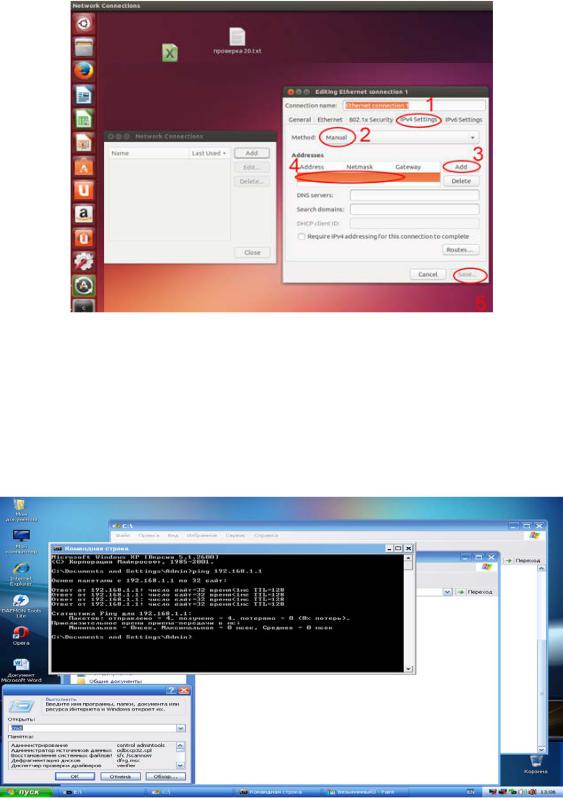
В следующем окне нажмите на вкладку IPv4 Settings. В поле Method выберите Manual. Далее нажмите на кнопку Add и задайте подходящие для нашей сети настройки ip-адреса и маски подсети. Поле gateway оставьте пустым. Нажмите Save.
Рисунок 8 – Настройка ip-адреса на ПК В
4. Выполняем проверку соединения командой ping. Для этого на компьютере Б нажмите комбинацию клавиш Windows +R, в появившемся окне напишите cmd, нажмите Enter. Затем пропишите команду ping 192.168.1.3 (адрес компьютера В). Начнется обмен пакетами, если все пройдет успешно то отправленных и полученных будет по 4 шт.
Рисунок 9 – Проверка сети
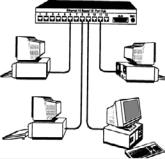
1.5 Практическая работа №5 «Построение сети по топологии «звезда» на базе коммутатора»
по теме «Компьютерные сети»
Рекомендуемая литература: 1.
Перечень дополнительных ресурсов: 1, 2, 3, перечень ресурсов сети Интернет.
Цель работы: построить сеть топологии звезда на базе коммутатора.
Ход работы:
Цель работы: научиться строить сеть на базе коммутатора. Задание:
1.Подключить 4 ПК к коммутатору.
2.Настроить сеть.
3.Проверить сеть.
Необходимое оборудование:
1.4 ПК с сетевыми портами Ethernet с ОС Win7, WinXP, Win8, Ubuntu.
2.4 отрезка кабеля UTP 5 категории, коннекторы RJ-45 или четыре готовых патч-корда.
3.Установленные на каждом ПК драйвера сетевого интер-
фейса.
Порядок выполнения:
1. Включите все 4 компьютера: компьютер А (Win7),компьютер Б (win ХР), компьютер В (Win 8) компьютер Г(Ubuntu). Также подключите коммутатор (свитч) в сеть электропитания. Возьмите 4 готовых патч-корда, обжатых по стандарту прямого обжима (Т568В) и выполните соединение каждого компьютерного порта с портом коммутатора как показано на рис.1.
Рисунок 1 – Подключение ПК к концентратору
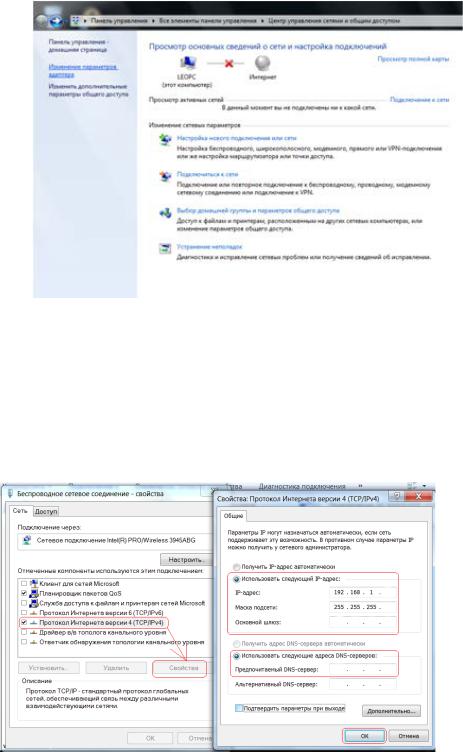
На коммутаторе должно загореться 4 световых индикатора. Далее поочередно настройте сетевые интерфейсы компьютеров. Приступите к настройке сетевых интерфейсов на компьютере А. Зайдите на компьютере А в Пуск->Панель управления->Центр управления сетями и общим доступом. В левой части экрана нажмите на изменение параметров адаптера (рис.2).
Рисунок 2 – Настройка ПК А
Так как в ПК А установлено две сетевые платы (карты), то на экране отобразиться два сетевых подключения, одно из которых будет подключено. Второе покажет, что сетевой кабель не подключен. Нажмите 1 раз правым кликом по мыши, выберите пункт свойства и настройте подключенное соединение (рис.3). Примечание: Последние октеты ip-адреса и маски подсети установите самостоятельно.
Рисунок 3 – Настройка ip-адреса
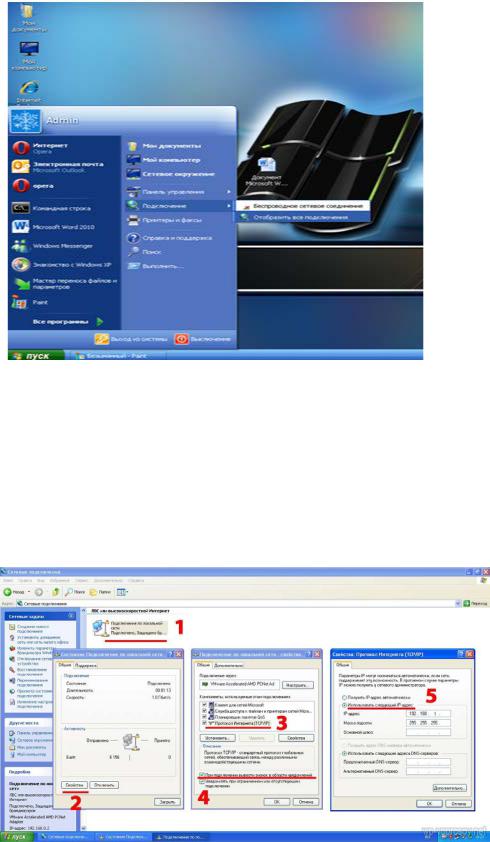
2. Далее перейдите к настройке компьютера Б: в меню Пуск- >Сетевые подключения->Отобразить все подключения.
Рисунок 4 – Настройка ПК Б
Кликните правой кнопкой мыши по сетевому подключению (в нашем случае Win7). Далее в контекстном меню выберите свойства. Далее нажмите левой кнопкой мыши по вкладке «протокол версии 4(TCP/IPV4). Поставьте галочку на «Использовать следующий IPадрес». Задайте IP-Адрес и маску подсети как показано (рис.4). Примечание: Последние октеты ip-адреса и маски подсети установите самостоятельно.
Рисунок 5 – Настройка ip-адреса
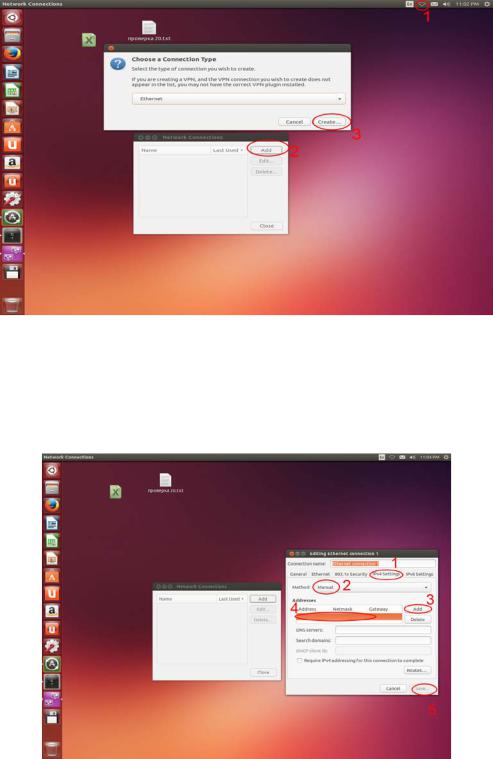
Настройка компьютера В. Нажмите в верхнем правом углу на значок подключений затем нажмите на строчку “Edit Сonnections”. В появившейся таблице нажмите на “Add”. В следующей таблице задайте тип подключения. В системе Ubuntu по умолчанию настроен Ethernet, поэтому просто нажимаем кнопку “Create”.
Рисунок 6 – Настройка ПК В
В следующем окне нажмите на вкладку IPv4 Settings. В поле Method выберите Manual. Далее нажмите на кнопку Add и задайте подходящие для нашей сети настройки ip-адреса и маски подсети. Поле gateway оставьте пустым. Нажмите Save.
Рисунок 7 – Настройка ip-адреса ПК В
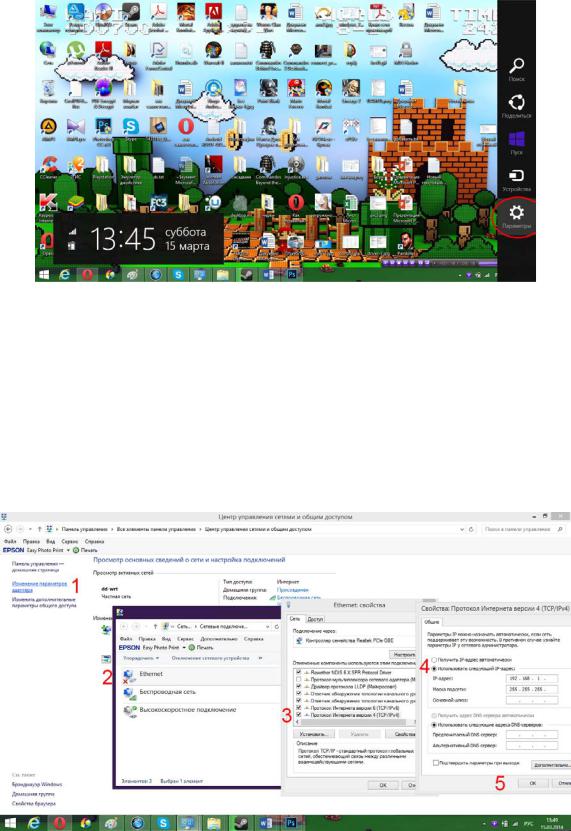
Настройте компьютер Г. Наведите курсор в нижний правый угол. В появившемся окне выберите «Параметры».
Рисунок 8 – Настройка ПК Г
Зайдите в Панель управления->Центр управления сетями и общим доступом. Нажмите на изменение параметров. Далее нажмите правой кнопкой мыши на сетевое подключение в нашем случае Ethernet. Нажмите на протокол Интернета версии 4(TCP/IPv4). Далее поставьте галочку на «Использовать следующий IP-адрес:». Задайте настройки ip-адреса и маски подсети (рис.9).
Примечание: Последние октеты ip-адреса и маски подсети установите самостоятельно.
Рисунок 9 – Настройка ip-адреса ПК Г
