
2198
.pdf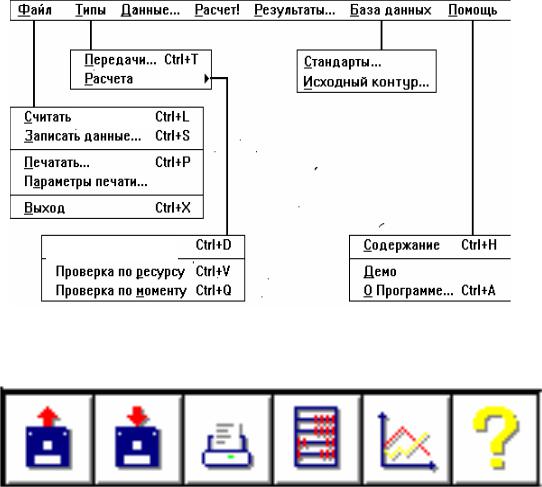
так и параллельно длинной (горизонтально). Возможен также вывод информации, не распечатывая, в файл.
4.2. Структура меню АРМ WinTrans
На рис. 4.1 изображена главная панель АРМ WinTrans с выпадающими меню.
Пиктографическое меню представляет собой группу кнопок, расположенных в верхней части главного окна системы. Пиктографическое меню предназначено для ускорения выбора наиболее часто употребляемых команд. Вид пиктографического меню представлен на рис. 4.2.
данные...
Проектировочный
Рис. 4.1. Главная панель АРМ WinTrans
Рис. 4.2. Пиктографическое меню системы АРМ WinTrans
111
Кнопки меню отвечают за выбор следующих команд (слева направо):
Файл | Считать данные.
Файл | Сохранить данные.
Файл | Печать.
Расчёт !
Результаты.
Помощь | Содержание.
4.3.Последовательность работы в АРМ WinTrans
Работа в модуле АРМ WinTrans осуществляетсяч в следующей последовательности.
1.Запуск программы.
2.Выбор типа передачи для расчета.
3.Выбор типа необходимого расчета.
4.Ввод необходимых параметров.
5.Выполнение расчетов.
6.Выбор результатов для просмотра.
7.Непосредственный просмотр результатов.
8.Задание конструктивных параметров для создания чертежей.
9.Выход в систему AutoCAD для окончательной работы над чертежом.
10.Возврат в систему АРМ WinTrans.
Запуск программы из WINDOWS. Команды Пуск| APM
WinMachine | АРМ WinTrans.
Выбор типа передачи. Команды Тип | Тип Передачи | Червячная
передача.
Выбор типа расчета. Команды Тип | Расчет | Тип Расчета
(проектировочный расчет, проверочный расчет на максимальный момент, проверочный расчет на долговечность).
Ввод исходных параметров. Команда Данные главного меню обеспечивает ввод исходных параметров с помощью двух диалоговых окон. Вид появляющегося на экране монитора диалогового окна для ввода основных исходных параметров зависит от типа выбранного расчета. При необходимости ввода дополнительных (ограничивающих расчет по какому-нибудь параметру) параметров
112
следует нажать в окне Основные параметры кнопку Еще. В ответ на эту команду появляется диалоговое окно для ввода дополнительных данных (возможно задание как группы, так и одного параметра). Диалоговые окна основных и дополнительных исходных параметров представлены на рис. 4.3 и 4.4. Окно выбора материала венца колеса открывается нажатием кнопки Выбрать основного диалогового окна. Окно примера выбора материала венца конического колеса представлено на рис. 4.5. Тип и группа материала венца конического колеса задаются прокруткой меню второго уровня. Меню выбора типа материала конического колеса расположено в левой части диалогового окна, а группы материала – в правой. При необходимости (в случае отсутствия в задании) рекомендации по выбору режимов нагружения и материала венца конического колеса см. в разделе “Общие сведения”.
 Рис. 4.4. Окно дополнительных параметров
Рис. 4.4. Окно дополнительных параметров
113
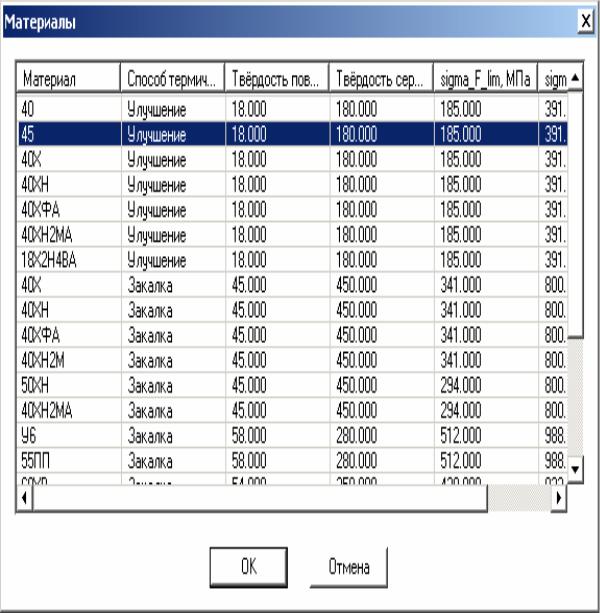
Рис. 4.5. Выбор материала конического колеса
Система обеспечивает проверку достоверности вводимых параметров. При нажатии кнопки подтверждения ввода данных (кнопка Ok) в случае введения параметра, выходящего за пределы области допустимых значений, система предупреждает о некорректности параметра (рис. 4.6).
И далее после нажатия кнопки согласия Ok фокус ввода автоматически устанавливается на требуемый параметр для его изменения, после чего повторным нажатием кнопки Ok подтверждается ввод новых параметров.
114
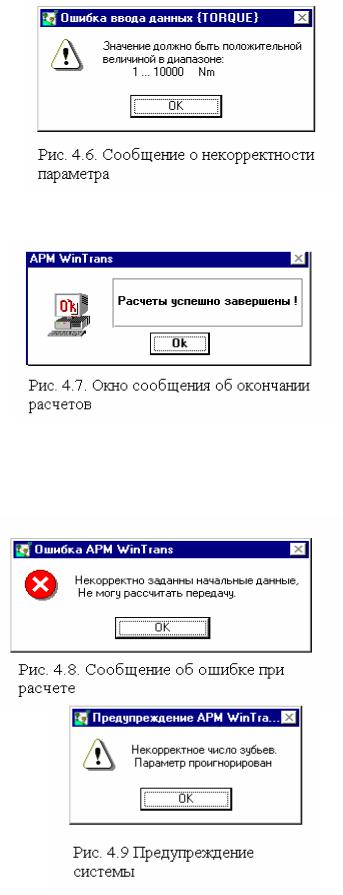
Ввод данных из архивных файлов. Для проведения расчётов передачи, параметры которой были ранее записаны с помощью команды Файл | Сохранить,
следует воспользоваться командой
Файл | Считать, после выполнения которой автоматически воспроизводится
обстановка, которая была в момент создания архивного файла.Выполнение расчетов.
Команда Расчет главного меню осуществляет запуск расчетной части программы. После завершения расчетов на экран монитора выводится окно с сообщением Вычисления успешно завершены (рис. 4.7).
Вслучае невозможности
расчета с введенными параметрами на экран выводится сообщение об ошибке (рис. 4.8). Изменив значения параметров, следует повторить вычисления.
Если при расчете система проигнорировала какой-либо дополнительный параметр по конструктивным соображениям
(например, |
по |
расчету |
получается |
очень |
тонкое |
колесо) или если |
указано |
|
слишком |
много |
дополни- |
тельных параметров (и учесть их все не представляется
возмож-ным), на экране появляется окно с сообщением об этом (рис. 4.9).
По окончании |
вычислений |
|
проверочного |
расчета |
окно с |
результатами |
расчетов |
выводится |
|
|
115 |
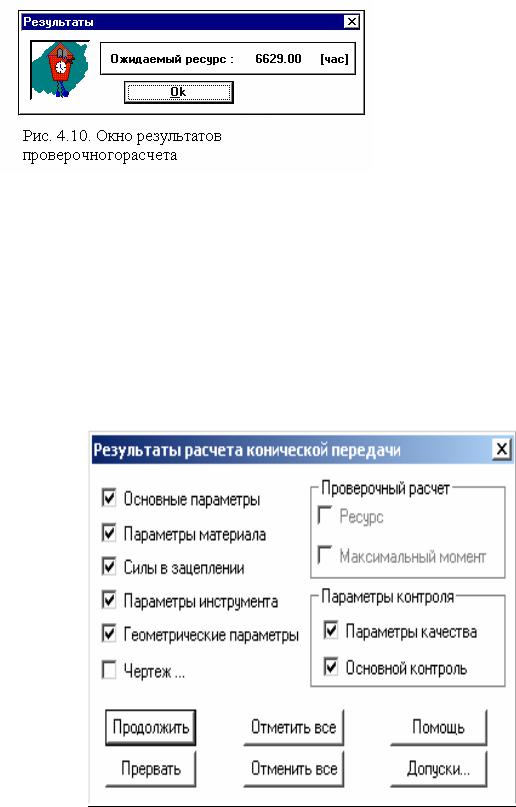
автоматически (рис. 4.10). При выполнении расчета передачи также появляется окно с требованиями к системе охлаждения передачи.
Просмотр результатов расчетов.
Команда Результаты главного меню открывает окно просмотра результатов расчетов. Выбрав кнопками в появляющемся диалоговом окне необходимый для просмотра набор групп результатов
(Геометрические параметры, Параметры контроля, Выбрать все
и др.) (рис. 4.11), нажать кнопку Ok и приступить к просмотру. В каждый момент времени для просмотра доступно только одно окно. Перейти к другому окну можно, нажав кнопку Продолжить. Прервать показ результатов можно, нажав в любой момент времени кнопку Прервать. Окна просмотра результатов расчета конической передачи представлены на рис. 4.12 – 4.14.
Рис. 4.11. Выбор набора групп результатов для просмотра
116
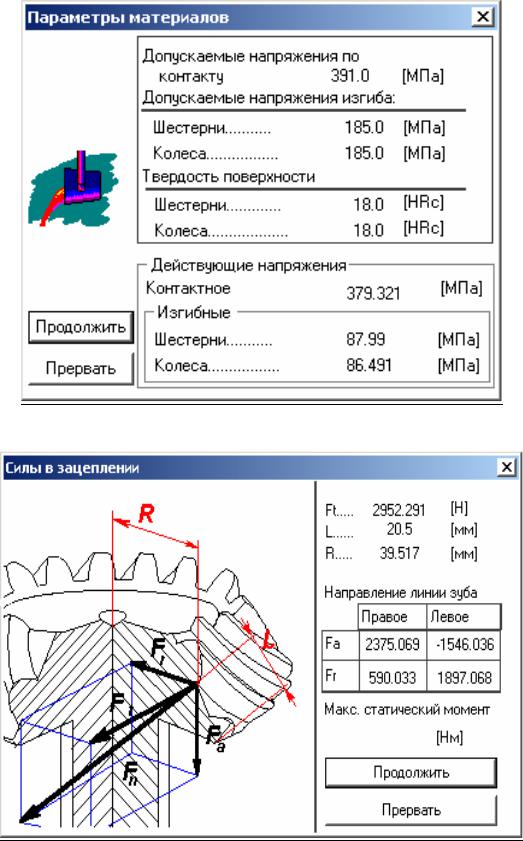
Рис. 4.12. Окна просмотра параметров материалов и сил в зацеплении конической передачи
117
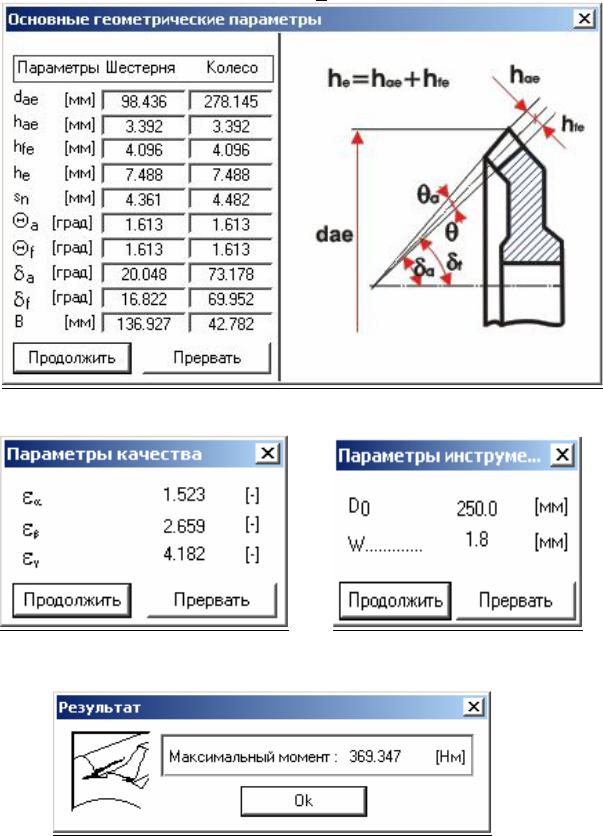
Рис. 4.13. Окна просмотра основных геометрических параметров,
118
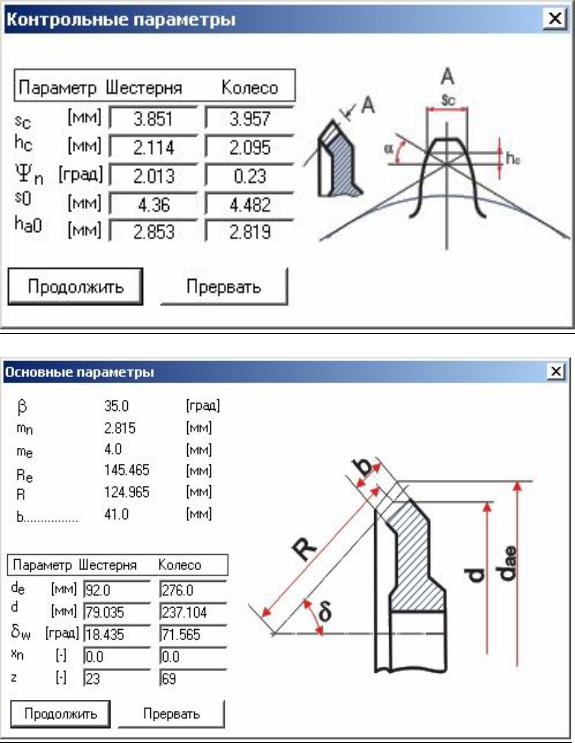
параметров инструмента, параметров качества, максимального момента
Рис. 4.14. Окна просмотра контрольных параметров и основных параметров
Создание архивных файлов. Команда Файл | Сохранить
предназначена для сохранения начальных параметров передачи и
119
результатов расчетов. Появляющееся по этой команде диалоговое окно служит для сохранения имеющейся информации.
Существует ограничение на использование этой команды – можно сохранять информацию только после определения начальных параметров передачи. В противном случае система показывает, что данная команда недоступна, выделяя её серым цветом.
Вывод на принтер. Команда Файл | Печать выводит на экран диалоговое окно для выбора результатов для печати, аналогичное по функционированию окну выбора для просмотра результатов (см. выше Результаты), после чего действует общепринятый порядок вывода информации на печать. Информация о процессе печати представлена в соответствующем окне.
Создание рабочего чертежа. Для создания чертежей в APM
WinMachine разработан собственный графический редактор АРМ WinGraph. При этом сохранена возможность экспорта через DXF, который может быть прочитан сторонними графическими системами.
Для выхода в графический редактор АРМ WinGraph и получения чертежа необходимо после получения результатов расчета сохранить файл, присвоив ему имя. Выполнение чертежа осуществляется с использованием параметрических моделей, в которых, кроме собственной отрисовки геометрии объекта, предусмотрена простановка размеров и их допусков, чистоты обработки поверхности и технических требований. Предусмотрена операция заполнения штампа, а также возможность размещения другой необходимой информации. Чертеж можно редактировать, используя как средства параметрической модификации, так и средства графического редактора.
Возможен и другой путь создания чертежей, для чего следует:
выбрать опцию Черчение в диалоговом окне выбора результатов;
при появлении главного окна оформления чертежа необходимо ввести параметры, характеризующие чертёж и конструкцию элемента передачи;
после ввода всех параметров чертежа в меню главного окна черчения следует вызвать AutoCAD™;
при необходимости далее возможно выполнить окончательное редактирование чертежа в системе AutoCAD™ и получить его на твёрдом носителе (распечатать или вывести на графопостроитель);
120
