
- •ВВЕДЕНИЕ
- •1. КРАТКОЕ ОПИСАНИЕ ЦИФРОВОЙ ТОПОГРАФИЧЕСКОЙ КАРТЫ И МАТЕРИАЛОВ АЭРОФОТОСЪЕМКИ
- •2.2. Создание новой таблицы
- •2.3. Регистрация растрового аэрофотоснимка по цифровой карте
- •3. РЕШЕНИЕ ЗАДАЧ ПО ТОПОГРАФИЧЕСКОЙ КАРТЕ
- •3.1. Определение расстояния между двумя точками
- •3.3. Определение площади и периметра участка
- •3.4. Значения погрешностей регистрации
- •3.5. Корректировка контуров карты по новому снимку
- •3.6. Использование легенд в Отчете
- •3.7. Создание отчёта
- •3.8. Создание нового отчета
- •ЗАКЛЮЧЕНИЕ
- •Библиографический список
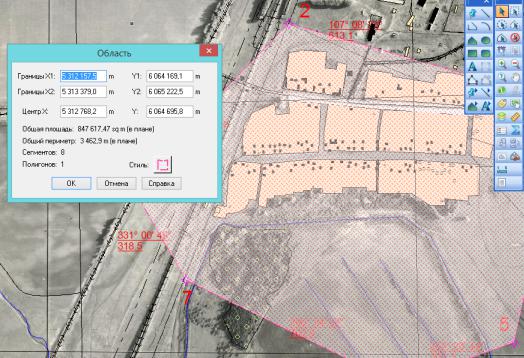
|
|
|
И |
|
|
Д |
|
Рис. 12. Контрольные площадь и периметр участка. |
|||
|
А |
|
|
S= 847617, 47 м2 |
P=3 462,9 м |
||
3.5. Корректировка контуров карты по новому снимку |
|||
б |
|
|
|
Совмещение слоёв растра фотоизображения и слоёв векторной |
|||
и |
|
|
|
карты наглядно показывает локальные участки, где произошли изме-
нения в ситуации. Измен л сь границы кварталов, выстроили новые дома, появилисьСновые ограждения, лесополоса из поросли высотой
3 м подросла более чем на 10 м. Требуется обновить материалы прежней съёмки по материалам новой аэрофотосъёмки и дешифрирования.
Для этой цели необходимо было трансформировать снимок (или по терминологии ГИС зарегистрировать растр фотоснимка по координатам векторной карты), то есть привести растровое изображение снимка к заданному масштабу карты и совместить векторные слои карты с растровым фотоснимком. Таким образом, получим фотокарту для целей корректировки векторных слоёв.
Отключив все слои, кроме растра, и сличая контура нового снимка с контурами карты, увидим еще ряд изменений, которые произошли с момента съёмки прежних лет до момента новой аэрофото-
съёмки. Для этого на верхней рамке даём команду Карта → Управление слоями и отключаем все слои, кроме растра (рис. 13).
17
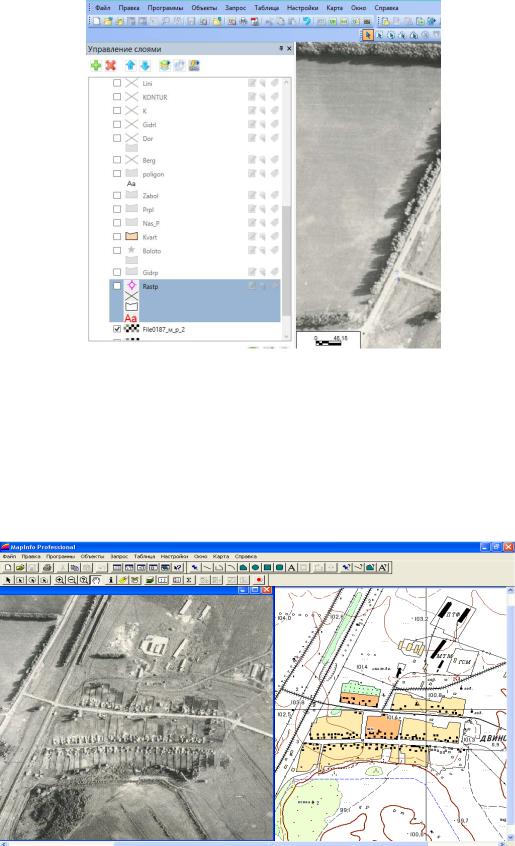
|
|
И |
|
|
Д |
Рис. 13. Отключение всех слоёв, кроме растра |
||
В другом окне, которое получаем дублированием (Карта> Дуб- |
||
|
б |
|
лировать окно) показываем все слои векторной карты (рис. 14). |
||
Замечаем, что в верхнем левом огнестойком квартале нет сада. |
||
и |
|
|
Корректируем все слои этогоАсада. Для этого их надо включить |
||
и сделать изменяемыми. |
|
|
С |
|
|
Рис. 14. Дублирование окна
18
Корректируем контур забора вокруг квартала. Включаем слой Ogrg и делаем его активным для корректировки.
При необходимости передвигаем, добавляем или удаляем узлы
при помощи стрелки и клавиши пенала → Добавить узлы. При удалении операцией Стрелка выделяется узел и клавишей Delete удаляется.
Далее корректируем изменившиеся границы кварталов. Для этой цели подключаем к растровому слою снимка и слою Ogrg слой кварталов Kvart .
Нажаты клавиши, форма (включает и выключает редактирование узлов) и стрелка (при нажатой левой клавиши мышки и её удержании идёт перетаскивание узла). Если при этом нажата S , то идет
совмещение с узлом контура ограды. |
И |
Аналогично корректируем границы других кварталов. Корректировка смежного с кварталом площадного растрового слоя Rastrp. Делаем слой Изменяемым и контролируем это действие на нижней рамке (Изменяемый Rastrp). Выбор нужного контура через нажим клавиши Ctrl и Стрелку.
Сохраняем изменённый слой Rastrp, иначе вся наша работа по
корректировке слоя пропадёт. |
Д |
||
|
|
|
|
Аналогично корректируем изменения в других слоях. |
|||
Например, изменилась граница леса, появился новый квартал, |
|||
построились новые дома, возниклиАоросительные каналы. Всё это |
|||
корректируется. |
|
б |
|
|
|
|
|
|
3.6. Использование легенд в Отчете |
||
|
и |
|
|
С |
|
|
|
Можно использовать и картографические, и тематические легенды в окне Отчета. Оба типа окон отображаются в окне Отчета в таких же размерах, как и на экране MapInfo. При уменьшении рамки легенды сама легенда обрезается. Стиль текста (шрифт, размер шрифта), используемый в легендах, сохраняется и в отчете.
Добавление легенды к окну Отчета осуществляется поразному, в зависимости от типа легенды. Можно добавить тематическую легенду к отчету, даже когда в сеансе MapInfo эта легенда не отображена. Чтобы сделать это, убедитесь, что окно Отчета активно и нажмите кнопку Рамка. В окне Отчета нажмите кнопку мышки и создайте рамку для тематической легенды нужного размера.
Когда вы отпустите кнопку мышки, откроется диалог Рамка. В вы-
19
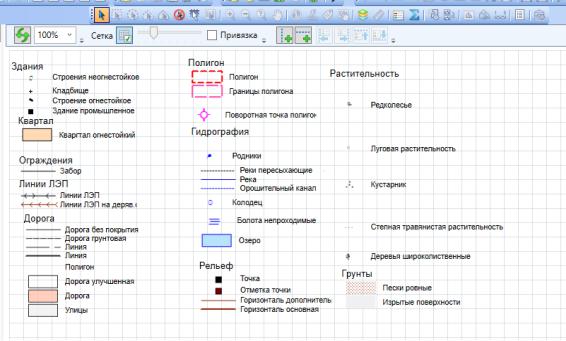
падающем списке Окно выберите Легенда тематического слоя и
нажмите ОК. Тематическая легенда окажется в рамке. Также можно добавлять и другие окна в отчет (статистику и др.).
При работе с картографической легендой необходимо сначала создать легенду – команда Карта > Создать легенду, перед тем как добавить её в окноОтчета (рис. 15).
|
И |
Д |
|
Рис. 15. Создание легенды в программе Mapinfo |
|
А |
|
б3.7. Создание отчёта |
|
В окне Отчетаивы можете размещать карты, графики, списки и |
|
все другие возможные окна MapInfo, комбинировать их для вывода |
|
на печатающееСустройство с учетом размещения на листе. Любые открытые окна можно перенести в Отчет, изменить размеры и расположение на листе с тем, чтобы добиться наиболее привлекательного внешнего вида вашей работы по графическому представлению данных. Добавив текст и легенду, можно получить законченный макет.
Окно Отчета доступно немедленно после запуска MapInfo. По команде Окно > Отчет можно сразу приступать к оформлению Отчета. При активизации окна Отчета в меню появляется новый список команд – Отчет, в котором группируются команды оформления отчетов.
20
