
- •ВВЕДЕНИЕ
- •1. КРАТКОЕ ОПИСАНИЕ ЦИФРОВОЙ ТОПОГРАФИЧЕСКОЙ КАРТЫ И МАТЕРИАЛОВ АЭРОФОТОСЪЕМКИ
- •2.2. Создание новой таблицы
- •2.3. Регистрация растрового аэрофотоснимка по цифровой карте
- •3. РЕШЕНИЕ ЗАДАЧ ПО ТОПОГРАФИЧЕСКОЙ КАРТЕ
- •3.1. Определение расстояния между двумя точками
- •3.3. Определение площади и периметра участка
- •3.4. Значения погрешностей регистрации
- •3.5. Корректировка контуров карты по новому снимку
- •3.6. Использование легенд в Отчете
- •3.7. Создание отчёта
- •3.8. Создание нового отчета
- •ЗАКЛЮЧЕНИЕ
- •Библиографический список

2.Во второй четверти α = 180°− r.
3.В третьей четверти α = 180°+ r.
4.В четвёртой четверти α = 360°− r.
|
|
|
|
И |
|
|
|
|
Д |
|
|
|
|
А |
|
|
|
Рис. 7. Результат вычисления дирекционного угла |
|
||||
|
б |
|
|
Таблица 2 |
|
и |
|
|
|
|
|
Вычисленный дирекционный угол направлений |
|
||||
Л н я |
|
|
|
Дирекционный угол |
|
С |
|
|
|
46°09′44″ |
|
1-2 |
|
|
|
|
|
2-3 |
|
|
|
107°08′23″ |
|
3-4 |
|
|
|
157°27′46″ |
|
4-5 |
|
|
|
194°03′27″ |
|
5-6 |
|
|
|
252°23′44″ |
|
6-7 |
|
|
|
296°54′52″ |
|
7-1 |
|
|
|
331°00′49″ |
|
3.3. Определение площади и периметра участка
Перед тем, как создавать полигон, мы создали новый слой poligon.
Слой карты, в котором будет создан участок, должен быть изменяемый.
В окне MapInfo из панели Пенал выберите инструмент Многоугольник. Задайте из набора цвет и толщину линий. Нарисуйте его в
13
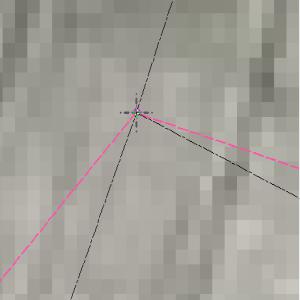
окне карты, последовательно указывая мышью все его вершины (7 штук). Чтобы завершить ввод, дважды щелкните мышью на месте последней вершины. Проставьте номера вершин полигона, задав соответствующий шрифт, размер и цвет цифрам вершин участка. Выберите Символ в виде красного кружка с точкой для оформления поворотных точек. Определите его размер и цвет. Расставьте с помощью мыши и совместите с вершинами Симво л, используя одновременно с перемещением Символа (при помощи нажатой клавиши мыши) совмещение с вершиной при помощи нажатой клавиши S. В момент совмещения появляется мигающий крестик (рис. 8).
|
|
|
|
И |
|
|
|
Д |
|
|
|
А |
|
|
|
б |
|
|
|
и |
|
|
|
|
С |
|
|
|
|
Рис. 8. Совмещение с вершиной при помощи клавиши S
Из панели Операции выберите инструмент Стрелка. Укажите на вершину многоугольника (символ). Правой клавишей мыши кликните для вызова дополнительного окна. В дополнительном окне на-
жмите Геоинформация (рис. 9).
14
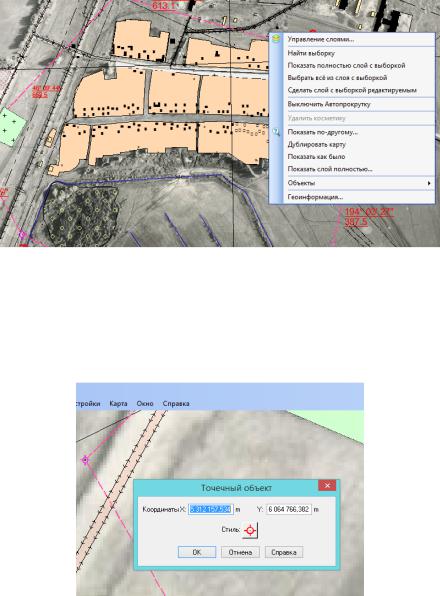
Рис. 9. Вызов правой клавишей координат точки
Появится дополнительное окно с координатами поворотной
точки (рис. 10), которые копируем в таблицу Excel с точностью до
0,1 м.
|
|
|
И |
|
|
Д |
|
|
А |
|
|
б |
|
|
|
и |
|
|
|
СРис. 10. Координаты поворотной точки № 1 полигона
Последовательно вводим координаты путём копирования в соответствующие ячейки для каждой точки. Для копирования выделяем координату с оптимальным числом знаков левой клавишей мыши, после этого нажимаем правую клавишу и в отрывшемся окне нажимаем Копировать. Затем вставляем значение в соответствующую ячейку таблицы. Вычислить и сохранить значения сторон, периметра и площади участка в таблице Excel (рис.11). Из панели Операции выберите инструмент Стрелка. При помощи клавиши Ctrl и инструмента Стрелка перебором комбинаций выделите площадь участка. Нажмите правую кнопку мыши в площади участка. В дополнительном окне
15
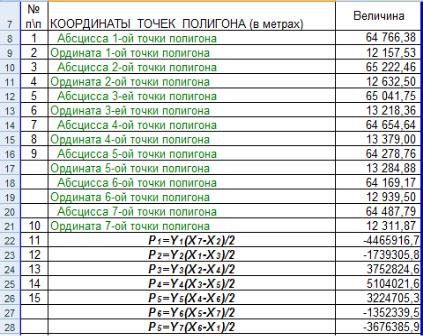
выберите Геоинформация. Выпишите контрольные значения площади и периметра участка.
|
|
|
|
И |
|
|
|
Д |
|
|
|
А |
|
|
Рис. 11. Результаты вычисления площади и периметра |
||||
|
б |
|
|
|
|
полигона в программе Exсel |
|||
3.4. Значения погрешностей регистрации |
||||
и |
|
|
|
|
Когда происход т процесс регистрации нового растрового изо- |
||||
С |
|
|
|
|
бражения, в диалоге Рег страция изображения для контрольных точек выдаются значен я погрешностей регистрации. Под погрешностью понимается разница между реальным положением точки на изображении и координатами X и Y, заданными в диалоге Добавить контрольную точку. Очень важно, чтобы значение погрешности было как можно меньше (рис. 12). При больших погрешностях регистрации возникнут отклонения при совмещении растрового и векторных слоев. Постарайтесь добиться максимальной точности при указании координат контрольных точек. Для этого потребуется увеличить исходное изображение при расстановке контрольных точек.
16
