
- •ВВЕДЕНИЕ
- •1. КРАТКОЕ ОПИСАНИЕ ЦИФРОВОЙ ТОПОГРАФИЧЕСКОЙ КАРТЫ И МАТЕРИАЛОВ АЭРОФОТОСЪЕМКИ
- •2.2. Создание новой таблицы
- •2.3. Регистрация растрового аэрофотоснимка по цифровой карте
- •3. РЕШЕНИЕ ЗАДАЧ ПО ТОПОГРАФИЧЕСКОЙ КАРТЕ
- •3.1. Определение расстояния между двумя точками
- •3.3. Определение площади и периметра участка
- •3.4. Значения погрешностей регистрации
- •3.5. Корректировка контуров карты по новому снимку
- •3.6. Использование легенд в Отчете
- •3.7. Создание отчёта
- •3.8. Создание нового отчета
- •ЗАКЛЮЧЕНИЕ
- •Библиографический список
2.3. Регистрация растрового аэрофотоснимка по цифровой карте
Чтобы «MapInfo Professional» показывала растровое изображение правильным образом, вместе с векторными данными поверх него, следует провести регистрацию изображения. Регистрация проводится в диалоге Регистрация изображения. Здесь вы определяете координаты точек привязки, а также тип проекции растрового изображения.
Каждая контрольная точка − это две пары координат точек растрового изображения, которые используются «MapInfo Professional» для совмещения с другими слоями. Очень важно точно расставлять контрольные точки при регистрации растрового изображения. Если
контрольные точки размещены аккуратно, «MapInfo Professional» бу-
гивает к растру). Выбор правильных контрольныхИточек упрощает процесс совмещения. Выбирайте контрольные точки в тех местах на
дет показывать растровое изображение без искажений и поворотов.
При наложении векторных данных «MapInfo Professional» таким о б-
карте, которые легко найти и сопоставитьДс источником. Выбор правильной проекции растрового изображения также очень важен для
разом трансформирует векторную информацию, чтобы добиться пра-
вильного взаимного расположения растра и векторных слоев (притя-
точного показа. |
|
Существует два возможныхАспособа зарегистрировать растровое |
|
|
б |
|
и |
изображение в «MapInfo Professional», чтобы открыть его и показать в окне Карты. СВ обо х случаях необходимо указывать координаты контрольных точек в проекц и сканированной Карты и соответствующие им относительные координаты растровой картинки. Чтобы определить координаты в проекции Карты, можно:
– вычислить координаты выбранных точек по бумажной карте;
– определить координаты точек по отсканированному изображению и внести их в диалог регистрации.
Чтобы зарегистрировать координаты растрового изображения и создать TAB-файл из растрового изображения:
1. Откройте растровый файл командой Файл > Открыть таблицу, выбрав допустимый формат файла Растр.
2. Выберите название файла и нажмите кнопку Открыть. Появится диалог, где надо выбратьПоказать или Регистрировать(рис. 2).
8
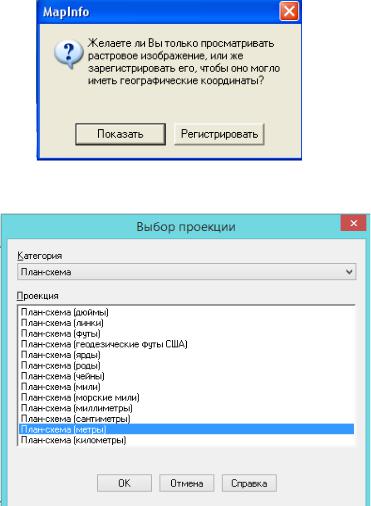
3.Нажмите кнопку Регистрировать – появится диалог: Реги-
страция изображения.
4.Задайте проекцию растрового изображения, нажав кнопку Проекция (рис.3). Если нужен результат в линейных единицах, то нужно задать проекцию План-схема (метры).
|
|
|
|
И |
Рис. 2. Нажать Регистрировать |
||||
|
|
|
Д |
|
|
|
А |
|
|
|
б |
|
|
|
и |
|
|
|
|
С |
|
|
|
|
Рис. 3. Выбор проекции План-схема
Проще совместить карты, выбрав одинаковую проекцию для растрового слоя и векторного слоя. Целесообразно выбрать такую проекцию, при которой искажения будут минимальны при последующем наложении векторных слоев. Нельзя поменять проекцию из окна Карты.
1. Нажмите кнопку Единицы. В диалоге Единицы измерения
можно выбрать нужные единицы. В проекции План-схема можно задать метры.
9
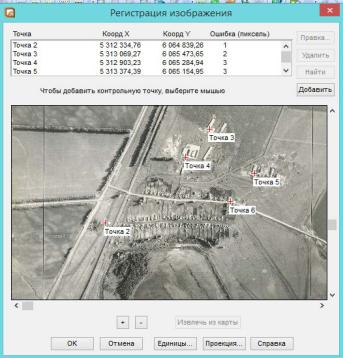
2. Чтобы выбрать координаты для регистрации растра, нажмите кнопку Новая, чтобы добавить информацию о новой точке в список контрольных точек. Щелкните мышкой на нужной точке. Появится диалог Добавить контрольную точку.
Что бы добавить координаты с цифровой карты, необходимо в окне регистрации растра выбрать команду Извлечь из карты, после этого появятся координаты объекта, затем выбрать эту точку на растре и нажать ОК. Размещение каждой точки можно просмотреть, увеличив изображение с помощью клавиши «+» (рис. 4).
|
|
|
И |
|
|
Д |
|
|
А |
|
|
б |
|
|
|
и |
|
|
|
СРис. 4. Окна регистрации растрового изображения
После того, как будут определены координаты всех контрольных точек, нажмите ОК в диалоге Регистрация изображения. Растровое изображение появится в окне Карты под векторными слоями, то есть получена фотокарта.
3. РЕШЕНИЕ ЗАДАЧ ПО ТОПОГРАФИЧЕСКОЙ КАРТЕ
Для запуска программы решения задач запустите файл Geo.exe из директории PROGRAM. Решение задач по топографической карте производится с использованием геоинформационной системы
MapInfo.
10
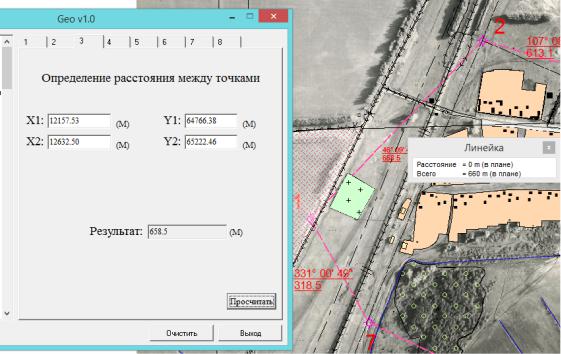
3.1. Определение расстояния между двумя точками
Первый вариант. Прямоугольные координаты точек получаются способом, описанным выше. В программе Geo переключитесь на закладу «3» (номер задачи) и введите их в строках ввода.
Результат выдается после нажатия кнопки Просчитать (рис. 5) и определяется формулой
S = SQRT((X2 – X1)2 + (Y2 – Y1)2). |
(1) |
|
|
|
|
И |
|
|
|
Д |
|
|
|
А |
|
|
|
б |
|
|
|
и |
|
|
|
|
С |
|
|
|
|
Рис. 5. Расстояние, вычисленное в программе GEO
Контроль вычислений возможен в MapInfo с использованием инструмента Линейка из панели Операции. Выберите его и щелкн и- те мышкой на первой выбранной вами точке (рис. 6). Переместите курсор на вторую выбранную точку и снова щелкните мышкой. Во вспомогательном окне отобразится искомое расстояние. Чтобы закончить работу инструмента, щелкните мышкой дважды.
11
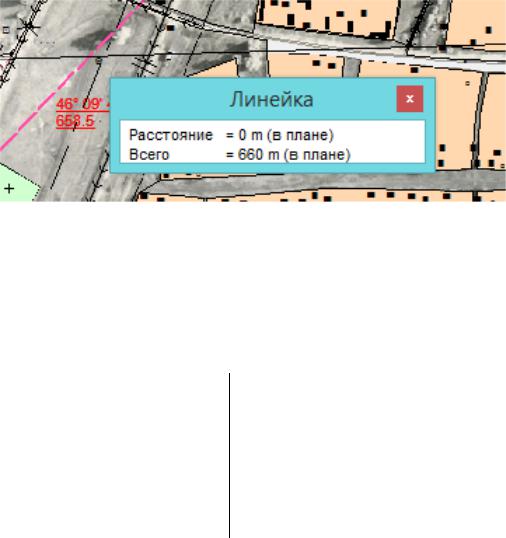
Рис. 6. Расстояние, измеренное линейкой в программе Mapinfo10.5
Расстояния между точками представлены в табл. 1.
Таблица 1
Измеренные расстояния между точками
Линия |
|
|
|
|
Длина, м |
|
1-2 |
|
|
|
|
658, 5 |
|
|
|
|
|
И |
|
|
2-3 |
|
|
|
|
|
613,1 |
3-4 |
|
|
Д |
|
419,1 |
|
4-5 |
|
|
|
|
387,5 |
|
5-6 |
|
|
|
|
|
362,3 |
6-7 |
|
А |
|
|
703,9 |
|
7-1 |
б |
|
|
|
318,5 |
|
3.2. Определен |
е д рекционного угла направления |
|||||
и |
|
|
|
|
|
|
Переключитесь на закладку «4» (номер задачи), определите и |
||||||
введите прямоугольныеСкоординаты двух точек линии в последовательности, аналогичной той, что изложена во втором варианте задачи 3. Удобно и безошибочно координаты копировать, а не вводить вручную. Координаты можно копировать только тогда, когда слой, в кото-
ром находится линия, Изменяемый.
Нажмите кнопку Просчитать. Румб определяется по формуле
r = arctg((Y2 – Y1) / (X2 – X1)). |
(2) |
По знакам приращений определяется четверть, а соответственно
идирекционный угол (рис. 7).
1.В первой четверти дирекционный угол α равен румбу r.
12
