
- •ВВЕДЕНИЕ
- •1. РАБОТА С РАСТРОВОЙ ПОДЛОЖКОЙ
- •2. СОЗДАНИЕ ЦИФРОВОЙ МОДЕЛИ РЕЛЬЕФА МЕСТНОСТИ
- •4. РАЗБИВКА ТРАССЫ НА ПОПЕРЕЧНЫЕ ПРОФИЛИ
- •5. ПРОДОЛЬНЫЙ ПРОФИЛЬ
- •6. ПРИМЕНЕНИЕ РЕДАКТОРА ДЛЯ ОТГОНА ВИРАЖА
- •7. ПОПЕРЕЧНЫЙ ПРОФИЛЬ
- •7.1. Создание поперечного профиля через сценарий
- •8. ДОРОЖНАЯ ОДЕЖДА
- •Библиографический список

При выполнении функции "Применить" возможны следующие варианты:
1) для последующих: при выборе этого пункта параметры выделенных элементов текущего поперечного профиля применяются для соответствующих элементов всех последующих поперечных профилей активной трассы, начиная с текущего;
2) для всех: при выборе этого пункта параметры выделенных элементов текущего поперечного профиля применяются для всех поперечных профилей активной трассы;
3) для диапазона: при выборе этого пункта параметры выделенных элементов текущего поперечного профиля применяются для выбранного участка трассы, начальный и конечный пикеты ко-
торого указываются в диалоге; |
И |
4) для другой трассы: при выборе этого пункта параметры выделенных элементов текущего поперечного профиля применяются
правой или левой части проектной поверхностиД . Для этого нужно выделить группу "Правая часть" или "Левая часть", а затем открыть
для поперечных профилей другой трассы. В диалоге можно выбрать трассу и указать, применить ли модель ко всей трассе или же к конкретному её участку.
Аналогичным образом можно применить параметры для всей
выпадающее меню кнопки "Выделенные элементы" и выбрать под- |
||
ходящий вариант [1, 2]. |
|
А |
|
б |
|
8. ДОРОЖНАЯ ОДЕЖДА |
||
и |
|
|
С |
|
|
Для создания набора материалов, которые могут быть использованы при конструировании дорожной одежды, предназначен специальный редактор. Он открывается кнопкой "Библиотеки"> "Библиотека материалов", расположенной на ленте редактора "Поперечный профиль". Также этот редактор можно открыть из свойств объекта, для которого задаётся материал (рис. 60).
Рис. 60. Редактор дорожной одежды
32
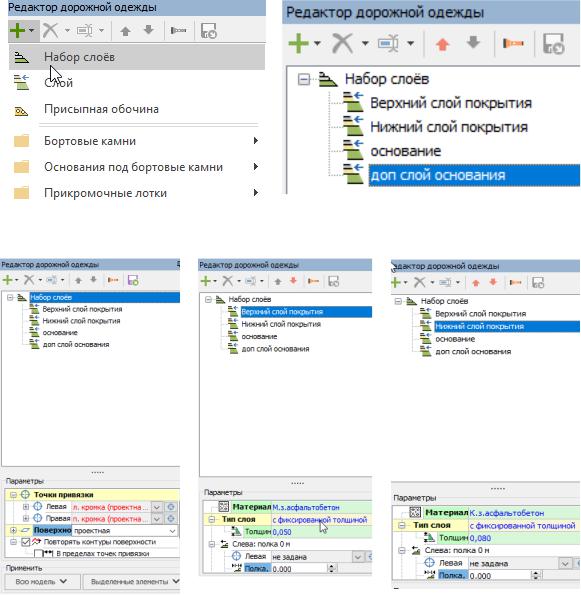
Окно редактирования материалов состоит из области, в которой отображается список материалов, и области, в которой определяются свойства выделенного материала.
Для работы с объектами предусмотрена панель инструментов с командными кнопками. Эти команды продублированы в контекстном меню, которое открывается щелчком правой кнопки мыши в области со списком объектов. При нажатии значка "Создать объект" создаётся новый объект дорожной одежды. Тип создаваемого объекта выбирается из выпадающего списка, который появляется при нажатии кнопки (рис. 61, 62).
|
|
|
|
И |
|
|
|
Д |
|
|
|
А |
|
|
|
б |
|
|
|
Рис. 61. Создание на ора слоев, слои дорожной одежды |
||||
и |
|
|
|
|
С |
|
|
|
|
Рис. 62. Свойства набора слоев, слоев покрытия
33
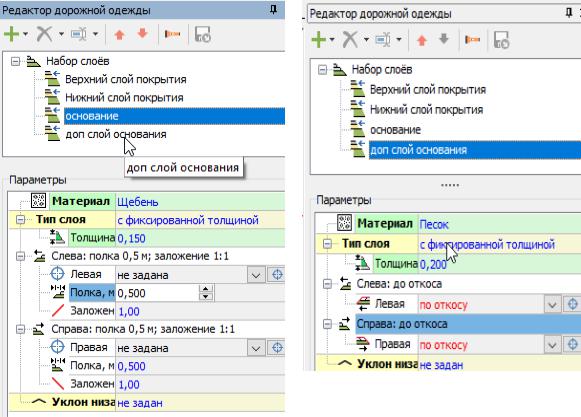
Для набора слоёв можно задать "Точки привязки". В качестве точки привязки может быть выбран любой узел проектной поверхности, любой именованный узел существующей поверхности, а также точки пересечения линии верха земляного полотна с откосами. Точки привязки можно выбрать двумя способами: из раскрывающихся списков "Левая" и "Правая" в разделе "Точки привязки" или в режиме выбора точек привязки в окне поперечного профиля, который включается кнопкой. Если точки привязки не принадлежат поверхности привязки, то они на неё проецируются, определяя таким образом положение слоёв на поверхности привязки. Дополнительно можно задать смещение набора слоёв от точек привязки. Поле для задания смещения отображается при нажатии на знак рядом с полем "Левая" ("Правая"). Можно выбрать проектную, существующую и интерполированную поверхность, а также линию верха земляного полотна. Слои дорожной одежды строятся от поверхности привязки. В поле "Вертикальное смещение" устанавливается
отступ набора слоёв от поверхности привязки. Отрицательные зна- |
||||
чения соответствуют отступу вверх (рис. 63–65) [1, 2]. |
||||
|
|
|
|
И |
|
|
|
Д |
|
|
|
А |
|
|
|
б |
|
|
|
и |
|
|
|
|
С |
|
|
|
|
Рис. 63. Создание параметров несущего слоя основания и дополнительного слоя основания
34
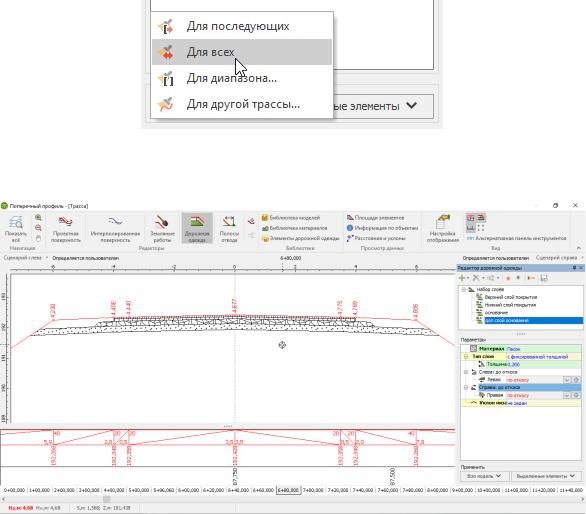
Рис. 64. Применение модели слоев дорожной одежды для всей трассы
|
|
|
И |
|
|
Д |
|
|
А |
|
|
Рис. 65. Отображен е созданной конструкции дорожной одежды |
|||
б |
|
|
|
9. СОЗДАНИЕ ЛОЯ ПРОЕКТНОЙ ПОВЕРХНОСТИ |
|||
УЧА ТКА ДОРОГИи |
|
|
|
До построенияСпроектной поверхности трасса представлена только совокупностью проектных линий, которые формируют её геометрию. После построения проектной поверхности геометрия трассы дополнительно образует в отдельном слое поверхность, которую можно анализировать всеми доступными для поверхности методами (по изолиниям, уклонам и Z-отметкам, в 3D-виде) и, возможно, редактировать.
Любая трасса, разбитая на поперечные профили, может формировать проектную поверхность в один из слоёв проекта, кроме слоя, выбранного для неё в качестве существующей поверхности. Один слой проекта может использоваться для построения проектной поверхности по нескольким трассам. Проектная поверхность трассы может быть динамической или статической. Оба типа по-
35

верхности имеют свои преимущества и особенности применения, которые рассматриваются ниже.
Динамическая проектная поверхность отслеживает исходные данные по трассам и автоматически перестраивается при любых изменениях в них. Это означает, что она всегда отражает реальную геометрию трасс, на основе которых построена. Чтобы включить формирование динамической поверхности по какой-либо трассе, нажмите кнопку "Проект">"Динамическая поверхность" >"Формировать по трассам". В появившемся выпадающем списке установите галочку рядом с нужной трассой. Затем при нажатии "Включить все трассы" производится формирование динамической поверхности сразу по всем трассам проекта (рис. 66).
|
|
И |
|
Д |
|
А |
|
|
Рис. 66. Создание динамической поверхности проекта |
||
б |
|
|
Формирование динамической проектной поверхности для большого количества трасс или для очень длинной трассы может влиять на скорость работы с стемы, поскольку каждое изменение в
ская проектнаяСповерхность строится не на основе рельефных точек и структурных линий, а на основе линий трассы. Таким образом, пользователь может "управлять" данной поверхностью только путём редактирования трассы: при изменении геометрии трассы перестраивается поверхность. Однако это не исключает возможности создания вручную новых точек и линий (не относящихся к геометрии трасс) в слое динамической проектной поверхности (рис. 67).
любой трассе (в продольном ли поперечном профиле, в окне верха
проектной поверхности пр.) приводит к перестроению всей п о- |
|
верхности. В слое динамическойи |
проектной поверхности нет ни од- |
ной точки и ни одной линии. Это объясняется тем, что динамиче- |
|
Слой для формирования поверхности также можно задать в свойствах трассы в инспекторе объектов, установив в разделе параметров "Основные" флаг "Формировать поверхность" в слой и выбрав в выпадающем списке один из слоёв проекта [1, 2].
36
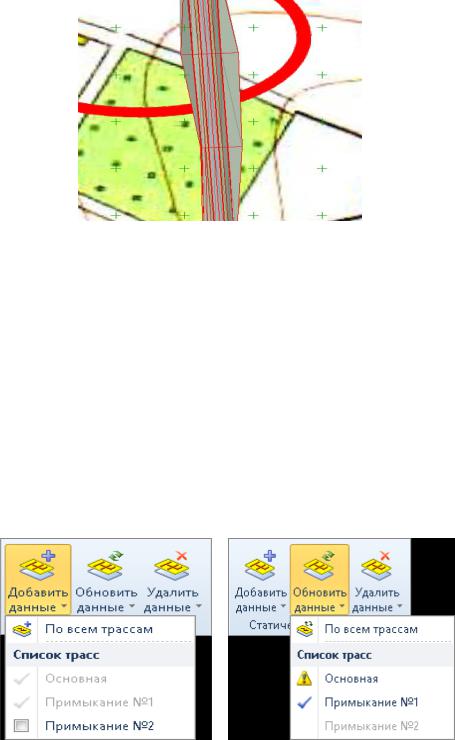
Рис. 67. Динамическая модель трассы
Статическая проектная поверхность представляет собой совокупность рельефных точек и структурныхИлиний, полученных на
основе запроектированных трасс. Статическая поверхность строит-
ся по указанному набору проектных трасс и не обновляется автома-
сформировать статическую поверхностьДпо трассам, нажмите кнопку "Добавить данные" и вбпоявившемся списке отметьте галочками
тически при изменении трасс, на основе которых построена. Кноп-
ки для работы со статической проектной поверхностью расположе-
нужные трассы. Пункт "По всемАтрассам" позволяет сформировать статическую поверхностьисразу по всем трассам проекта (рис. 68).
ны на вкладке "Проект" в группе "Статическая поверхность". Чтобы
С
Рис. 68. Создание статической модели трассы
В качестве слоя статической поверхности используется слой с названием ЦМП. Если слоя с таким названием нет в проекте, то система создаёт его автоматически при первом обращении к команде формирования статической проектной поверхности. Статическая поверхность не обновляется при внесении изменений в трассы. Таким образом, после редактирования какой-либо трассы может воз-
37
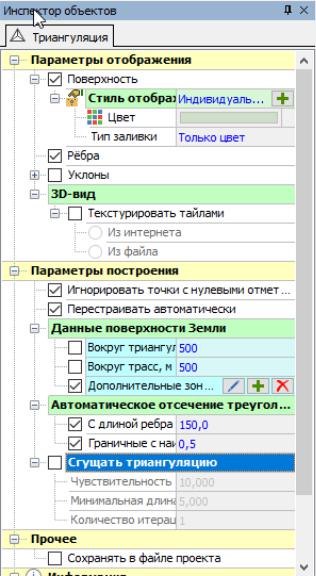
никнуть необходимость вручную обновить поверхность в соответствии с текущими данными.
Для этого нажмите кнопку "Обновить данные" и выберите трассы, данные по которой нужно обновить. Значок отображается рядом с теми трассами, в которые были внесены изменения с момента построения по ним статической проектной поверхности. Пункт "По всем трассам" обновляет данные сразу по всем изменившимся трассам (рис. 69).
|
|
|
|
И |
|
|
|
Д |
|
|
|
А |
|
|
|
б |
|
|
|
и |
|
|
|
|
С |
|
|
|
|
Рис. 69. Редактирование свойств триангуляции
Для визуальной оценки решений в системе IndorCAD разработан модуль трёхмерной визуализации, позволяющий реалистично представить проект вместе с инженерным обустройством, зелёными насаждениями, зданиями и другими объектами, расположенными в
38

зоне проектирования. Проектирование таких объектов осуществляется в окне плана проекта, но вместе с условными обозначениями объектов на плане формируются их 3D-аналоги. В число стандартных трёхмерных элементов входят дорожные знаки, ограждения, здания, деревья, инженерные коммуникации и многие другие объекты. Просмотр трёхмерного вида проекта выполняется в окне 3D-вида.
Окно 3D-вида открывается кнопкой "Вид" > "Инструментальные окна" > "3Dвид" или горячей клавишей F8 (рис. 70). Любые изменения, произведённые в проекте, сразу можно оценить в окне 3D-вида.
Пользователю предоставляется возможность интерактивного
перемещения в пространстве по свободной траектории и «проезда» по трассе, когда отображается вид на дорогу с точки зрения водителя. Результаты пролёта над дорогой или проезда по ней могут быть записаны в видеофайл (AVI) для последующей демонстрации без системы IndorCAD.
|
|
|
|
И |
|
|
|
Д |
|
|
|
А |
|
|
|
б |
|
|
|
и |
|
|
|
|
С |
|
|
|
|
Рис. 70. Созданная поверхность запроектированной трассы
39
