
1223
.pdf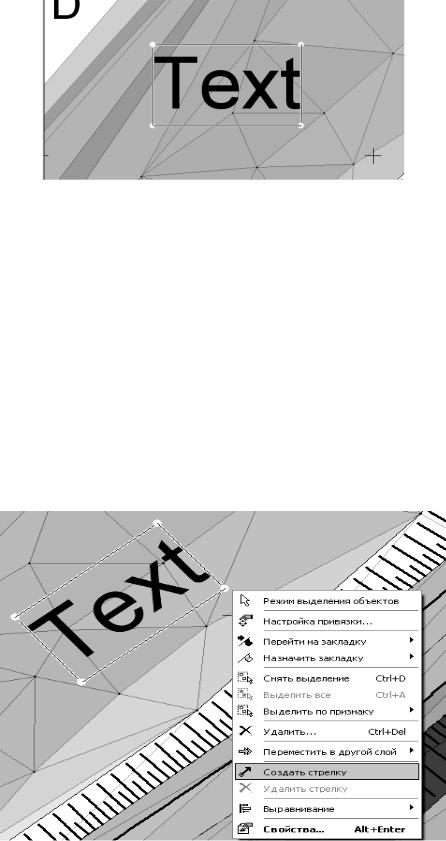
Рис.4.22
Чтобы повернуть подпись, переместите один из ее узлов, удерживая нажатой клавишу «Ctrl».
Снимите выделение с надписи, щелкнув мышью в другом месте плана.
Чтобы выделить надпись, щелкните на ней мышью.
Ктексту может быть добавлена стрелка, указывающая на объект,
ккоторому сделана надпись. Выполните в контекстном меню команду «Создать стрелку». Щелчком мыши укажите точку, в которую она должна быть направлена. Началом стрелки будет точка вывода надписи. При перемещении надписи конечная точка стрелки остается прежней.
Рис.4.23
43
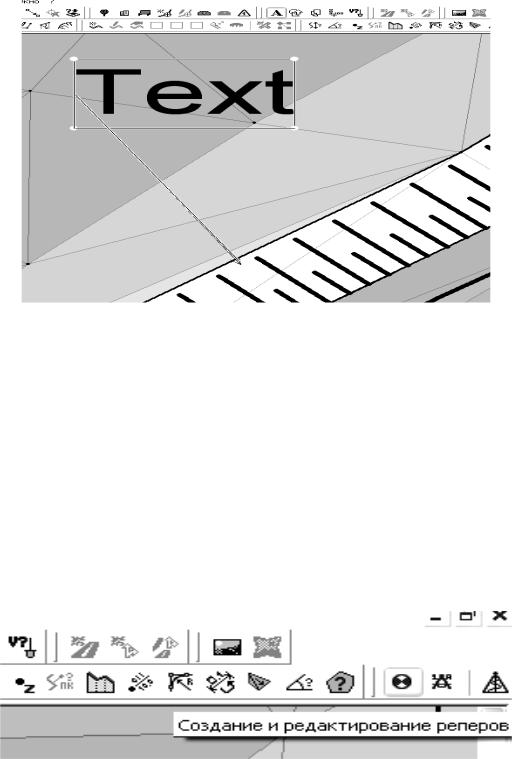
Чтобы переместить конечную точку стрелки, перетащите ее, удерживая нажатой левую кнопку мыши.
Рис.4.24
Для удаления стрелки выполните команду контекстного меню «Удалить стрелку».
4.4. Создание и редактирование реперов
Включите режим «Создание и редактирование реперов» на панели инструментов «Изыскания».
Чтобы создать репер, двойным щелчком мыши укажите положение репера на плане.
Рис. 4.25
44
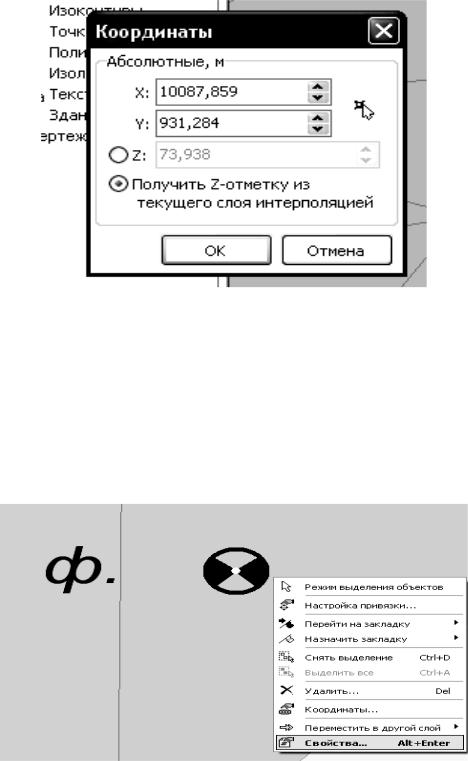
В появившемся диалоговом окне уточните координаты репера. Включаем режим «Получить Z-отметку из текущего слоя интерполяцией и уточняем координаты X и Y.
Рис.4.26
Откройте контекстное меню и выполните команду «Свойства». Выберите трассу привязки репера и тип репера. Введите наиме-
нование и описание репера.
При необходимости изменить координаты репера выполнить в контекстном меню команду «Координаты». Снимите выделение с репера, щелкнув мышью в другом месте плана.
Рис.4.27
45
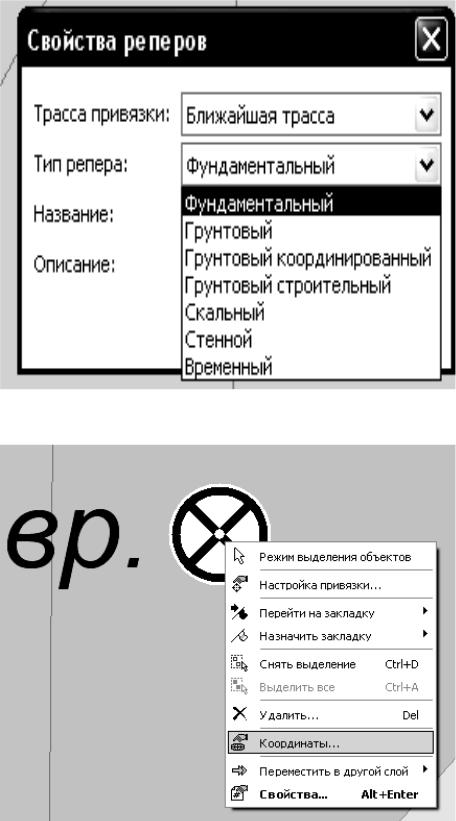
Рис.4.28
Рис.4.29
46
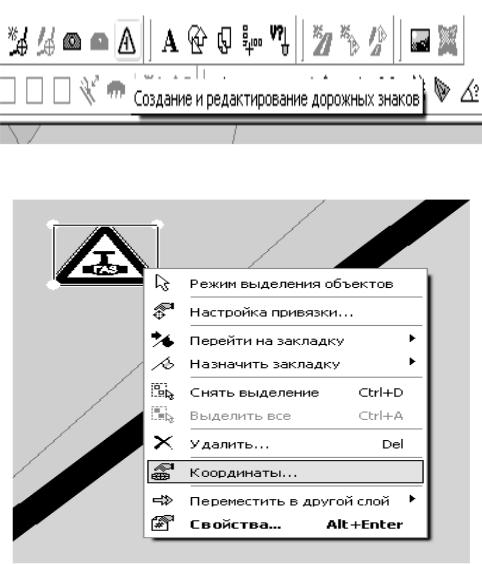
4.5. Создание и редактирование дорожных знаков
Включите режим «Создание и редактирование дорожных знаков» на панели инструментов «Объекты».
Для создания знака двойным щелчком мыши укажите его положение на плане.
Чтобы установить точные координаты знака, выполните в контекстном меню команду «Координаты». Укажите в этом окне абсолютные координаты знака.
Откройте окно свойств дорожного знака, выполнив в контекстном меню команду «Свойства».
Рис.4.30
Рис.4.31
47
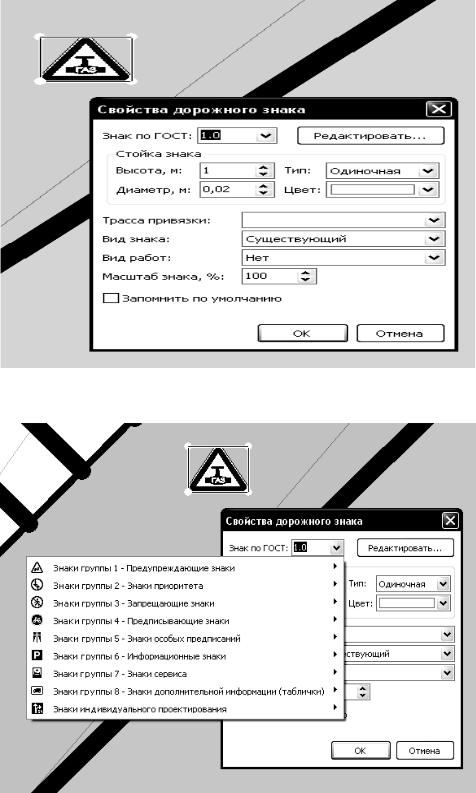
Выберите тип дорожного знака.
Рис.4.32
Рис.4.33
48
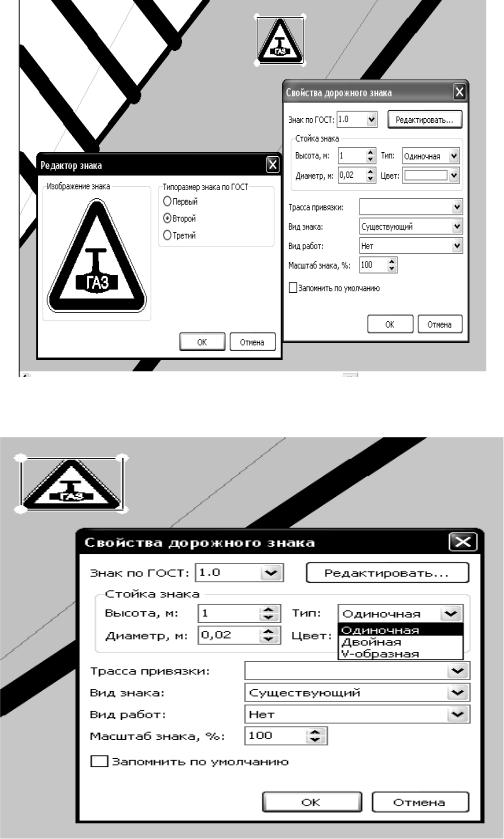
Рис.4.34
Рис.4.35
49
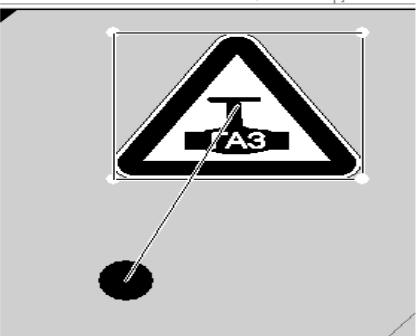
Для редактирования параметров выбранного знака нажмите кнопку «Редактировать».
Выберите типоразмер знака и введите текст, отображенный на знаке. Укажите высоту и диаметр стойки знака. Если знак имеет две опоры, установите флаг «Две опоры».
Рис.4.36
Эти параметры используются при отображении знака в 3-D виде. Укажите трассу привязки, относительно которой определяется
пикетное положение знака.
Выберите вид знака: существующий или проектный и вид работ, которые необходимо выполнить со знаком. Установите масштаб отображения знака на плане.
Снимите выделение со знака, щелкнув мышью в другом месте плана. Щелкните правой кнопкой мыши на объекте «Дорожные знаки» в дереве объектов и выполните команду «Свойства».
В появившемся окне «Настройка отображения» задаются параметры подписи знаков на плане. Установите флаг «Подписывать названия знаков» и укажите цвет и размер подписи.
При необходимости подписывать пикетаж знаков установите соответствующий флаг и укажите размер и цвет подписи.
50

Выделите знак, щелкнув на нем мышью. Переместите знак в другое место. При этом появится линия выноски, соединяющая точку вывода знака с его изображения. При этом координаты знака не изменились, поскольку перемещено только изображение знака.
Чтобы переместить знак, перетащите его за точку вывода. Чтобы повернуть изображение знака, переместите один из узлов,
удерживая нажатой клавишу «Ctrl». Угол поворота знака влияет на его отображение в окне 3D-вида.
4.6. Создание и редактирование существующих труб
Включите режим «Создание и редактирование существующих труб» на панели инструментов «Объекты».
Рис.4.37
Этот режим предназначен для нанесения на план существующих водопропускных труб. Двойным щелчком мыши укажите положение входного оголовка трубы, а затем одинарным щелчком – положение выходного оголовка трубы.
Существующие трубы обозначаются на плане черным цветом. Чтобы переместить трубу, перетащите ее с помощью мыши.
Также можно перемещать начальную и конечную точки трубы. Откройте окно свойств трубы, выполнив в контекстном меню команду «Свойства».
51
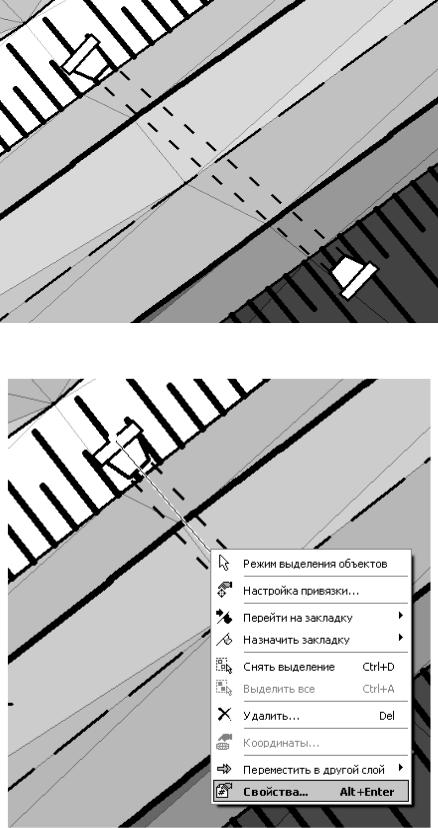
Рис.4.38
Рис.4.39
52
