
1223
.pdf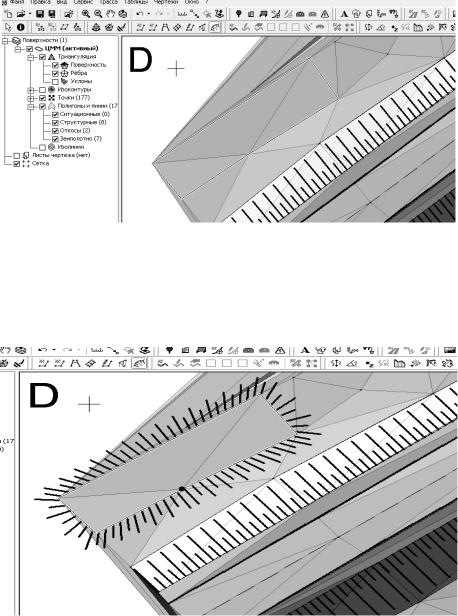
Щелчком мыши укажите полигон, соответствующий откосу. Теперь задайте две точки: начало и конец верха откоса. После задания верха откоса появляются направляющие.
Рис.3.10
Перемещая направляющие, можно изменить направление линии откоса.
Рис.3.11
Чтобы изменить длину направляющих, прокрутите колесо мыши, удерживая при этом нажатой клавишу «Shift».
Чтобы вернуть направляющие в первоначальное положение, выполните команду контекстного меню «Задать направление штриховки по умолчанию».
13
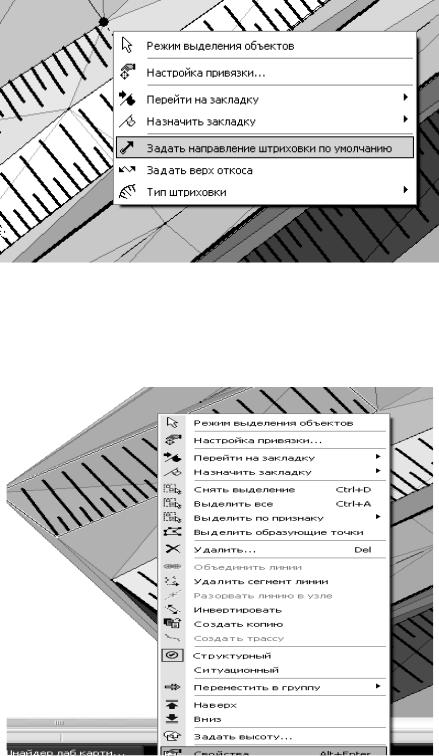
Рис.3.12
Для откоса можно задать один из нескольких типов штриховки. Откройте контекстное меню и выберите подходящий тип штриховки.
Рис.3.13
Тип штриховки можно задать также в окне свойств полигона. Открываем на панели инструментов режим редактирования линии. Выделяем наш полигон. В контекстном меню выбираем «Свойства..», за-
14

тем выбираем «Полигон», далее – тип укрепления. Включите отображение объекта «Изолинии» в дереве объектов. Вы увидите, что изолинии на откосах не отображаются. Чтобы этого не происходило, сделайте полигон, соответствующий откосу, ситуационным.
Строим следующий откос. Иногда при построении получается так, что линии откоса находятся вне полигона (откос построен неправильно). Чтобы избавиться от подобной ошибки, необходимо инвертировать полигон. Для этого выделите полигон и выполните команду контекстного меню «Инвертировать». Теперь необходимо переопределить верх откоса. Для этого включите режим «Построение откоса», укажите мышью откос и выполните команду контекстного меню «Задать верх откоса». Задать две точки: начало и конец верха откоса. Если направление откоса было задано неверно, необходимо переопределить верх откоса, изменив его направление. В выпадающем контекстном меню выбираем режим «Задать верх откоса». Выбираем правильное направление откоса (точка начала откоса должна быть слева направо, если бы мы стояли лицом к откосу). Указываем правильное направление откоса.
3.5. Настройка отображений линий
Откройте окно настройки отображения линий и полигонов. Для этого щелкните правой кнопкой мыши на объекте «Полигоны и линии» в дереве объектов и выполните команду «Свойства». Установим в выпадающем окне флаг «Упрощенное отображение».
Рис.3.14
15
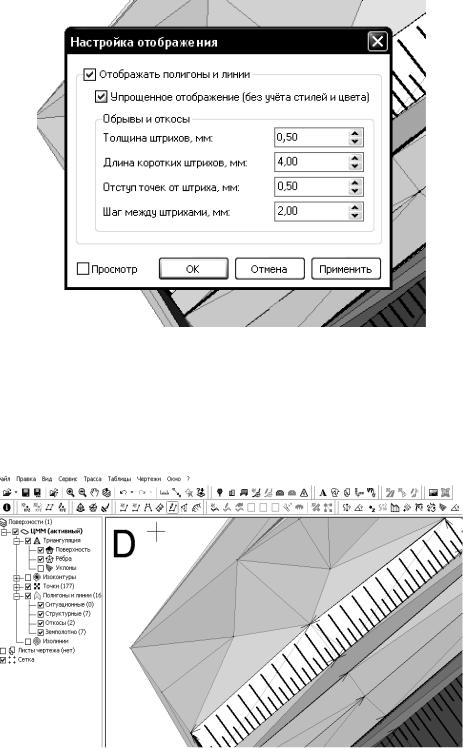
В этом режиме все линии и полигоны отображаются без учета заданных стилей и цвета. Линии отрисовываются сплошными тонкими черными линиями, а полигоны – без заливки.
Рис.3.15
Установите подходящие параметры отображения откосов: толщину штрихов, длину коротких штрихов, отступ точек от штриха, шаг между штрихами.
Рис.3.16
16

3.6. Способы выделения линий
Включите режим редактирования линий. Чтобы выделить несколько линий, щелкайте на них мышью, удерживая клавишу «Shift».
Чтобы исключить линию из группы выделенных, еще раз щелкните мышью на линии, удерживая клавишу «Shift». Чтобы снять выделение с линий, щелкните мышью в другом месте плана.
Чтобы выделить все линии и полигоны на активной поверхности, выполните команду меню «Правка / Выделить все».
Для того, чтобы выделить все линии и полигоны, принадлежащие некоторой группе, дважды щелкните мышью на названии группы в дереве объектов.
3.7. Создание точек
Чтобы добавить новую ситуационную точку, включите режим «Создание точек» на панели инструментов «Точки».
Для создания точки щелкните мышью на плане. В появившемся диалоговом окне поля Х и Y содержат координаты точки, на которую указывал курсор, а поле Z – высотную отметку текущей поверхности в данной точке.
Рис.3.17
Выберите переключатель «Получить Z-отметку из текущего слоя интерполяцией». Теперь при настройке значений X,Y значение Z будет автоматически интерполироваться по текущей поверхности.
17
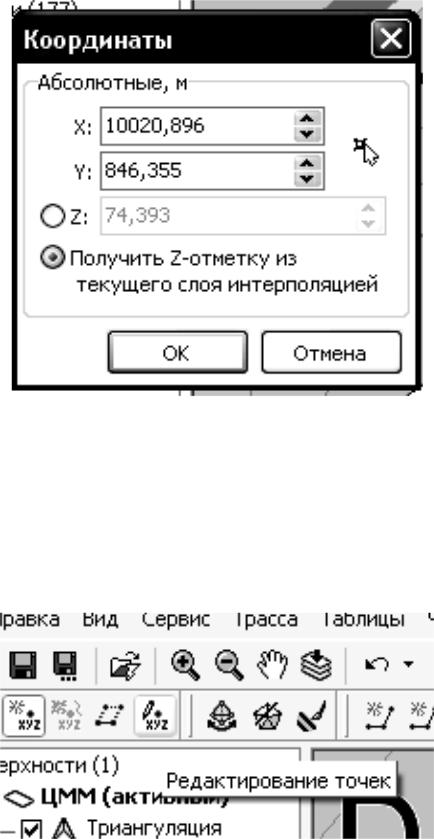
Рис.3.18
Укажите точные координаты точки. По умолчанию все точки создаются ситуационными.
Чтобы сделать точку рельефной, включите режим «Редактирование точек», откройте контекстное меню щелчком правой кнопки мыши и выполните команду «Рельефная».
Рис.3.19
18

Рис.3.21
Создать рельефную точку можно также другим способом. Включить режим «Создание точек». Удерживая нажатой клавишу «Shift», щелкните мышью на плане. Уточняем значение Z-отметки. Созданная точка является рельефной.
19
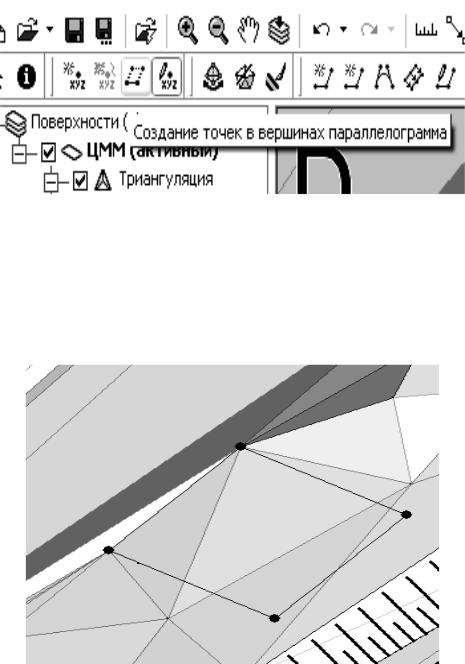
3.8. Создание точек в вершинах параллелограмма
При геодезической съемке объектов прямоугольной формы параллелограмма одна или две угловые точки сооружения не видны со станции съемки. В таком случае создаются три точки, а четвертая точка вычисляется как четвертая вершина параллелограмма, построенного по трем заданным точкам.
Рис.3.22
Для создания точек в вершинах параллелограмма, построенного по двум (или трем) известным точкам, предназначен специальный режим. Включите режим «Создание точек в вершинах параллелограмма» на панели инструментов «Точки».
Рис.3.23
20

Рис.3.24
Щелчками мыши укажите три точки активной поверхности. По этим точкам строится параллелограмм и вычисляется недостающая вершина, которая отображается красным цветом. В появившемся диалоговом окне укажите высотную отметку новой точки. Так в четвертой вершине параллелограмма создана новая точка.
3.9. Изменение координат точек
Чтобы изменить координаты точки, включите режим «редактирование точек» и выделите точку, щелкнув на ней мышью. Выполните в контекстном меню команду «Координаты». Появляется диалоговое окно, которое открывается также при создании точки. В окне можно изменить X,Y,Z – координаты точки.
21
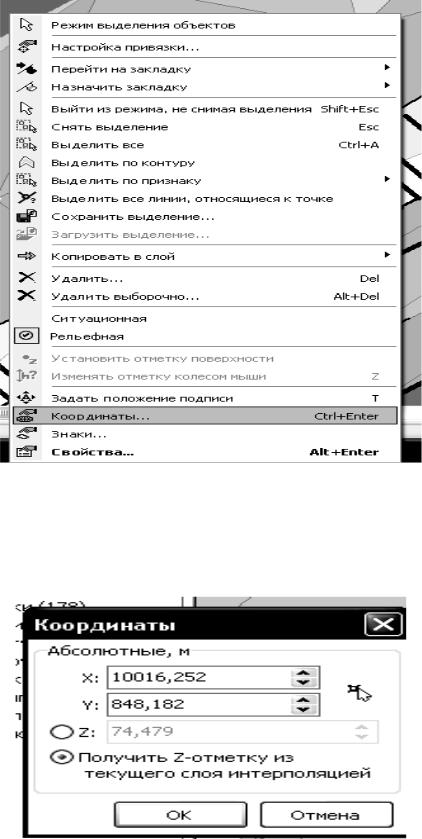
Рис.3.25
Если выбран переключатель «Получить Z-отметку из текущего слоя интерполяцией», то при настройке значений X,Y значение Z будет автоматически интерполироваться по текущей поверхности.
Рис.3.26
22
