
1163
.pdfГЕОИНФОРМАЦИОННЫЕ СИСТЕМЫ
В ДОРОЖНОМ СТРОИТЕЛЬСТВЕ
Часть 1
Методические указания к лабораторным работам №1 и №2
для студентов специальности 270205 «Автомобильные дороги и аэродромы»
Омск – 2010
3
Федеральное агентство по образованию ГОУ ВПО «Сибирская государственная автомобильно-дорожная
академия (СибАДИ)»
Кафедра проектирования дорог
ГЕОИНФОРМАЦИОННЫЕ СИСТЕМЫ
В ДОРОЖНОМ СТРОИТЕЛЬСТВЕ
Часть 1
Методические указания к лабораторным работам №1 и №2
для студентов специальности 270205 «Автомобильные дороги и аэродромы»
Составитель В.А. Шнайдер
Омск
СибАДИ
2010
4
УДК 625.7/8:004
ББК 39.311:32.95
Рецензент канд. техн. наук, доцент Т.П. Синютина
Работа одобрена научно-методическим советом в качестве методических указаний для студентов специальности 270205 «Автомобильные дороги и аэродромы».
Геоинформационные системы в дорожном строительстве: методические указания к лабораторным работам №1 и №2 для студентов специальности 270205 «Автомобильные дороги и аэродромы» / сост. В.А. Шнайдер. – Омск: СибАДИ, 2010.Ч 1- 36 с.
Составлены по одноименному курсу и являются вспомогательным материалом при подготовке и выполнении лабораторных работ.
Предназначены для студентов, обучающихся по специальности «Автомобильные дороги и аэродромы».
Ил. 47. Библиогр.: 2 назв.
© ГОУ «СибАДИ», 2010
5
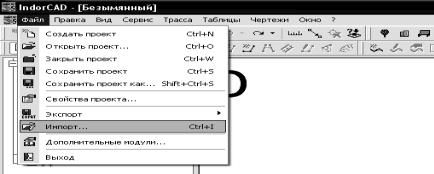
Лабораторная работа №1
Импорт данных из внешних файлов
Работа в системе IndorCad начинается с построения цифровой модели местности (ЦММ). Для моделирования рельефа и ситуации зоны проектирования необходимы следующие данные:
–рельефные точки;
–структурные линии, вдоль которых имеет место нарушение гладкости поверхности (линии обрывов, водоразделы, границы рек, озер, искусственных сооружений и др.);
–ситуационные точки, линии и полигоны (данные о местности, такие как расположение лесов, рек, озер, ограждений и др.);
–данные о расположении зданий, зеленых насаждений, искусственных сооружений, объектов инженерного обустройства и др.
Эти данные можно загрузить из текстовых файлов, других проектов IndorCad, файлов, подготовленных в системах проектирования Credo и GIP, или ввести, используя встроенные в систему IndorCad геодезический редактор и журнал нивелировки. Источником ЦММ могут быть растровые подложки (сканированные карты, чертежи, аэрофотографии), которые векторизуются богатыми инструментальными средствами системы IndorCad.
1.1.Импорт точек из текстовых файлов
Чтобы загрузить точки из текстового файла, выполните команду меню «Файл/Импорт..» или нажмите кнопку «Импорт» на панели инструментов «Стандартная».
Рис.1.1
6
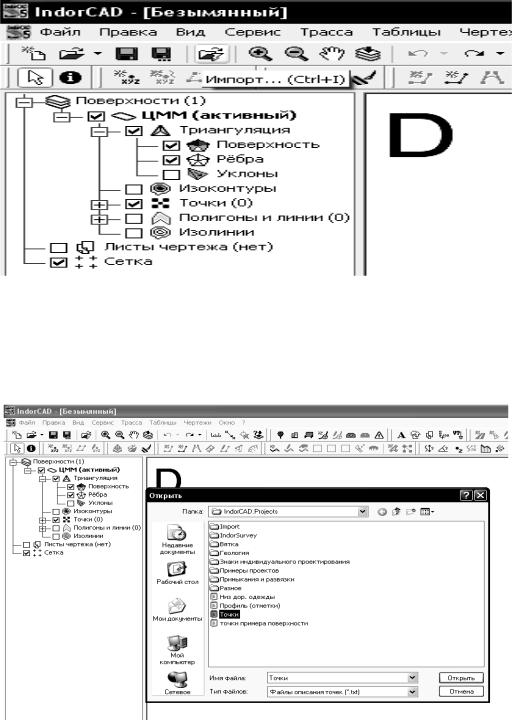
Рис.1.2
Выберите тип импортируемого файла: «Файлы описания точек (*.txt)». Выберите файл с точками и нажмите «Открыть».
Рис.1.3
В первом окне мастера импорта укажите номер строки файла, с которой требуется начинать импорт точек, и выберите один из двух форматов данных файла, например «Фиксированная ширина столбцов». В этом случае все поля имеют заданную ширину, нажмите кнопку «Далее».
7
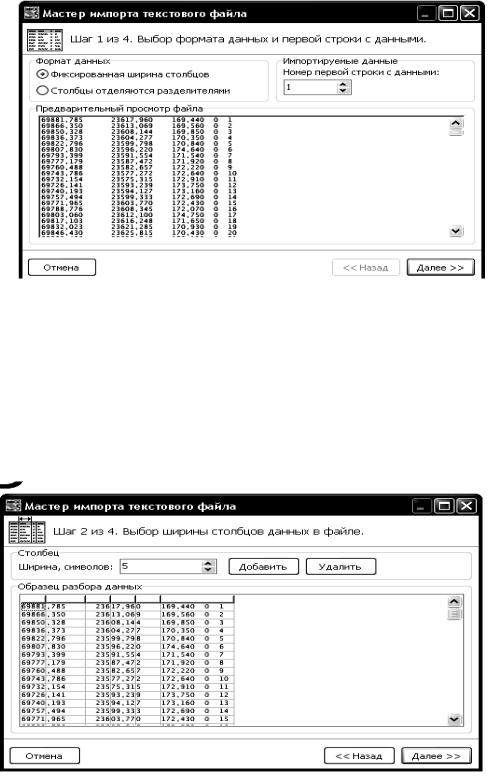
Рис.1.4
Установите во втором окне ширину столбцов в файле (определяем ширину и количество полей, т.е. указать, как строку следует разбивать на столбцы). Для этого перетащите линию – разделитель с помощью мыши. Установить ширину столбца можно и другим способом. Выделите любую ячейку столбца и введите ширину столбца в поле «Ширина».
Рис.1.5
Если выбран формат с разделителями, то во втором окне мастера необходимо установить символ-разделители. В качестве символа раз-
8

делителей можно выбрать пробел, табуляцию, точку с запятой, запятую и любой другой символ, определенный пользователем в поле «Другие». Результат отображается в таблице «Образец разбора данных». Для этого выберите на предыдущей закладке другой формат данных: «Столбцы отделяются разделителями». Укажите во втором окне, какие символы могут являться разделителями столбцов в данном файле, после чего нажмите кнопку «Далее».
В третьем окне мастера импорта назначаются типы столбцам. Для этого щелкните мышью на названии столбца из раскрывающегося столбца и выберите тип столбца из раскрывающегося списка. Данные из столбца могут быть координатами, кодами, именами точек или комментарии. Если тип столбца не задан, то данные из этого столбца не будут импортированы. Элементы столбца, не соответствующие формату заданного типа, полагаются равными нулю. Например, код точки представляет собой целое число, и если в столбце стоят дробные числа или текст, то код полагается равным нулю. Значение таких элементов следует исправить до импорта в любом текстовом файле. Код точки определяет ее тип (у рельефных точек код принимает четные значения, у ситуационных – нечетные).
Рис.1.6
9
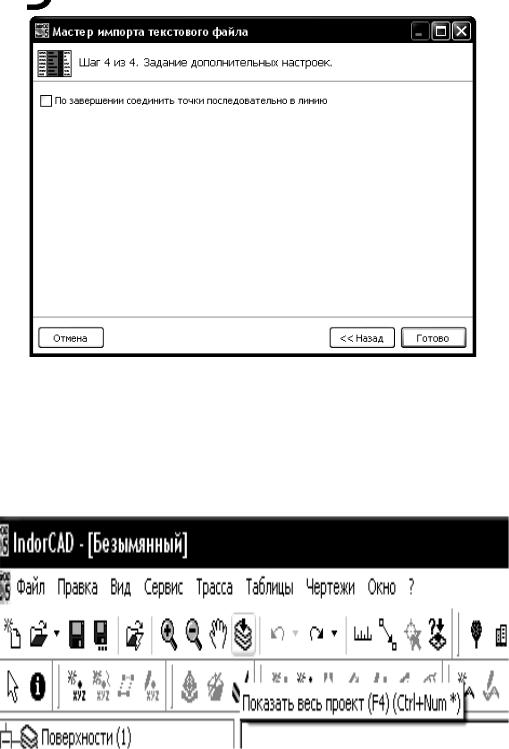
В четвертом окне мастера импорта можно указать, чтобы импортированные точки были последовательно соединены в линию. Для выполнения импорта точек нажмите «Готово».
Рис.1.7
Импорт закончен. На плане появились точки с z-отметками. На панели инструментов нажмите кнопку «Показать весь проект», чтобы он отражался весь в окне.
Рис.1.8
10
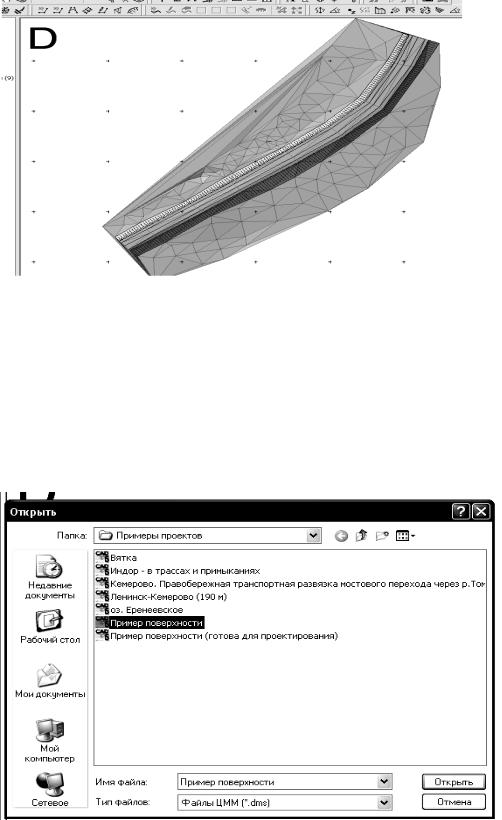
Рис.1.9
1.2. Импорт ЦММ из проектов IndorCad.exe3
Чтобы загрузить ЦММ из проекта, подготовленного в системе IndorCad, выполните команду меню «Файл/Импорт» или нажмите кнопку «Импорт» на панели инструментов «Стандартная». Выберите тип импортируемого файла: «Файлы ЦММ (*.dms).
Рис.1.10
11
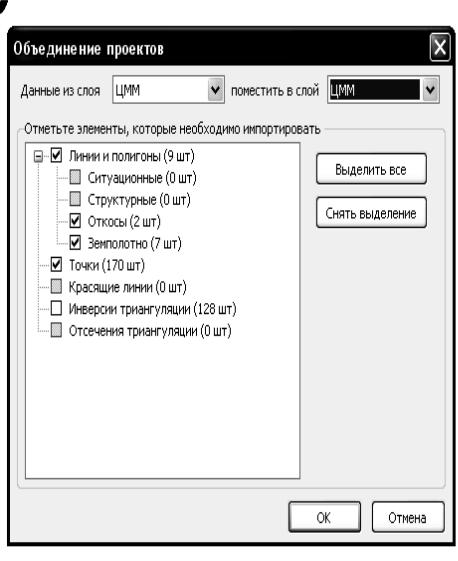
Выберите файл проекта и нажмите кнопку «Открыть». В диалоговом окне укажите, из какого слоя импортируемого проекта необходимо взять данные и в какой слой текущего проекта их требуется поместить.
Рис.1.11
В дереве объектов слоя отметьте флажками те объекты, которые необходимо импортировать. Чтобы выполнить импорт выбранных объектов, нажмите кнопку «ОК». Импорт закончен. На плане должны появиться точки и структурные линии из импортируемого проекта.
12
