
1158
.pdf
Кнопка |
Действие |
Эквивалент меню |
|
Создать новый текстовый файл |
|
File|New |
|
Открыть файл |
|
File|Open |
|
Сохранить файл в активном редакторе |
File|Save |
||
Открывает проектный файл |
Project|Open project |
||
Копировать |
|
|
Edit|Copy |
Вставить |
|
|
Edit|Paste |
Отменить предыдущее действие |
|
Edit|Undo |
|
Искать текст |
|
Search|Find |
|
Повторить последнюю операцию |
Find или Replace |
Search|Next |
|
Идти в следующую закладку |
|
Search|Find |
|
Идти в предыдущую закладку |
|
Search|Find |
|
Строить hw/sw базу данных |
|
Project|Build |
|
Запуск / продолжение hw/sw моделирования |
Run|Go |
||
Идти на одну команду, пропустить подпрограмму |
Run|Step |
||
Выполнить шаг, войти в подпрограмму |
Run|Step |
||
Выйти из подпрограммы |
|
Run|Step |
|
Остановить hw/sw моделирование |
|
Run|Pause |
|
Легкий рестарт, сохраните оперативную память МК |
Run|Restart |
||
Глубокий рестарт, стирание оперативной памяти МК |
Run|Restart |
||
Переключатели (вкл/выкл) мультипликации кода Run|Animate code |
|||
Печатать |
|
|
File|Print |
Справка |
|
|
|
Выберите рабочую панель
2.3. Панели проекта

Специфическая комбинация рабочего размещения окон называется панелью (рис. 2). Например, чтобы редактировать код, полезно иметь большое окно Code Notebook и окно Messages, чтобы видеть ход моделирования и т.п.
Как использовать панели
Вы можете иметь до пяти пользовательских панелей в проекте. На панели сохраняется размещение окон, которое вы конфигурируете в вашем собственном стиле, когда закрываете проект, приложение или выбираете другую панель. Нет никакой потребности и команды, чтобы явно сохранить конфигурацию панели.
Кроме этого, есть 5 панелей, заданных по умолчанию. Инсталляция VMLAB предусматривает набор заданной по умолчанию панели, которая будет использоваться, когда соответствующая панель не найдена. Когда новый проект создан и нет никаких панелей, будут использоваться заданные по умолчанию.
Рис. 2. Рабочая панель проекта
Как выбирать панель проекта
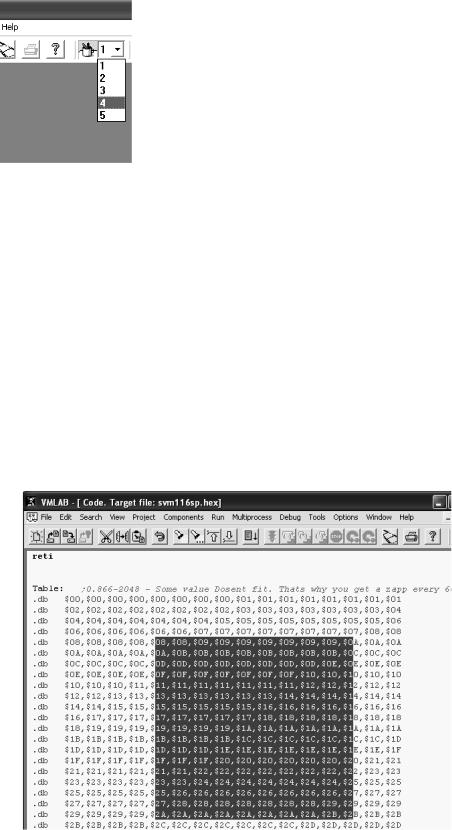
Рис. 3. Выбор варианта панели проекта по умолчанию
Используйте кнопку  на инструментальной панели и выберите надлежащий номер из раскрывающегося списка (рис. 3) или используйте ALT + <desk_number> . Например: ALT+1 для панели
на инструментальной панели и выберите надлежащий номер из раскрывающегося списка (рис. 3) или используйте ALT + <desk_number> . Например: ALT+1 для панели
1, ALT+2 для панели 2 и т.д. Второй путь намного быстрее.
Сконфигурируйте ваши 5 панелей, когда не загружен никакой проект: они и будут ваши заданные по умолчанию панели.
2.4. Текстовый редактор
VMLAB содержит встроенный текстовый редактор, обеспечивающий стандартные возможности Windows, плюс дополнительные возможности:
1. Способность окна к разбиению.
Редактор может разбивать окна (горизонтально или вертикально), позволяя отобразить два различных раздела одного файла (командой Split, доступной с правой кнопкой во всплывающем меню).
2. Выделение блока.
Классические операции Copy/Cut/Paste могут выполняться на выделенном блоке (рис. 4).
Рис. 4. Выделение блока
Выделение блока позволяет очищать, например, столбцы текста или символы, перемещать, сохраняя выравнивание столбцов. Чтобы переключать между стандартным выделением и выделением блока, используется правая кнопка мыши и всплывающее меню.
3. Неограниченное число строк.
Компьютерная память – единственный предел. Так или иначе мы настоятельно рекомендуем, чтобы вы разбили прикладной код на несколько модулей. Это намного упрощает процесс отладки и прикладное обслуживание.
4. Бесконечный откат.
В редакторе VMLAB нет никакого предела в восстановлении отмены
(undo).
Память отмены будет очищена после выполнения команды Save. 5. Специальное окно для кода.
Файлы, определенные директивами .PROGRAM и .SOURCE, в ПФ расположены в специальном окне Code Notebook. Это специальное табулированное окно, которое позволяет легко следовать за всеми модулями вашего кода без сокрытия и выбора окон. Так или иначе дополнительные редакторы могут быть открыты для любого из файлов в окне Code Notebook.
6. Оперативная отладка.
Действия отладки – установка контрольной точки, просмотр переменной после выполнения трассировки и т.д. делаются непосредственно в исходном тексте. Чтобы просмотреть переменную: 1) двойной щелчок по ней или 2) навести курсором на переменную и щелкнуть правой кнопкой (всплывающее меню). Там есть команда, чтобы непосредственно добавить переменную в окно Watch.
7. Нахождение метки и использование символов.
Если курсор на символе, правая кнопка вызовет всплывающее меню и покажет две команды: Find Label и Show usage.
8. Гистограмма использования кода.
В логарифмической масштабе показывается число проходов, которые программа делает через определенную строку как желтая полоса непосредственно на строке кода.
9. Подсвечивание исходного текста программы.
Зарезервированные слова, константы (числа, строки), комментарии и директивы могут быть окрашены или подсвечены согласно пользовательскому предпочтению – см. меню Options | Editor | Colors.
10. Просмотр символов щелчком мыши (просмотр «мышь-По- символу»).
Переменные могут наблюдаться непосредственно, щелкая мышью по данному символу. Даже в структурах или массивах!
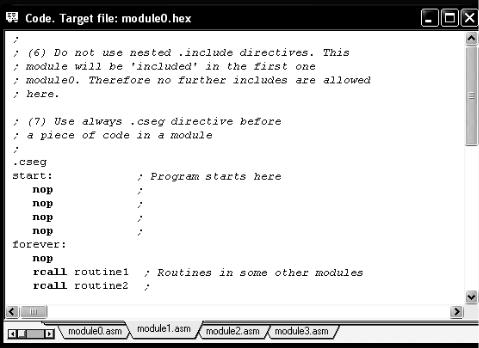
11. Поддержка внешних редакторов.
Чтобы работать с внешним редактором, используются команды:
- File | Reload / Reload All – Файл | Перезагрузка /Перезагружает все.
Используйте эту команду всякий раз, когда файл был изменен с другим редактором и вы хотите обновить его в редакторах текста VMLAB.
- File | Automatic Reload-– Файл | Автоматическая перезагрузка.
Вышеупомянутые действия автоматически выполняет VMLAB, если вы установили Automatic Reload Flag (флажок автоматической перезагрузки). Каждый раз, когда обнаружено различие в любом файле, выполняется перезагрузка. Этот флажок рекомендуют установить, если вы решаете работать с другим текстовым редактором.
2.5. Окно Code Notebook – записная книжка кода
Окно Code Notebook – специальный редактор (рис. 5) – окно с менювкладками, с именами файлов. Это окно служит для файлов кода, определенных в ПФ директивой .PROGRAM.
Рис. 5. Окно Code Notebook
Если любой из выбранных модулей недоступен для редактирования (подобно .OBJ-файлу), в окне будет показываться сообщение, когда выбрана соответствующая вкладка.
Для открытия окна Code Notebook используйте меню View | Code Notebook.

2.6. Окно Scope – виртуальный осциллограф
Окно Scope (рис. 6) – объединенное аппаратно-программное окно трассировки. В нем регистрируются электрические напряжения узлов во времени – осциллограммы.
Окно Scope имеет следующие настройки:
-размещение сигнала в окне Scope полностью;
-возврат к предыдущему изображению;
-изменение масштаба изображения (увеличение/уменьшение);
-вертикальное (по напряжению) и горизонтальное (по времени) масштабирование;
-2 курсора (вертикальные линии) для измерений интервалов времени. Интервалы времени между курсорами отображаются в окошке Cursor delta tame.
Кнопка Export (Экспорт) позволяет сохранять содержание окна Scope в CSV-файле (Comma Separated Values). Наиболее популярные электронные таблицы, базы данных, математические пакеты и т.д. могут читать CSVфайлы. Это можно использовать для печати сигналов или выполнения дальнейшего анализа записанных сигналов.
Trace/Prio
АС0
РА1
Рис. 6. Окно Scope
Предостережение:
Сохранение окна Scope может занять очень большой объем памяти, чтобы хранить всю трассировку и информацию о сигналах. Объем памяти зависит от нескольких факторов:
времени хранения, управляется директивой .STORE;
частоты синхронизации, чем выше частота синхронизации, тем
большее количество точек необходимо для трассировки и анализа сигналов в единицу времени;
числа и типа записываемых каналов, аналоговые каналы и трассировка требуют большей памяти, чем цифровые.
Число циклов для запоминания команды трассировки в 4 раза больше, чем выполнение команды МК. Если количество требуемой памяти очень высоко, компьютерная виртуальная память должна исполнить дисковые операции перестановки, которые могут замедлить работу VMLAB.
Это может быть замечено в следующих эффектах:
замедляется выполнение операций в окне Scope: восстановление иконок и т.д., увеличивается время изменения;
долгое ожидание после команды Restart;
долгое ожидание после нажатия кнопки Stop.
Для уменьшения времени хранения используется директива STORE. Как правило, рекомендуется не использовать время хранения большее,
чем действительно необходимо.
Для уменьшения числа сигналов, которые будут отображены, используются директивы .PLOT и .TRACE.
Директивы .STORE, .PLOT и .TRACE, относящиеся к окну Scope, располагаются в ПФ.
Нулевые уровни сигналов (0 вольт) отображены красной линией, вертикальной линией – переходы VDD-VSS (также красной линией).
2.7. Окно просмотра Watch
Окно Watch выдает информацию о перемененных, использующихся в программе. Оно разделено на два раздела:
1. Дисплей переменных.
Показывает значения переменных программы. Отображаются имя, величина, тип переменной. Используя местное всплывающее меню и окно менеджера просмотра Watch Manager (см. подразд. 2.15), можно просматривать, добавлять переменные, изменять их значения и удалять.
2. Стек подпрограмм.
Показывает имена и переменные вложенных подпрограмм.
Это окно динамически модифицируется в течение моделирования. Для его отображения используют меню View | Watch.
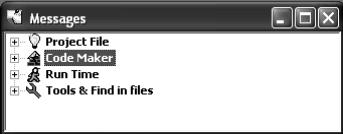
2.8. Окно сообщений Messages
Окно сообщений собирает все произведенные сообщения от компилятора, ассемблера, предупреждения и т.д. Оно разделено на четыре раздела (рис. 7):
Project File – раздел проектного файла для сообщений, прибывающих от проектного файла.
Code Maker – для сообщений, прибывающих от процесса формирования кода: ассемблер, компилятор и т.д.
Run time – время выполнения для информации во время выполнения или предупреждений.
Tools & Find in files – найти в файлах (ищет образец в файлах).
Рис. 7. Окно сообщений
Все строки, содержащие сообщения, связанные с файлами, подобно ошибкам синтаксиса, или предупреждениям, или сообщениям, прибывающим в процессе поиска заданных образцов в файлах, могут использовать команду местного всплывающего меню Edit this file, она автоматически запустит текстовый редактор для файла. Это может также быть достигнуто двойным щелчком по строке.
2.9. Окно панели управления Control panel
Это окно обеспечивает взаимодействие пользователя с системой при моделировании (рис. 8). Оно позволяет:
-Управлять скоростью моделирования. Это управление используется, чтобы замедлить моделирование при помощи набора установленных значений от 1 до 100 %.
-Изменять температуру. Это позволяет моделировать изменение температуры, влияющей на параметры температурно-зависимых элементов схемы.
-Изменять частоту синхронизации микроконтроллера. Обычно её значение устанавливается в проектном файле директивой .CLOCK.

-Контролировать ток по цепи электропитания микроконтроллера. Он обычно зависит от частоты синхронизации, режима работы и т.д. Определение его величины основано на типовых значениях, заданных в документации на МК (datasheets).
-Управлять зажиганием/гашением восьми светодиодов D1 D8. Они подключаются в проектном файле как компонент Dx (где х = 1, 2,…,8).
-Управлять движками трех переменных сопротивлений S1, S2, S3. Они подключаются к узлам электрической схемы как компонент в проектном
файле и используются как источники напряжения, управляемые пользователем.
- Включать/выключать 16 кнопок 0 – F. Они используются как ключи или генераторы ступенчатого напряжения, управляемые пользователем. Их функции задаются в проектном файле.
Рис. 8. Виды окон панели управления
Чтобы помещать диалоговые компоненты в проектный файл, можно использовать меню Components. Оно производит шаблон, в котором нужно заменить формальные имена узлов на фактические. Затем автоматически будет сгенерирован проектный файл.
Так называемые визуальные компоненты (окна TTY-дисплеев, LCDмодуль) размещаются на панели управления в средней и нижней частях, но они появляются контекстно при моделировании передачи информации между микроконтроллерами и компьютером или вывода информации на LCD-модуль (жидкокристаллический двухстрочный дисплей HD44780) и должны быть описаны в ПФ.
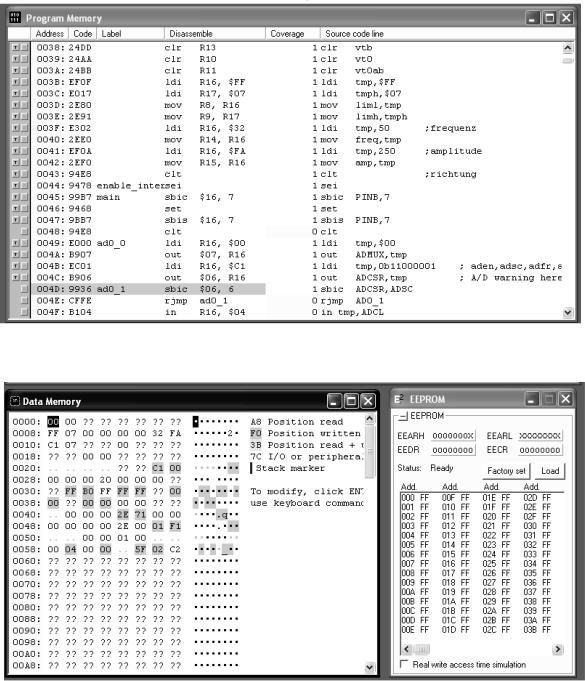
2.10. Окна памяти Memory
Содержание памяти программ (Program Memory) (рис. 9), оперативной памяти (Data Memory) и энергонезависимой (EEPROM) памяти (рис. 10) отображается в трех видах окон.
Рис. 9. Окно памяти программ
Рис. 10. Окна оперативной памяти и EEPROM
Эти окна отображают содержание памяти МК в шестнадцатеричном и
ASCII виде.
