
NCStudio
.pdf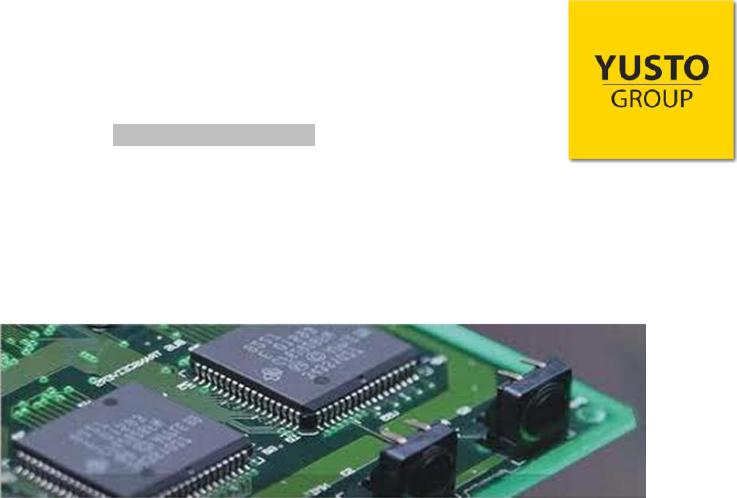
NCStudio 5.5.6
КОНТРОЛЛЕРЫ УПРАВЛЕНИЯ
Руководство пользователя
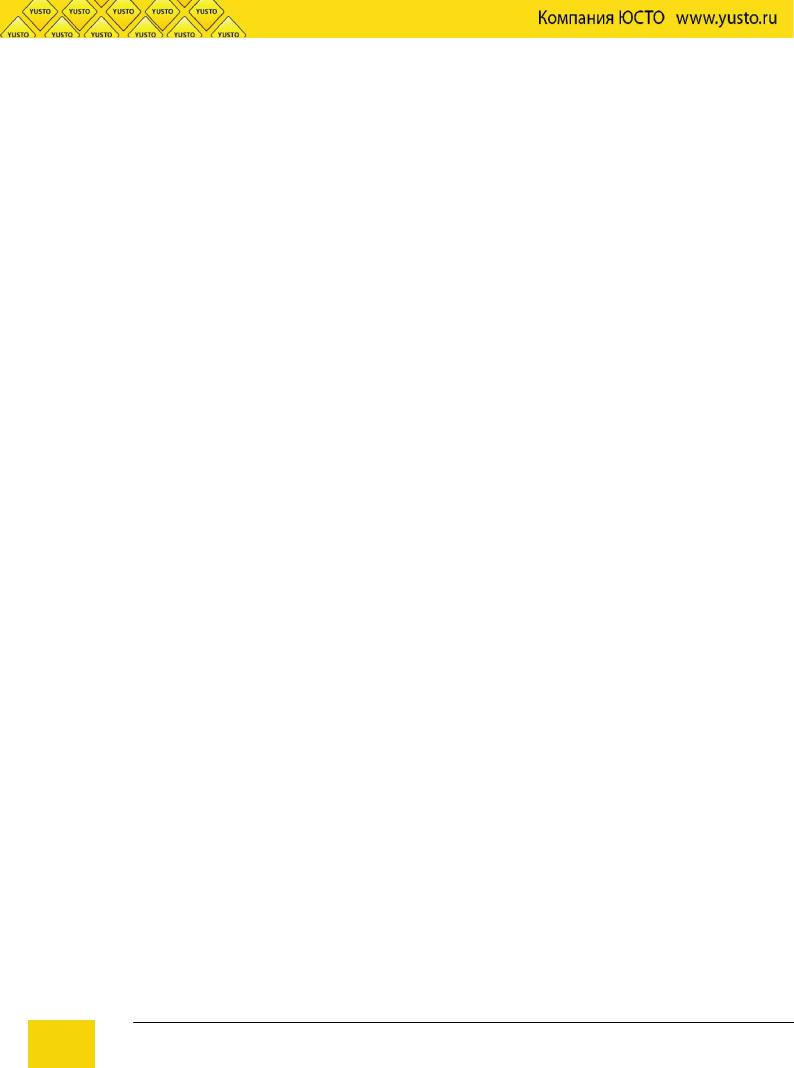
Уведомление
1.Если в устройстве найдены неисправности, пожалуйста, свяжитесь с уполномоченным представителем за оперативным решением проблемы.
2.Производитель не несет ответственности за ущерб, причиненный личности или имуществу, вызванные неправильным или несанкционированным ремонтом или использованием оборудования.
3.Несмотря на то, что были предприняты значительные усилия по обеспечению точности содержания данного паспорта, производитель не будет нести ответственность за содержащиеся в нем ошибки или за непредвиденный или последующий ущерб, вызванный оснащением, действиями персонала или использованием этого материала.
4.Данное руководство и его содержание не может воспроизводиться, копироваться, передаваться или распространяться в любом виде и любыми средствами: радио, электронными, механическими, фотокопированием, сканированием, факсимильными или другими методами; или для любых иных целей без предварительного письменного разрешения.
5.Намеренное использование оборудования должно выполняться согласно инструкциям данного паспорта. Ни при каких обстоятельствах компания ЮСТО не будет нести ответственность
за любые повреждения, нанесенные полностью или частично заказчиком, или за любой экономический урон, физические травмы, упущенный доход, упущенную прибыль, утраченные сбережения или другой косвенный, непредвиденный или последующий ущерб, понесенный кем бы то ни было, даже если компания ЮСТО извещала о возможности таких потерь или требований.
6.Windows©, Windows XP© являются торговыми марками, упомянутыми в данном паспорте. Эти торговые марки являются собственностью их соответствующих владельцев авторского права.
7.Компания ЮСТО оставляет за собой право пересматривать данное руководство и время от времени вносить в него изменения без обязательного уведомления кого бы то ни было о таких пересмотрах или изменениях.
2 |
Компания ЮСТО www.yusto.ru |
/ mail@yusto.ru |
Техническая поддержка: |
support@yusto.ru |
Раздел ПОМОЩЬ: http://www.yusto.ru/help/
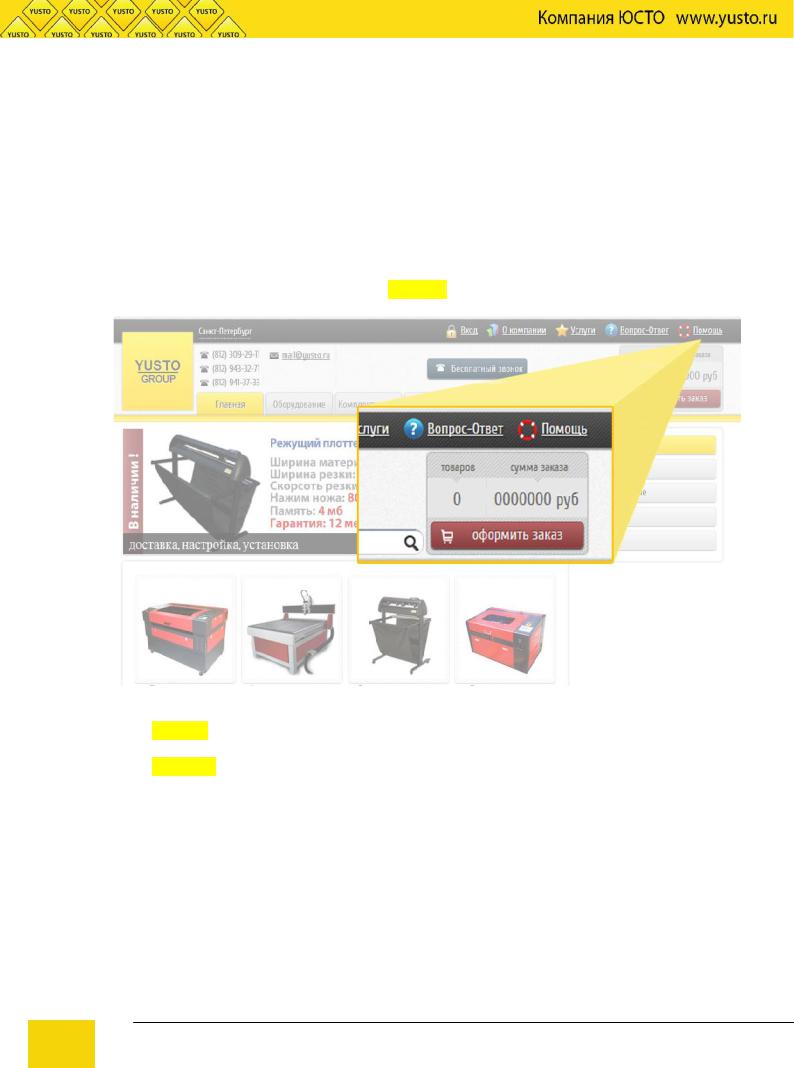
Что нужно сделать, чтобы получить помощь
Шаг 1:
Попытайтесь воссоздать ситуацию, в которой возникла проблема, и запишите обстоятельства, при которых возникла проблема. Будьте готовы описать всю относящуюся информацию о компьютере, который был использован в системе лазерного резания и гравирования, например, программное обеспечение, операционная система и тип компьютера.
Шаг 2:
Обратитесь к представителю по продажам, чтобы он помог вам диагностировать проблему. Варианты связи:
Написать в техподдержку в разделе «ПОМОЩЬ»:
Написать письмо в техподдержку: support@yusto.ru
Позвонить:
Воспользуйтесь контактными телефонами на сайте www.yusto.ru
3 |
Компания ЮСТО www.yusto.ru |
/ mail@yusto.ru |
Техническая поддержка: |
support@yusto.ru |
Раздел ПОМОЩЬ: http://www.yusto.ru/help/
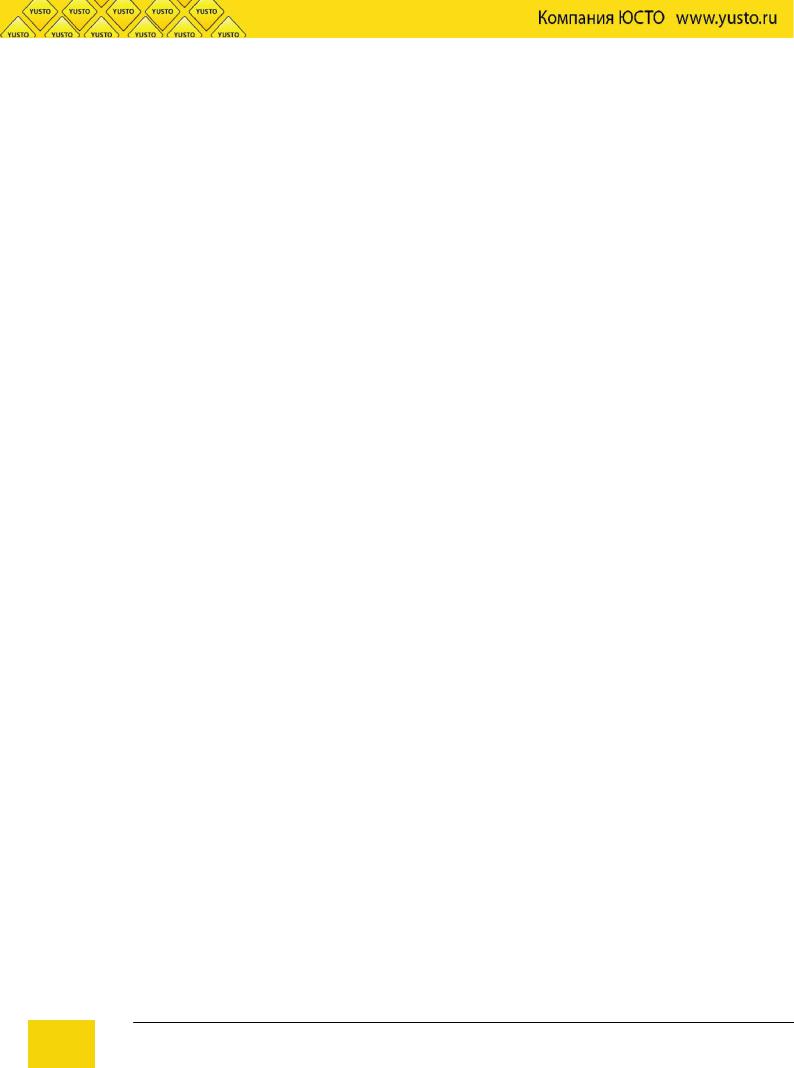
Содержание |
|
1. Интерфейс пользователя Ncstudio............................................................................................................................................. |
5 |
2. Строка меню............................................................................................................................................................................................ |
5 |
3. Панель инструментов......................................................................................................................................................................... |
7 |
4. Строка состояния NC.......................................................................................................................................................................... |
7 |
5. Строка состояния программы...................................................................................................................................................... |
7 |
6. Вкладка NC state................................................................................................................................................................................... |
8 |
7. Вкладка автоматического режима работы......................................................................................................................... |
11 |
8. Вкладка ручного режима работы............................................................................................................................................ |
12 |
9. Вкладка трассировки........................................................................................................................................................................ |
15 |
10. Вкладка System log (системный журнал).......................................................................................................................... |
18 |
11. Окно System parameters (системные параметры).......................................................................................................... |
19 |
12. Вкладка редактирования программы обработки........................................................................................................ |
24 |
13. Вкладка состояния ввода-вывода......................................................................................................................................... |
25 |
14. Меню File (файл)................................................................................................................................................................................ |
26 |
15. Меню Edit (правка)........................................................................................................................................................................... |
28 |
16. Меню View (вид)................................................................................................................................................................................. |
29 |
17. Меню Operation (работа)............................................................................................................................................................... |
31 |
18. Меню Machine (станок).................................................................................................................................................................. |
37 |
19. Меню Window (окно)....................................................................................................................................................................... |
37 |
20. Меню Help (справка)...................................................................................................................................................................... |
37 |
21. Включение системы........................................................................................................................................................................ |
37 |
22. Восстановление исходного положения станка............................................................................................................. |
37 |
23. Загрузка программы обработки............................................................................................................................................ |
38 |
24. Работа в ручном режиме.......................................................................................................................................................... |
38 |
25. Установка начала координат заготовки........................................................................................................................... |
38 |
26. Обработка в автоматическом режиме............................................................................................................................... |
39 |
27. Перемещение в начало координат станка...................................................................................................................... |
39 |
28. Общий перечень клавиш быстрого вызова................................................................................................................... |
40 |
29. Клавиши быстрого вызова, действующие на вкладке ручного режима.................................................... |
40 |
30. Клавиши быстрого вызова, действующие на вкладке трассировки............................................................... |
41 |
4 |
Компания ЮСТО www.yusto.ru |
/ mail@yusto.ru |
Техническая поддержка: |
support@yusto.ru |
Раздел ПОМОЩЬ: http://www.yusto.ru/help/
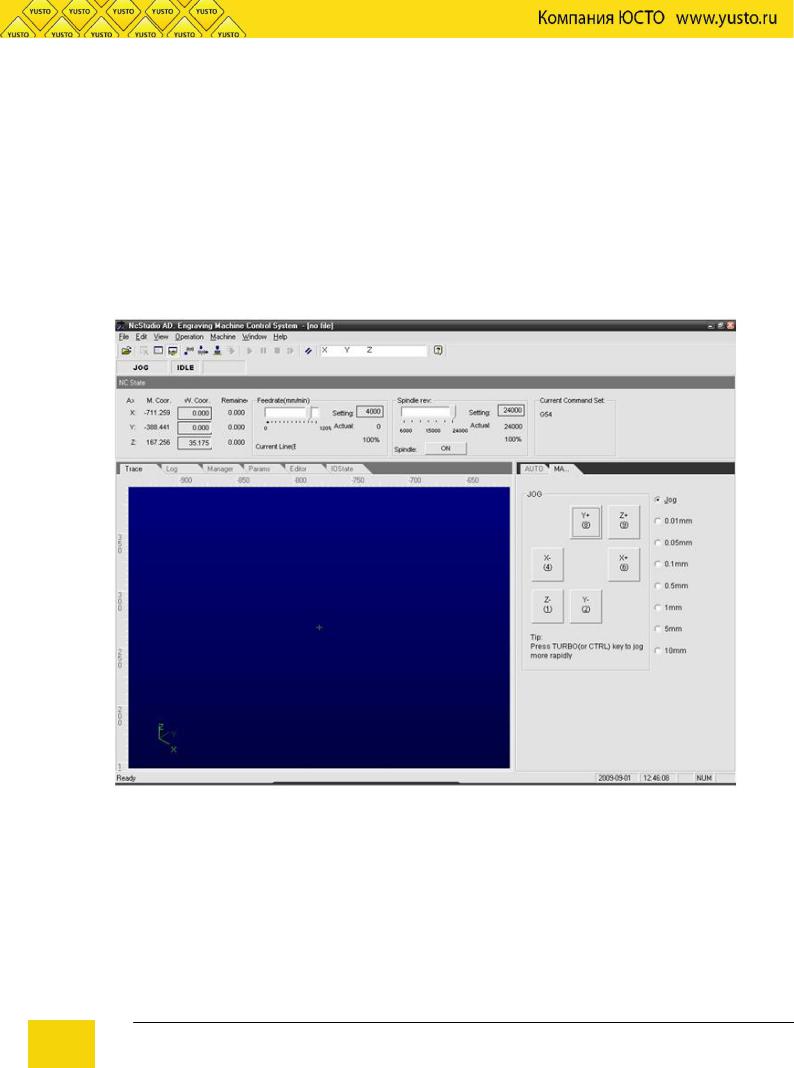
1. Интерфейс пользователя Ncstudio
ПО Ncstudio построен с использование таких стандартных элементов, как строка меню, панель инструментов, строка состояния и диалоговые окна. На следующем рисунке показано главное окно программы Ncstudio.
Окно разбито на три области, в которых отображаются:
-NC state (состояние NC)
-Вкладки Track (трассировка), Log (журнал), Editor (редактор) и I/O state (состояние ввода-
вывода)
-Вкладки Auto (автоматический) и Manual (ручной)
2. Строка меню
Под строкой заголовка располагается строка меню, содержащая несколько раскрывающихся меню.
Каждое раскрывающееся меню может содержать несколько пунктов; каждый пункт активизирует определенную функцию, команду или состояние. Для того чтобы активизировать какую-либо функцию, выполнить команду или изменить состояние, необходимо выбрать соответствующий пункт меню. Для выбора пунктов меню можно использовать не только мышь, но и клавиатуру.
5 |
Компания ЮСТО www.yusto.ru |
/ mail@yusto.ru |
Техническая поддержка: |
support@yusto.ru |
Раздел ПОМОЩЬ: http://www.yusto.ru/help/
-1-
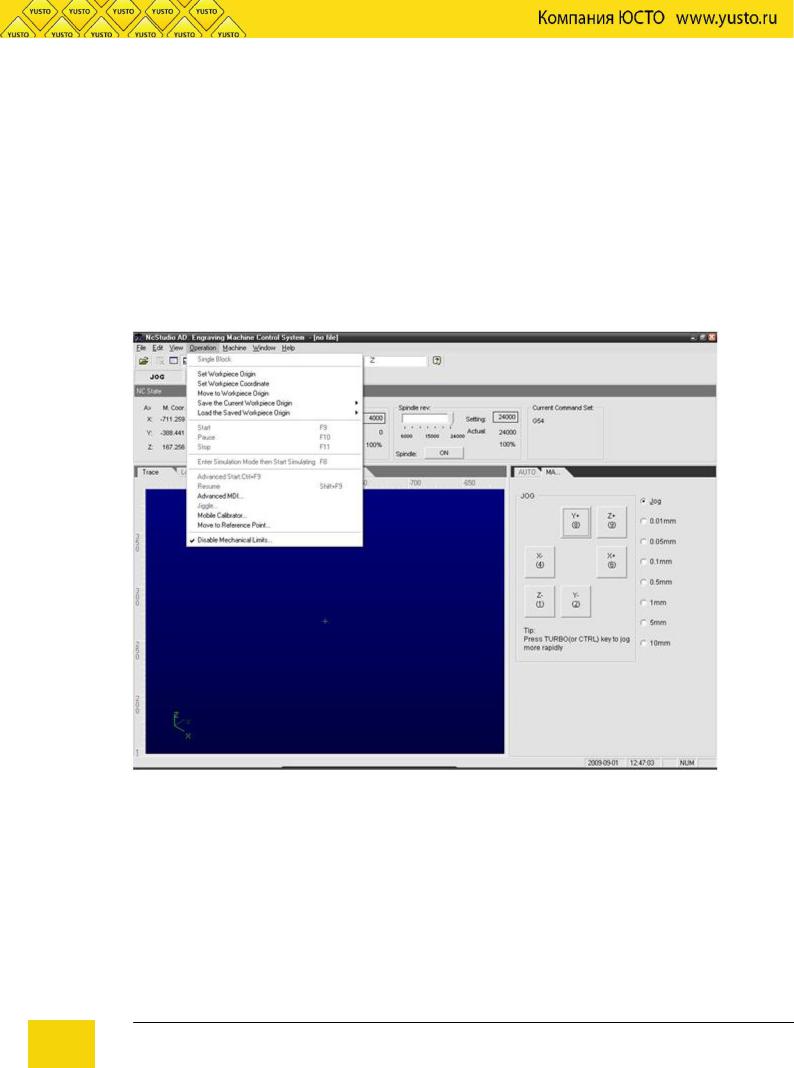
Выбор пунктов меню с помощью мыши Щелкните левой кнопкой мыши на названии меню в строке меню, затем щелкните левой
кнопкой мыши на требуемом пункте раскрывшегося меню.
Выбор пунктов меню с клавиатуры
Нажмите клавишу ALT, затем, удерживая ее - клавишу буквы, соответствующей подчеркнутой букве в наименовании меню (например, чтобы открыть меню File, следует нажать
ALT+F).
Использование клавиш быстрого вызова Некоторым пунктам раскрывающихся меню сопоставлены клавиши быстрого вызова,
например, клавиша F9 соответствует команде "Пуск (S)" меню Operation, т.е. нажатие этой клавиши приведет к непосредственному выполнению соответствующей команды.
Многоточие рядом с наименованием пункта меню (например, open and load (O) …) означает, что при выборе этого пункта меню откроется диалоговое окно. Серый цвет шрифта в наименовании пункта меню означает, что этот пункт меню не может быть выбран в данной ситуации. Кроме того, по нажатию правой кнопки мыши на различных элементах окна открывается контекстное меню, содержащее список команд и функций, сопоставленных данному элементу окна.
3. Панель инструментов
6 |
Компания ЮСТО www.yusto.ru |
/ mail@yusto.ru |
Техническая поддержка: |
support@yusto.ru |
Раздел ПОМОЩЬ: http://www.yusto.ru/help/
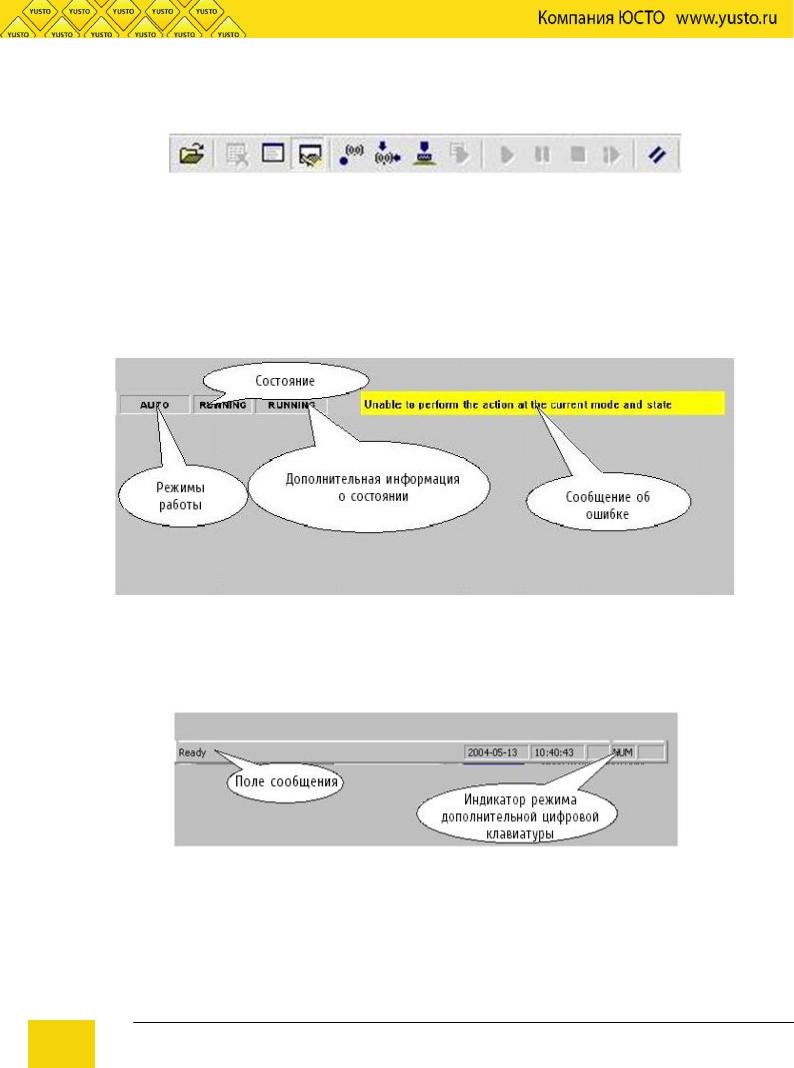
Под строкой меню располагается панель инструментов. На панели инструментов располагаются кнопки функций, которые можно непосредственно активизировать щелчком левой кнопки мыши.
Кнопки панели инструментов упрощают выполнение процедур управления и не перекрывают рабочее окно программы громоздкими раскрывающимися меню.
4. Строка состояния NC
Строка состояния NC располагается под панелью инструментов и используется для отображения текущего состояния NC и вывода некоторых сообщений.
5. Строка состояния программы
В нижней части рабочего окна программы располагается строка состояния:
Поле сообщения:в этом поле выводится справочная информация о текущей выполняемой операции или выбранной команде.
Дата и время:в этом поле выводятся текущие дата и время.
Индикаторы режима клавиатуры: в этих полях выводятся индикаторы режимов
|
клавиатуры (Caps Lock, Num Lock и Scroll Lock). |
|
7 |
Компания ЮСТО www.yusto.ru |
/ mail@yusto.ru |
Техническая поддержка: |
support@yusto.ru |
Раздел ПОМОЩЬ: http://www.yusto.ru/help/
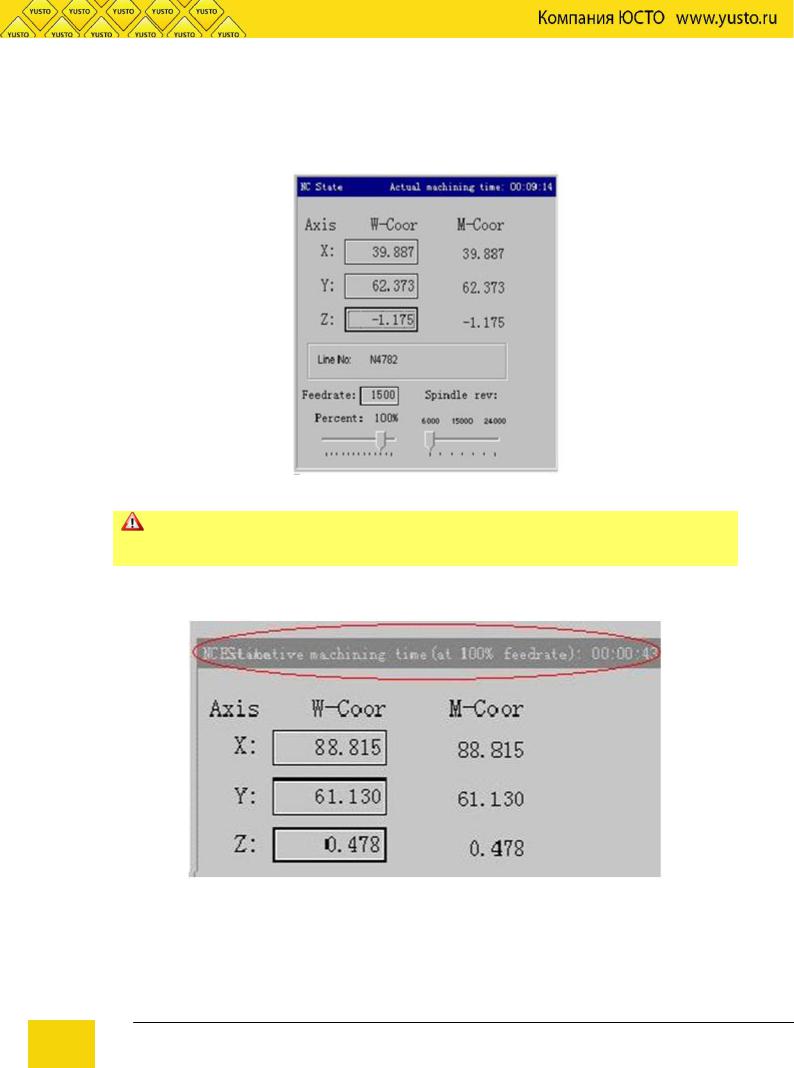
6. Вкладка NC state
В верхней части вкладки отображаются текущие значения координат по осям; в нижней части вкладки отображаются значения скорости подачи и частоты вращения шпинделя.
Параметры, отображаемые на вкладке, могут различаться в зависимости от настроек платы
и пользовательских установок; используйте приведенные иллюстрации в качестве справочной информации.
Сведения о режиме и продолжительности обработки
В строке заголовка вкладки NC state отображается также некоторая статусная информация. Например, на предыдущем рисунке показан вид вкладки в режиме имитации: в строке заголовка выводится название режима simulating mode, а в правой части строки заголовка выводится аппроксимированное значение продолжительности обработки (соответствующее скорости подачи 100). В процессе нормальной работы в этой позиции выводится фактическая продолжительность
8 |
Компания ЮСТО www.yusto.ru |
/ mail@yusto.ru |
Техническая поддержка: |
support@yusto.ru |
Раздел ПОМОЩЬ: http://www.yusto.ru/help/
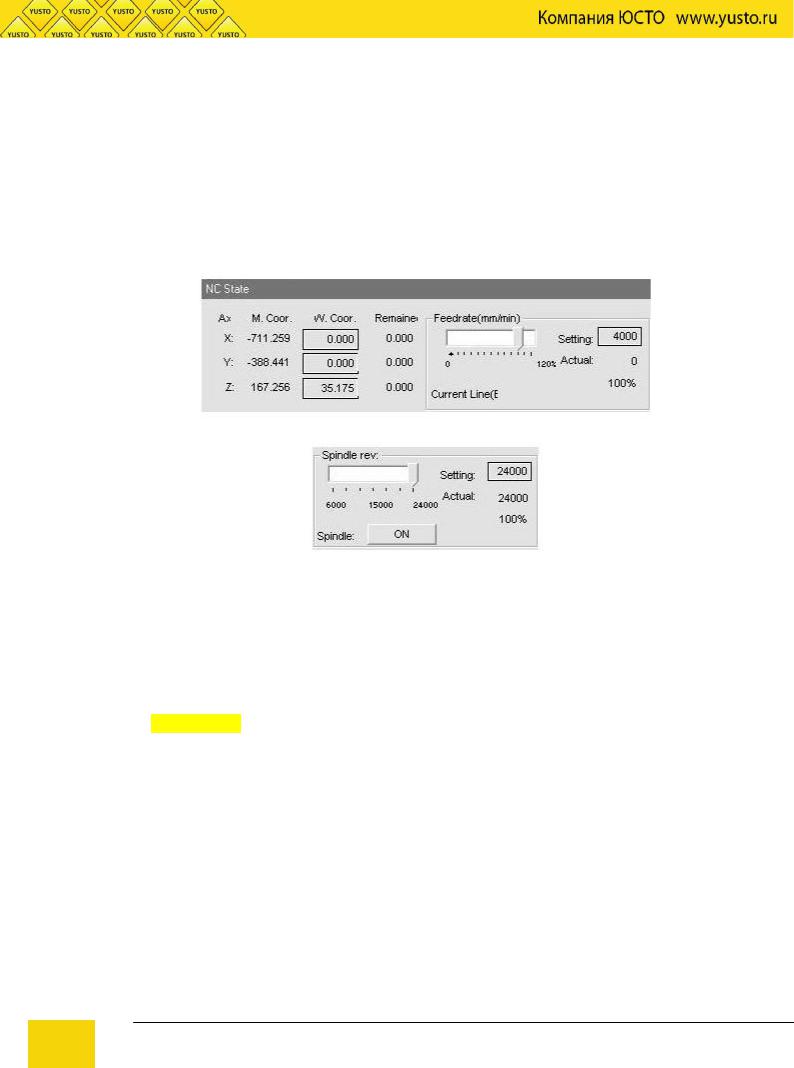
обработки.
Текущее положение
Для наглядного отображения текущего положения рабочего органа ПО Ncstudio выводит его координаты одновременно в двух системах отсчета: в системе координат станка и в системе координат заготовки. В ПО Ncstudio предусмотрено большое количество функций для поддержки двух координатных систем: оператор может просматривать координаты рабочего органа одновременно в двух системах, переключаться из одной системы в другую и определять сдвиг между двумя системами.
При выполнении операции возврата в исходное положение перед наименованием каждой оси координат появляется значок "доступности системы координат станка". См. следующий рисунок:
В системе предусмотрены удобные средства определения и модификации начала координат заготовки: текущее положение по любой из осей может быть принято за новое положение начала координат заготовки. Для этого достаточно подвести указатель мыши к значению координаты по соответствующей оси и щелкнуть левой кнопкой мыши на этом значении: текущая координата по этой оси примет нулевое значение. Для того чтобы обнулить координаты по всем трем осям, необходимо поочередно щелкнуть левой кнопкой мыши на соответствующих значениях.
Рекомендация
Эту операцию можно выполнить также, выбрав пункт меню Operation (O) Set
Workpiece Origin … или щелкнув мышью на соответствующей кнопке в панели инструментов.
Скорость подачи
В нижней части вкладки отображаются номер текущего выполняемого сегмента программы, текущая скорость подачи, а также движки установки скорости подачи и частоты вращения шпинделя.
Движок установки скорости подачи: С помощью движка установки скорости подачи можно регулировать текущую скорость подачи в диапазоне от 0 до 120%. В процессе регулировки отображается текущее установленное значение в процентах.
Заданная скорость подачи: Это значение, соответствующее параметру F команды G.
Фактическое значение: Это текущее значение скорости подачи, которое зависит от заданной скорости подачи, положения движка установки скорости подачи и частоты
9 |
Компания ЮСТО www.yusto.ru |
/ mail@yusto.ru |
Техническая поддержка: |
support@yusto.ru |
Раздел ПОМОЩЬ: http://www.yusto.ru/help/
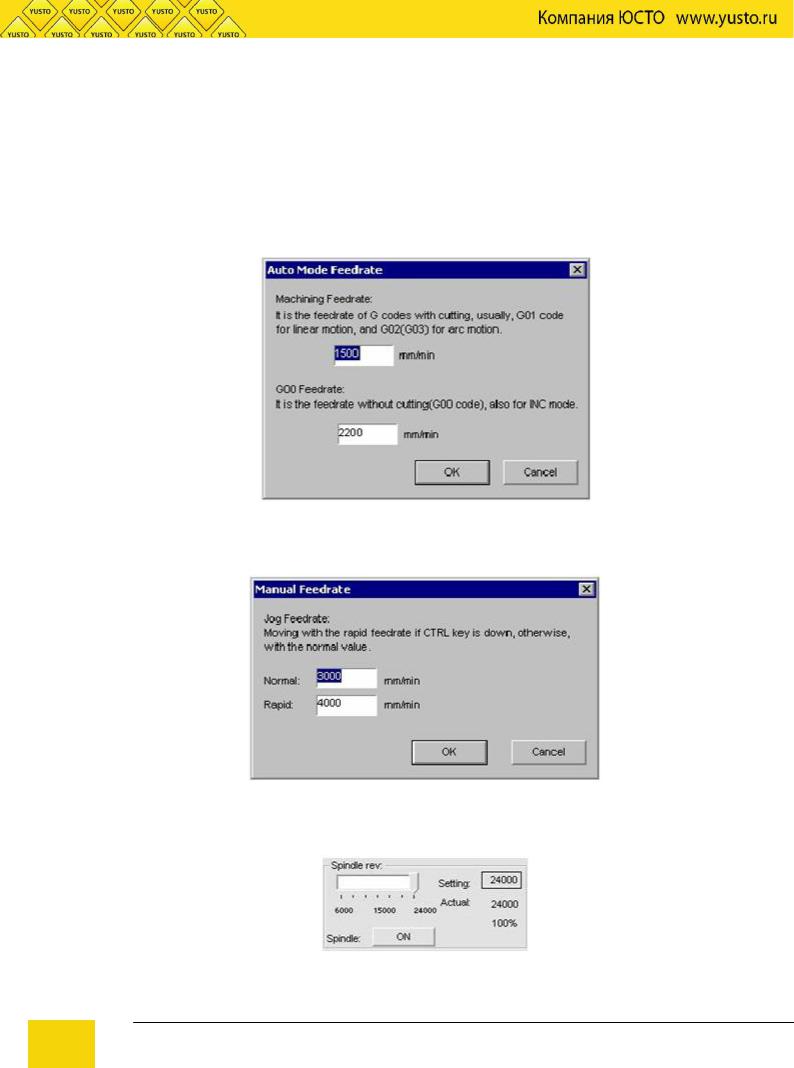
вращения шагового двигателя.
Номер текущего сегмента: В этом поле отображается номер выполняемого кода или строки программы. Если текущая выполняемая процедура содержит служебную информацию, номер отображается в формате NC. Если процедура не содержит служебной информации, номер отображается в формате.
Если в состоянии ожидания системы щелкнуть левой кнопкой мыши по заданному значению скорости подачи, откроется диалоговое окно задания скорости подачи. Если система работает в автоматическом режиме (AUTO), диалоговое окно используется для задания используемого по умолчанию значения скорости подачи в автоматическом режиме (см. рис. ниже).
Если система работает в ручном режиме (MANUAL), диалоговое окно используется для задания используемого по умолчанию значения скорости подачи в ручном режиме (см. рис. ниже).
Следует заметить, что эти же значения скорости подачи отображаются в поле Machining Parameter (технологические параметры) окна параметров.
Управление станком
10 |
Компания ЮСТО www.yusto.ru / mail@yusto.ru |
Техническая поддержка: support@yusto.ru |
Раздел ПОМОЩЬ: http://www.yusto.ru/help/
