
NCStudio
.pdf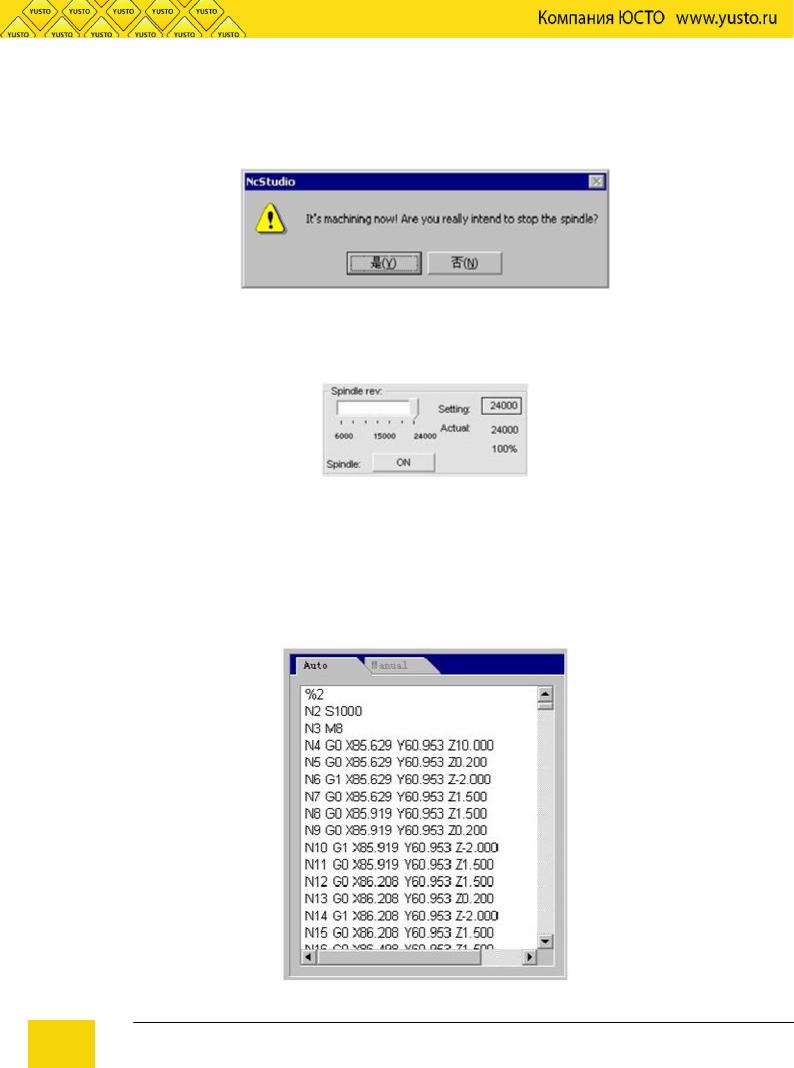
В конце панели инструментов располагаются кнопки управления станком, с помощью которых можно включить или выключить двигатель шпинделя, насос системы охлаждения и т.п.
Оператор может использовать эти кнопки для непосредственного управления узлами станка и отображения их состояния. При попытке остановить станок в процессе работы на дисплей выводится окно запроса подтверждения, показанное на следующем рисунке:
Оператор может активизировать эти кнопки с клавиатуры ПК или с помощью мыши; при активизации клавиши выполняется соответствующее действие. Пример: на следующем рисунке показан вид панели инструментов при включении двигателя шпинделя.
7. Вкладка автоматического режима работы
На этой вкладке отображается текущий открытый файл программы обработки. В настоящее время Ncstudio поддерживает два формата программ обработки: формат команд G-кода и формат HP PLT. На этой вкладке оператор может просматривать последовательность команд текущей программы обработки.
11 |
Компания ЮСТО www.yusto.ru / mail@yusto.ru |
Техническая поддержка: support@yusto.ru |
Раздел ПОМОЩЬ: http://www.yusto.ru/help/
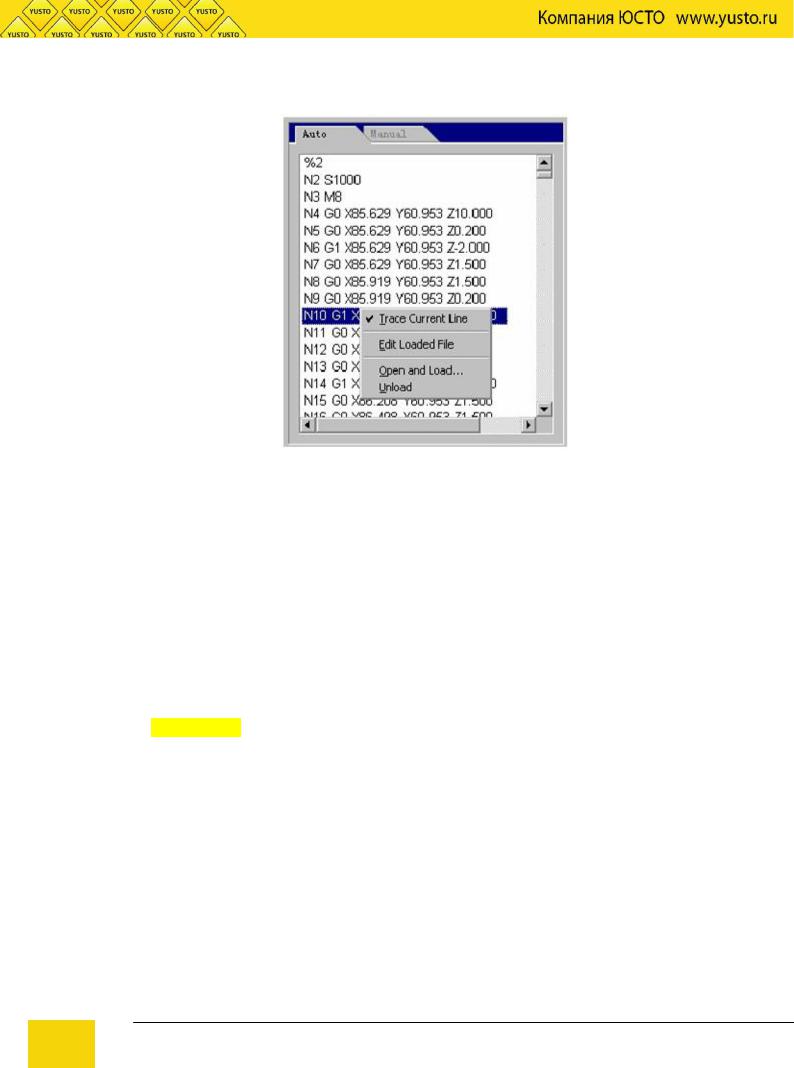
По щелчку правой кнопки мыши на этой вкладке открывается контекстное меню, показанное на следующем рисунке:
Это меню содержит основные команды, используемые в автоматическом режиме работы; эти команды можно также вызвать из строки меню, что удобнее делать с клавиатуры. Пункты Show File Line Number (показать номер строки файла) и Trace Current Line (трассировать текущую линию) находятся в меню View. Остальные три пункта содержатся также в меню File. См. описание этих пунктов в разделах 4.23 и 4.25.
Поскольку окно Auto представляет собой одну из вкладок главного окна, ее можно активизировать одним из следующих способов:
Из строки меню
Выберите пункт window (W)|Show Auto Window ( A);
С помощью клавиш быстрого вызова Нажмите клавиши Ctrl+1.
Рекомендация
Эта вкладка предназначена только для просмотра программы обработки, редактирование программы на этой вкладке невозможно. Для редактирования файла выберите пункт меню File|Edit loaded file. Для того чтобы просто отредактировать файл, выберите пункт меню File|Open and edit…
8. Вкладка ручного режима работы
Вкладка ручного режима представляет собой интерактивное окно, с помощью которого оператор может управлять станком вручную.
Поскольку окно Manual представляет собой одну из вкладок главного окна, ее можно активизировать одним из следующих способов:
12 |
Компания ЮСТО www.yusto.ru / mail@yusto.ru |
Техническая поддержка: support@yusto.ru |
Раздел ПОМОЩЬ: http://www.yusto.ru/help/
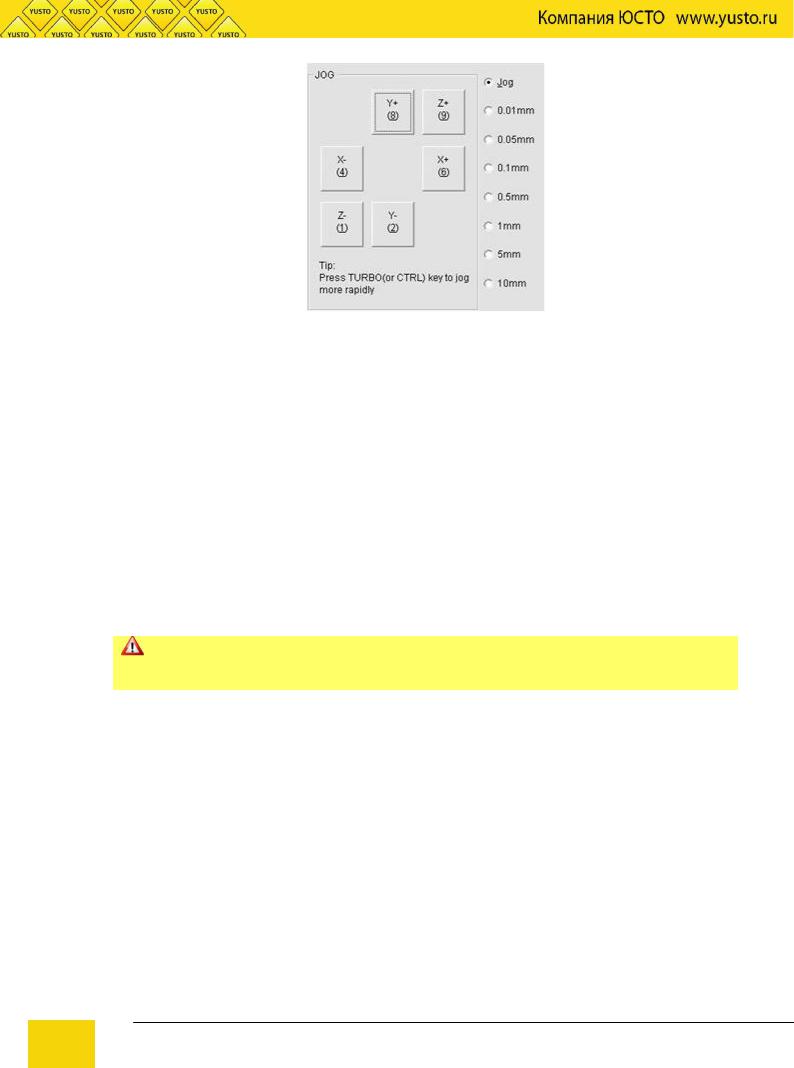
Из строки меню
Выберите пункт window (W)|Show Manu Window (M);
С помощью клавиш быстрого вызова Нажмите клавиши Ctrl+2.
На вкладке Manual располагаются шесть кнопок ручного управления, соответствующих направлениям осей X, Y и Z.
В ручном режиме используются два способа управления: с непрерывным и пошаговым перемещением рабочего органа.
Непрерывное перемещение рабочего органа
Когда вкладка Manual активна, активизация кнопки, помеченной одной из цифр, приводит к перемещению рабочего органа в соответствующем направлении; при отпускании кнопки движение прекращается.
Вкладка Manual должна быть активна, что можно определить по цвету фона строки
заголовка вкладки. В ручном режиме состояние индикатора режима цифровой клавиатуры (Num Lock) не имеет значения.
В ручном режиме работы с непрерывным перемещением рабочего органа его траектория прорисовывается на вкладке Trace цветом, соответствующим команде G00.
Пошаговое перемещение рабочего органа
Этот режим аналогичен описанному выше. Отличие от режима непрерывного перемещения заключается в том, что пошаговое перемещение позволяет точно контролировать расстояние, которое проходит рабочий орган.
Оператор может управлять пошаговым перемещением с клавиатуры, с помощью мыши или с ручного пульта управления. При нажатии на клавишу ручного управления рабочий орган перемещается по соответствующей оси на заданную длину шага. Перед началом управления в
|
этом режиме необходимо задать величину шага подачи. |
|
Задание шага с клавиатуры |
|
Когда вкладка Manual активна, увеличить или уменьшить величину шага можно с помощью |
|
соответствующей курсорной клавиши. |
13 |
Компания ЮСТО www.yusto.ru / mail@yusto.ru |
Техническая поддержка: support@yusto.ru |
Раздел ПОМОЩЬ: http://www.yusto.ru/help/
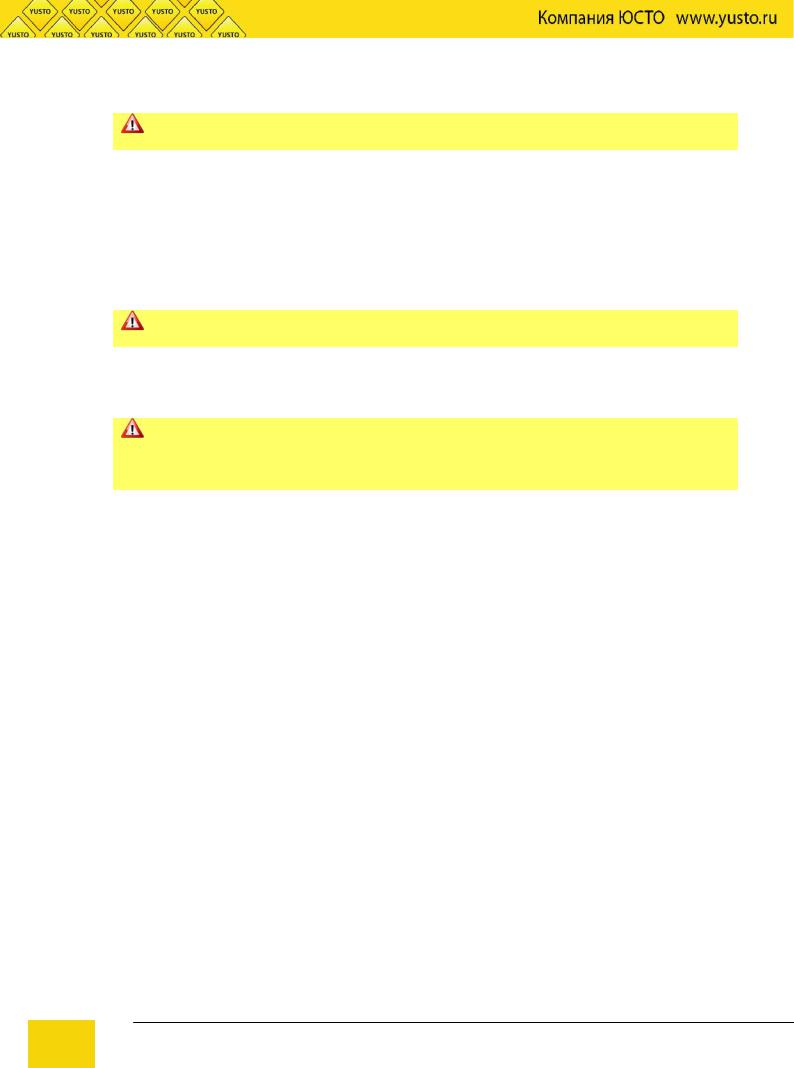
Задание шага с помощью мыши
Для изменения шага щелкните мышью непосредственно на кнопке задания шага.
Во избежание повреждения станка в результате ошибки управления не устанавливайте
чрезмерно большую величину шага по оси Z.
После задания величины шага управление перемещения рабочего органа можно осуществлять с клавиатуры, с помощью мыши или с ручного пульта управления.
Управление с клавиатуры
Когда вкладка Manual активна, нажатие кнопки, помеченной одной из цифр, приводит к активизации этой кнопки. При нажатии клавиши "Пробел" рабочий орган перемещается на один шаг в направлении, соответствующем выделенной кнопке.
Как было указано выше, нажатия клавиш клавиатуры воспринимаются активным окном;
активное окно выделяется цветом фона строки заголовка.
Управление с помощью мыши
Щелкните левой кнопкой мыши на соответствующей кнопке в окне ручного управления.
Системе требуется определенное время на обработку каждой команды перемещения
рабочего органа; при чрезмерной частоте ввода таких команд система выведет сообщение об ошибке: system is busy now and the operation is invalid (система занята - команда не может быть выполнена).
Увеличение/уменьшение глубины
Для быстрого увеличения или уменьшения глубины используйте клавиши +/- на дополнительной цифровой клавиатуре.
9. Вкладка трассировки
При выполнении программы обработки заготовки или в процессе имитации на вкладке Trace отображается траектория рабочего органа в реальном масштабе времени. Возможность трехмерного отображения траектории рабочего органа в реальном масштабе времени позволяет наглядно контролировать процесс обработки.
Вкладка трассировки поддерживает трехмерное отображение. Настройку параметров отображения можно выполнить в меню View/Customize. См. раздел Параметры отображения.
Режим трехмерного отображения
Этот режим позволяет оператору рассматривать эскиз под разными углами и в различных масштабах.
14 |
Компания ЮСТО www.yusto.ru / mail@yusto.ru |
Техническая поддержка: support@yusto.ru |
Раздел ПОМОЩЬ: http://www.yusto.ru/help/
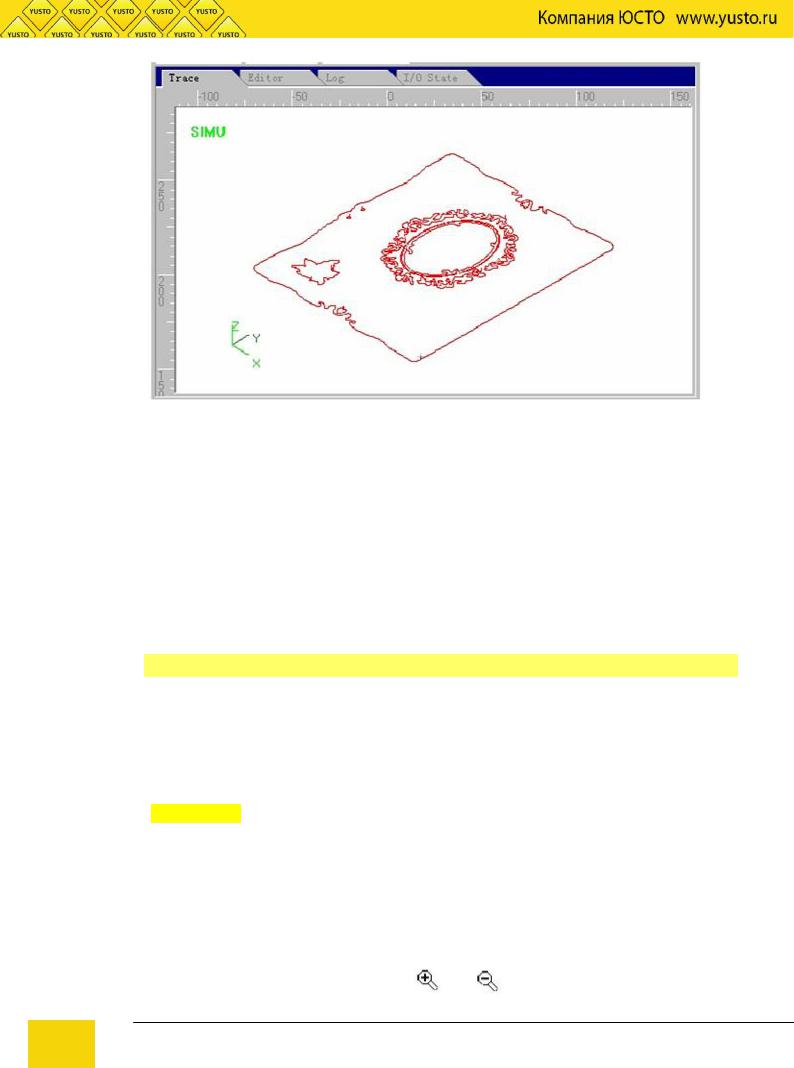
Функция изменения масштаба изображения
Масштаб изображения можно изменить одним из трех способов: из меню, с помощью клавиш быстрого доступа, с помощью мыши и клавиатуры.
Изменение масштаба с помощью меню
Выберите пункт меню View(V) Zoom Ratio(R) … и установите требуемый масштаб.
Изменение масштаба с помощью клавиш быстрого доступа
Активизируйте вкладку и установите требуемый масштаб изображения с помощью клавиш "+" и "–" цифровой клавиатуры.
 Не используйте клавиши "+" и "-" основной клавиатуры.
Не используйте клавиши "+" и "-" основной клавиатуры.
Изменение масштаба с помощью мыши и клавиатуры
Указатель мыши в области изображения принимает вид  или
или  ; щелчок левой кнопкой мыши приводит соответственно к увеличению или уменьшению масштаба изображения.
; щелчок левой кнопкой мыши приводит соответственно к увеличению или уменьшению масштаба изображения.
Для переключения вида указателя  или
или  используйте клавишу CTRL.
используйте клавишу CTRL.
Рекомендация При использовании мыши для изменения масштаба изображения не смещайте ее в момент
щелчка, в противном случае будет выполнена команда перемещения изображения.
Функция перемещения изображения
С помощью мыши:
Изображение на вкладке трассировки можно перемещать с помощью мыши. Указатель
мыши в области изображения принимает вид |
или |
; нажмите левую кнопку мыши и, не |
15 |
Компания ЮСТО www.yusto.ru / mail@yusto.ru |
|
|
Техническая поддержка: support@yusto.ru |
|
Раздел ПОМОЩЬ: http://www.yusto.ru/help/
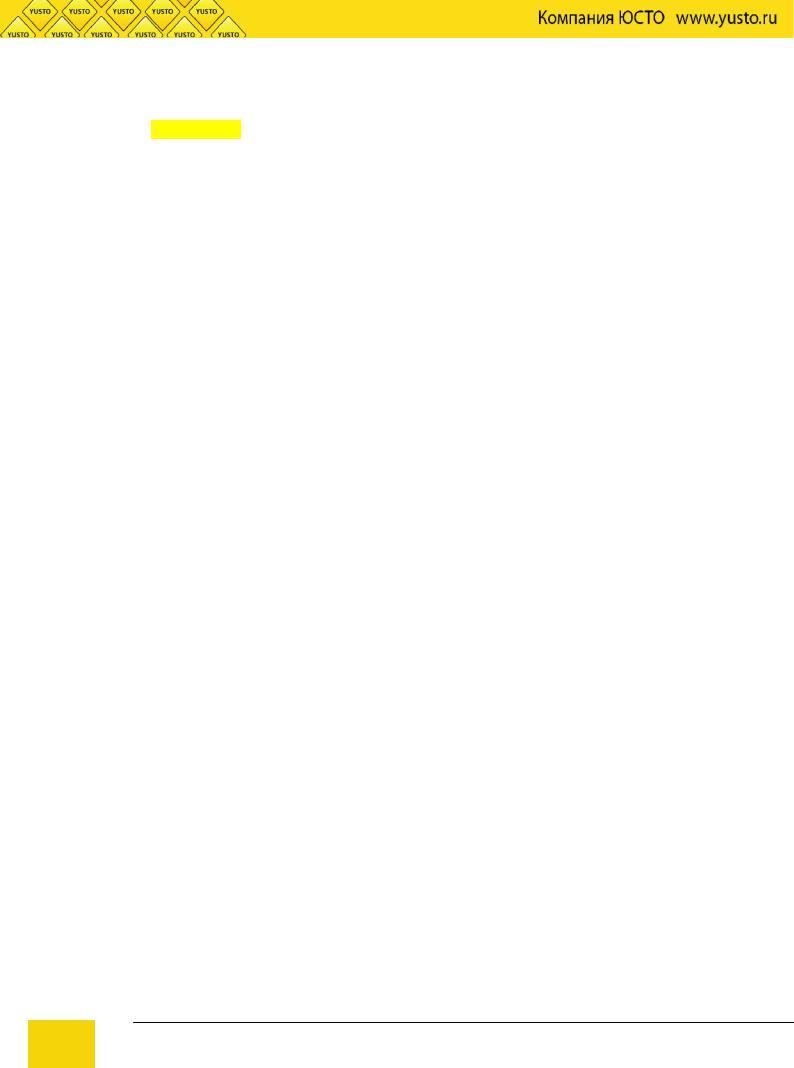
отпуская, медленно перемещайте ее - указатель мыши примет вид  . После перемещения изображения в требуемое положение отпустите кнопку мыши.
. После перемещения изображения в требуемое положение отпустите кнопку мыши.
Рекомендация
Попрактикуйтесь в использовании этой функции - она может оказаться очень удобной.
С клавиатуры:
Используйте курсорные клавиши клавиатуры для перемещения изображения на активной вкладке Trace.
Функция поворота изображения
Поворот изображения можно выполнить только с клавиатуры ПК (Alt + курсорные клавиши). Для того чтобы повернуть изображение, одновременно нажмите клавишу ALT и одну из
курсорных клавиш.
Система поддерживает общепринятые ракурсы отображения, которые можно быстро переключать с помощью клавиш дополнительной цифровой клавиатуры.
1ВИД СЛЕВА-СПЕРЕДИ
2ВИД СВЕРХУ
3ВИД СПРАВА-СПЕРЕДИ
4ВИД СЛЕВА
5ВИД СПЕРЕДИ
6ВИД СПРАВА
7ВИД СЛЕВА-СЗАДИ
8ВИД СНИЗУ
9ВИД СПРАВА-СЗАДИ
Функция очистки
После длительной работы изображение траектории рабочего органа становится очень сложным, а объем временных файлов, используемых в процессе обработки, становится чрезмерно большим. В результате существенно возрастает продолжительность выполнения операций перерисовки, перемещения и поворота изображения. Для того чтобы этого избежать, оператор должен очистить изображение.
Очистить изображение можно несколькими способами: из меню, с помощью кнопки панели инструментов, с помощью клавиш быстрого доступа, а также с клавиатуры.
Очистка с помощью команды меню или кнопки панели инструментов:
Выберите пункт меню Edit (E)|Clear View (C) или щелкните мышью на соответствующей кнопке панели инструментов.
С помощью клавиш быстрого доступа:
Вкладку трассировки можно очисть в любой момент времени, нажав комбинацию клавиш
CTRL+ DEL.
С клавиатуры:
Для очистки активной вкладки трассировки нажмите клавишу DEL.
Контекстное меню
16 |
Компания ЮСТО www.yusto.ru / mail@yusto.ru |
Техническая поддержка: support@yusto.ru |
Раздел ПОМОЩЬ: http://www.yusto.ru/help/
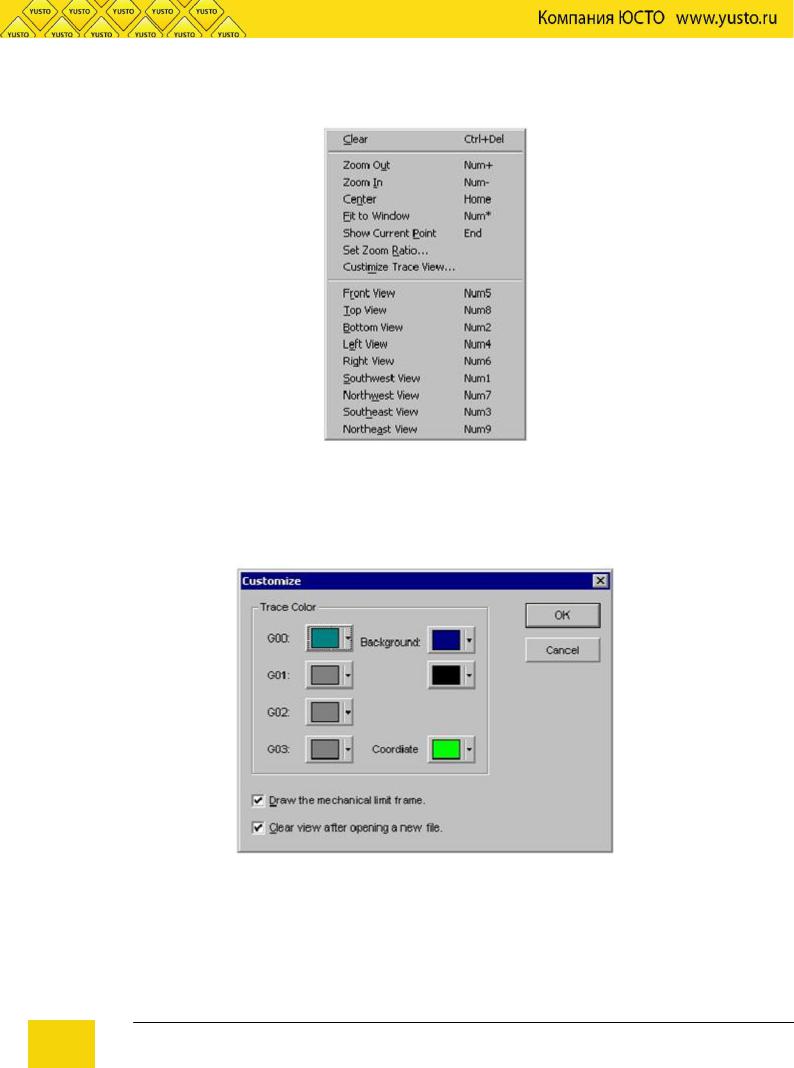
По щелчку правой кнопки мыши на вкладке трассировки открывается контекстное меню, показанное на следующем рисунке. Все функции, включенные в это меню, рассмотрены выше.
Параметры отображения
Диалоговое окно Customize позволяет настроить параметры отображения на вкладке трассировки. В этом окне можно задать пользовательские настройки режима отображения и выбрать цвета, используемые для прорисовки трасс.
17 |
Компания ЮСТО www.yusto.ru / mail@yusto.ru |
Техническая поддержка: support@yusto.ru |
Раздел ПОМОЩЬ: http://www.yusto.ru/help/
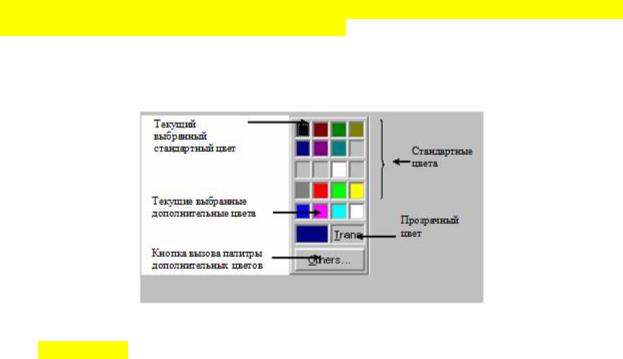
Trace color (цвет трассы): в этой области окна можно выбрать цвета, соответствующие различным элементам изображения, включая:
Цвет команды G00: этот цвет будет использоваться для отображения участков трассы, соответствующих команде G00.
Цвет команды G01: этот цвет будет использоваться для отображения участков трассы, соответствующих команде G01.
Цвет команды G02: этот цвет будет использоваться для отображения участков трассы, соответствующих команде G02.
Цвет команды G03: этот цвет будет использоваться для отображения участков трассы, соответствующих команде G03.
Background color (цвет фона): Для фона вкладки трассировки можно выбрать два цвета, реализовав постепенный переход этих цветов.
Coordinate color (цвет осей координат): Этот цвет используется для обозначения осей координат на вкладке трассировки.
Примечание: Для отображения участков, обработанных в ручном или в ручном пошаговом режиме, используется цвет, назначенный команде G00.
Для того чтобы задать цвет элемента, щелкните мышью на соответствующей кнопке выбора цвета - откроется окно палитры, показанное на следующем рисунке:
Рекомендация Для того чтобы скрыть участки трассы, соответствующие какой-либо команде, выберите для
нее прозрачный цвет (transparent).
Не рекомендуется устанавливать прозрачный цвет фона, т.к. это может привести к некорректной очистке изображения.
10. Вкладка System log (системный журнал)
На этой вкладке отображаются записи о важнейших операциях и системных событиях; здесь можно просматривать сообщения не только о тех событиях, которые произошли с момента последнего запуска системы, но и сообщения, зарегистрированные в ходе предыдущих сеансов работы. По мере накопления опыта работы с системой журнальная информация будет становиться все более полезной.
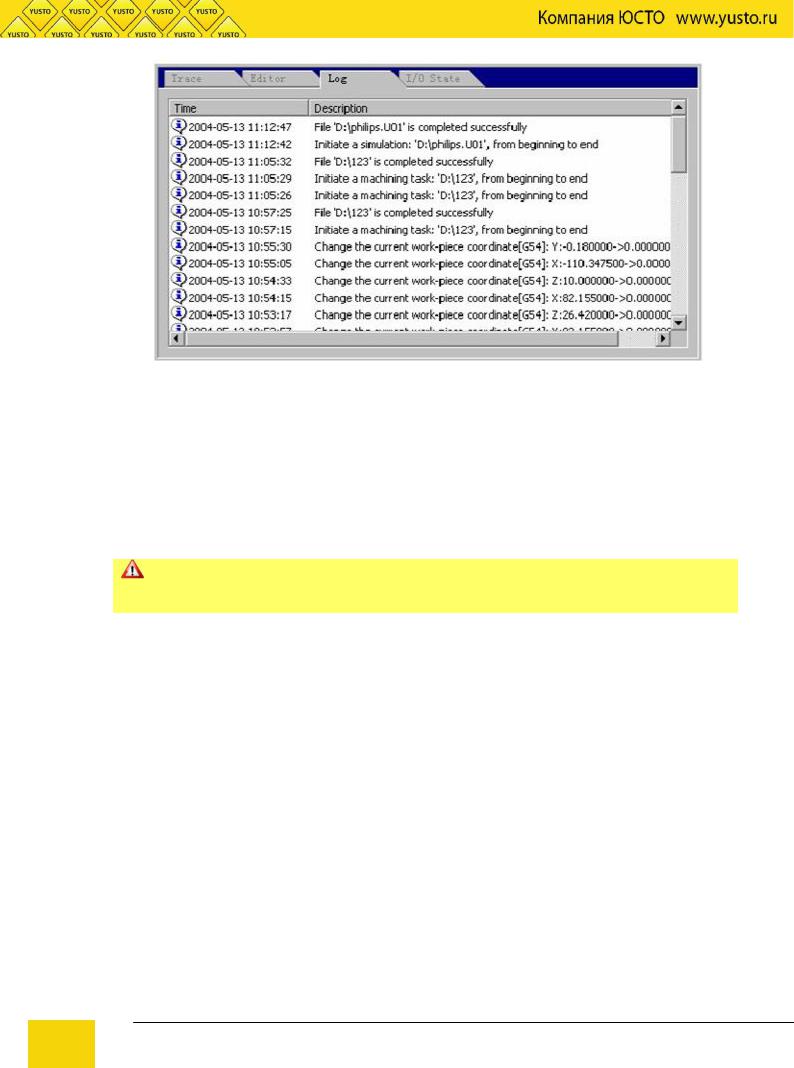
Текущая запись журнала включает следующие данные:
Запуск и закрытие программы.
Данные о запуске обработки в автоматическом режиме и автоматическом завершении обработки.
Изменение рабочих координат.
Системные сообщения о неисправностях.
Прочую системную информацию.
Системный журнал необходимо периодически очищать. В противном случае объем файла
системного журнала может увеличиться настолько, что это будет мешать нормальной работе системы.
11. Окно System parameters (системные параметры)
ПО Ncstudio™ имеет множество параметров, с помощью которых его можно адаптировать для выполнения каждой конкретной работы. Ниже рассмотрены только наиболее часто используемые параметры.
Диалоговое окно System Parameters вызывается через пункт меню Operation->Set
Parameters.
Системные параметры подразделяются на две группы: технологические параметры и пользовательские параметры; подробное описание системных параметров приведено ниже.
|
Технологические параметры |
|
ПО Ncstudio™ имеет большое количество параметров, с помощью которых можно |
|
обеспечить оптимальную настройку системы. В окне machining parameters (технологические |
|
параметры) присутствуют только наиболее часто используемые параметры. |
19 |
Компания ЮСТО www.yusto.ru / mail@yusto.ru |
Техническая поддержка: support@yusto.ru |
Раздел ПОМОЩЬ: http://www.yusto.ru/help/
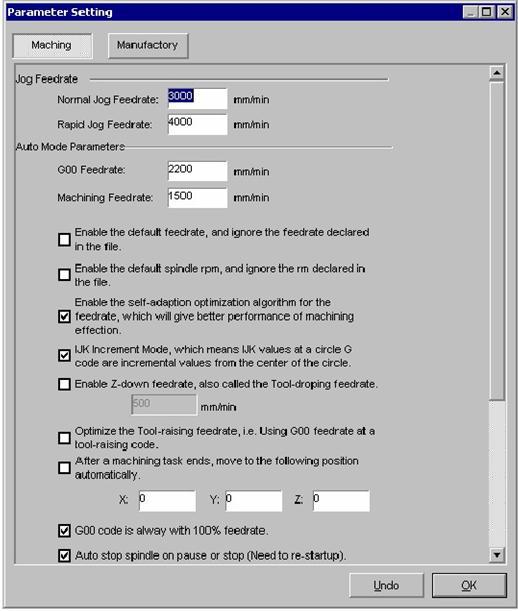
Jog Feedrate (скорость подачи в ручном режиме): это поле включает два значения: Normal Jog Feedrate (нормальная скорость подачи) и Rapid Jog Feedrate (ускоренная подача); с помощью этих двух значений устанавливается скорость подачи в ручном режиме управления.
Нормальная скорость подачи соответствует нажатию курсорной клавиши в ручном режиме управления.
Ускоренная подача соответствует одновременному нажатию курсорной клавиши и
"клавиши ускорения" (CTRL) в ручном режиме управления.
Эти два значения можно также задать непосредственно на вкладке NC State.
Auto Mode Parameters (параметры автоматического режима):
G00 Feedrate: этот параметр определяет скорость подачи при выполнении команды G00;
Machining Feedrate: этот параметр определяет интерполированную скорость подачи при выполнении таких команд, как G01,G02 и G03.
Эти два значения определяют скорость подачи в автоматическом режиме обработки заготовки.
Рабочий орган станка будет перемещаться с заданной этими параметрами скоростью в автоматическом режиме работы или если скорость подачи не определена в команде MDI.
