
Создание сложных таблиц методом рисования
.pdf
ЛАБОРАТОРНАЯ РАБОТА
Тема: Форматирование таблиц в текстовом процессоре WORD Создание сложных таблиц методом рисования
У п р а ж н е н и е 1 . Задание фиксированных размеров ячеек, слияние ячеек, использование автоматической нумерации и редактирование предлагаемого Списка, фиксация заголовка таблицы, разбиение таблицы, сортировка записей. Попробуем создать заготовку самого обычного табеля посещаемости.
Ведомость посещаемости
|
|
|
|
№ |
Фамилия и инициалы |
ДАТА |
|
п/п |
студентов |
|
|
|
|
||
1.
2.
3.
1.Вставьте таблицу с необходимым числом ячеек (например, 8 х 8). Все столбцы будут одинаковой ширины.
2.Чтобы задать рассчитанную нами ширину для каждого столбца, необходимо его выделить и выполнить команду Таблица Свойства таблицы Столбец в поле ввода Ширина столбца ввести значение в см. Причем совсем не обязательно повторять эту операцию для каждого столбца отдельно. Выделите сразу все 6 одинаковых правых столбца и задайте их размер
3.Следующим этапом объедините ячейки для заголовка Дата. Для этого выделите нужные ячейки и выполните команду Таблица Объединить ячейки. Введите заголовок "ДАТА" (выравнивание по центру).
4.Объедините ячейки для размещения надписей "Фамилия и инициалы студентов" и "№ п/п" аналогично. Выравнивание их по центру.
5.Теперь приступите к обрамлению (разлиновке) таблицы. Напомним, что это можно сделать при помощи кнопки Таблицы и граница или Обрамление на панели инструментов. Оформите таблицу так, как показано в задании.
6.В таблице можно задать автоматическую нумерацию строк, которая будет сохраняться независимо от того, добавили вы новые строки или наоборот удалили. Для этого выделите пустые ячейки первого столбца и
включите кнопку списка Нумерованный. В качестве необязательного задания попробуйте изменить тип списка. Выполните команду Формат Список..., на вкладке Нумерованный выберите кнопку
Изменить....
7. Часто при работе с большими таблицами бывает удобно на каждой странице размещать заголовок таблицы. Можно автоматизировать этот процесс. Если вы выделите строки, составляющие заголовок, и выполните команду Таблица Заголовки, то эти строки будут появляться на каждой новой странице, на которую распространится ваша таблица. Как это проверить? Зафиксируйте заголовки нашей таблицы предложенным способом и попробуйте "растянуть" ее на несколько страниц. Для этого выделите несколько пустых строк таблицы и далее команда Таблица Добавить строки. Вставится столько строк, сколько вы выделили. Повторяйте этот процесс до тех пор, пока таблица не распространится на новую страницу. Как это заметить? В нижней части экрана расположена строка состояния, отражающая номер страницы. Убедитесь, что заголовок таблицы присутствует на каждой новой странице.
8. А теперь давайте вспомним о том, что у вашей таблицы должно быть название. Если вы вставляли таблицу в самом начале документа, то перед ней нет маркера абзаца и непонятно, как можно разместить текст "Ведомость посещаемости" выше таблицы. Выделите первую строку таблицы и выполните команду Таблица Разбить таблицу, перед выделенной строкой появится маркер абзаца и можно исправить свою оплошность.
9. Довольно интересной и нужной является команда Сортировка... в
меню Таблица.
Выполните следующее задание. Отсортировать по алфавиту и пронумеровать список фамилий вне таблицы (обычный текст) Удобство заключается в том, что фамилии можно располагать в произвольном порядке.
Выделите весь список и выполните команду
Таблица Сортировка текста.... В раскрывающемся списке
Сортировать установите Абзацы и активизируйте переключатель По возрастанию. Затем попробуйте удалить ка- кие-либо строки (эффектнее из середины списка), вы увидите, что нумерация строк не нарушается.
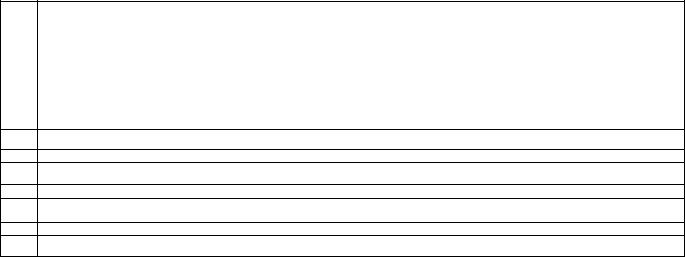
Л а б о р а т о р н а я р а б о т а
Тема: «Создание сложных таблиц методом рисования»
У п р а ж н е н и е :
Создадим следующую таблицу :
Переход
А
1
2
3
Содержание |
|
Инструмент |
|
Режим |
|
|
||||
(код и наименование) |
|
обработки |
|
|
||||||
перехода |
|
|
|
|||||||
|
|
|
|
|
|
|
|
|
|
|
|
Вспомогательный |
Режущий |
Измерительный |
T |
i |
S |
N |
V |
Т0 |
Т1 |
|
|
|
|
|||||||
|
|
|
|
|
|
|
|
|
|
|
Откройте панель инструментов Таблицы и границы (Вид => Панели инструментов => Таблицы и границы). Выберите инструмент Нарисовать таблицу Методом протягивания нарисуйте с его помощью прямоугольник, ширина которого равна ширине полосы набора. Высота прямоугольника может быть произвольной - его можно будет растянуть или сжать впоследствии. Полученный прямоугольник представляет собой внешнюю границу таблицы. Для прочих границ она будет опорной, т.е. они должны начинаться и заканчиваться на опорной границе. Убедитесь в том, что с помощью инструмента Ластик можно удалить любую из проведенных линий. Оформите таблицу так как показано на образце
Результат покажите преподавателю
