
- •Программирование на ActionScript.
- •Различия между ActionScript и JavaScript
- •Работа в редакторе скрипта
- •Особенности программирования кнопок
- •Создание Flash-презентации.
- •Задание 1.
- •Задание 2
- •Переменные
- •Задание 3
- •Идентификация объектов
- •Задание 4
- •Задание 5
- •Изменение свойств клипов.
- •Задание 6
Программирование на ActionScript.
Мы переходим к самой важной, и пожалуй, самой непростой части нашего курса – программированию во Flash. Не страшно, если у Вас нет никакого опыта программирования. Язык, который мы будем изучать, как раз и был разработан для дизайнеров, работа которых рисовать, а не программировать. С другой стороны, если Вы, например, знаетеJavaScript, то АctionScriptпокажется Вам знакомым
Различия между ActionScript и JavaScript
ActionScript не поддерживает специфичные для броузеров объекты, такие как Document, Window и Anchor.
ActionScript полностью не поддерживает все JavaScript предопределенные объекты.
ActionScript поддерживает синтаксические конструкции, которые отсутствуют в JavaScript (например tellTarget и ifFrameLoaded команды и слеш ("/") синтаксис.
ActionScript не поддерживает некоторые синтаксические конструкции JavaScript, такие как switch, continue, try, catch, throw и statement метки.
ActionScript не поддерживает JavaScript конструкцию Function
В ActionScript, eval команда может только выполнять ссылки на переменные .
В JavaScript, неопределенное toString есть undefined. Во Flash 5, для совместимости с Flash 4, неопределенное toString есть " ".
В JavaScript, численное undefined результируется в NaN. Во Flash 5, для совместимости с Flash 4, численное undefined является 0.
ActionScript не поддерживает Unicode; поддерживаются ISO-8859-1 и Shift-JIS кодировки.
Только не смущайтесь, если данные пункты ни о чём Вам не говорят.
Скрипт представляет собой последовательность инструкций, например, поместить экземпляр клипа в определённую позицию, прочитать данные из текстового файла, проверить пароль, ведённый пользователем. Скрипт может принадлежать кадру, экземпляру кнопки или экземпляру клипа. Когда настаёт момент проигрывания кадра, его скрипт исполняется. В случае кнопки, скрипт инициирует пользователь, воздействуя на кнопку. Для того, чтобы создать скрипт, необходимо открыть панель «Actions» и подсветить мышкой программируемый объект – значок кадра, или экземпляр кнопки или клипа. Масса ошибок возникает у новичков воFlashиз за того что в момент написания скрипта активизируется не тот объект. Если после проигрывания ролика в окнеOutputвозникает сообщение типа
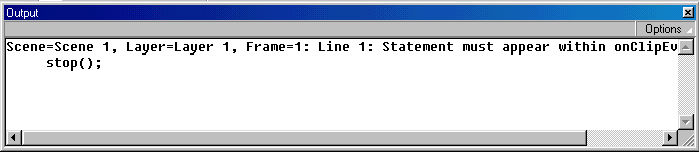
вы как раз столкнулись с подобной ошибкой. Вы можете постоянно держать открытой панель «Actions» и по мере надобности подсвечивать программируемые объекты, или каждый раз вызывать панель, щёлкнув на объекте правой кнопкой мыши, и выбрав «Actions».
Работа в редакторе скрипта
Начнём с освоения редактора скрипта на примере программирования кадра. Если панель уже открыта, то подсветите первый кадр ролика, если нет, то сделайте по кадру двойной щелчок, или щёлкнув на нём правой кнопкой мыши выберите «Actions».
Сделайте щелчок на первом кадре ролика и перейдите на вкладку «Actions».
П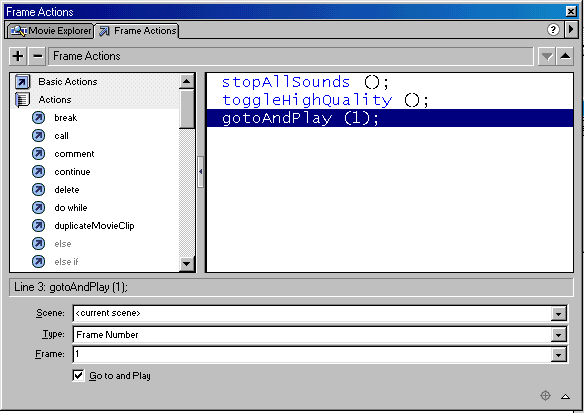 режде
всего, надо сказать, что существуют два
способа работы в редакторе:NormalModeиExpertMode. Выбор способа можно
выполнить щёлкнув по кнопке с треугольником
в верхней правой части диалога. Для того
что бы установить тот или иной способ
по умолчанию необходимо выбрать «Edit»
«Preferences» и на вкладкеGeneralВыбрать нужное
значение в нижней части диалога. По
умолчанию установлен режимNormalMode. В этом режиме командыASвыбираются двойным
щелчком в левой части окна, или после
нажатия на
режде
всего, надо сказать, что существуют два
способа работы в редакторе:NormalModeиExpertMode. Выбор способа можно
выполнить щёлкнув по кнопке с треугольником
в верхней правой части диалога. Для того
что бы установить тот или иной способ
по умолчанию необходимо выбрать «Edit»
«Preferences» и на вкладкеGeneralВыбрать нужное
значение в нижней части диалога. По
умолчанию установлен режимNormalMode. В этом режиме командыASвыбираются двойным
щелчком в левой части окна, или после
нажатия на![]() в левой верхней части окна. Если команды
требуют указания аргументов, то в нижней
части возникают текстовые поля,
раскрывающиеся списки и прочие элементы
управления, помогающие правильно указать
аргументы. Состояние нижней части окна
зависит от подсвеченной, в данной момент,
команды в правой части окна. Кнопка
в левой верхней части окна. Если команды
требуют указания аргументов, то в нижней
части возникают текстовые поля,
раскрывающиеся списки и прочие элементы
управления, помогающие правильно указать
аргументы. Состояние нижней части окна
зависит от подсвеченной, в данной момент,
команды в правой части окна. Кнопка![]() (Del) удаляет выбранную
команду, а кнопками
(Del) удаляет выбранную
команду, а кнопками![]() можно менять их последовательность.
Строчки с командами можно и просто
перетаскивать мышкой. При удерживанииCtrlпроисходит копирование.
Добавим к этому стандартные средства
выделения и использование буфера обмена
(правая кнопка мыши на выделенных
строках).
можно менять их последовательность.
Строчки с командами можно и просто
перетаскивать мышкой. При удерживанииCtrlпроисходит копирование.
Добавим к этому стандартные средства
выделения и использование буфера обмена
(правая кнопка мыши на выделенных
строках).
В режиме NormalModeпостоянно происходит проверка синтаксиса, и некорректные части скрипта подсвечиваются красным цветом. Такой способ работы применялся и в предыдущей версииFlash. При выбореExpertModeв правой части окна возникает мигающий курсор, и командыASнеобходимо вводить вручную. Кстати, если шрифт кажется слишком маленьким, то его можно увеличить, нажав кнопку с треугольником в верхней части окна и выбрав «FontSize». Никто не запрещает выбирать командыASкак и в предыдущем случае, однако подсказок в нижней части окна, равно как и проверки синтаксиса не будет. Принудительно синтаксическую проверку кода можно провести, нажав комбинациюCtrl+T, или нажав кнопку с треугольником выбратьCheckSyntax. Во время работы можно переключаться из одного режима в другой, однако если синтаксис неверен, то переключение вNormalModeневозможно. Получив определённый опыт работы, флэшеры обычно полностью переходят на создание скриптов вExpertMode, а потому что бы потом не переучиваться, я бы рекомендовал и новичкам осваивать этот режим. Это позволит писать скрипт более осознанно. Кроме того, иногда, вNormalModeпопросту невозможно создание некоторых конструкций и волей-неволей приходится переключаться вExpertMode. Итак, если мне удалось Вас убедить, то установитеExpertModeпо умолчанию.
