
Новая папка / Лабораторно-практична робота № 15
.pdfЛабораторно-практична робота № 15 СТВОРЕННЯ ГРАФІЧНИХ ЗОБРАЖЕНЬ У ПРОГРАМІ WORD
Мета: ознайомити з основними прийомами роботи щодо створення графічних об’єктів у вбудованому редакторі програми Word, з принципами роботи з такими об’єктами.
ХІД РОБОТИ
ТЕОРЕТИЧНІ ВІДОМОСТІ ТА ВКАЗІВКИ
Для створення нескладних зображень програма Word містить вбудований графічний редактор, який слід активізувати за допомогою виклику на екран відповідної панелі інструментів (команда меню Вид / Рисование). Панель містить досить стандартний набір інструментів, за винятком об’єктів WordArt (настроювання тіні й об’ємного вигляду елементів).
З використанням інструментів панелі можна виконувати:
малювання ліній, стрілок, прямокутників, еліпсів;
створення написів у рамках;
додавання фігурних написів WordArt;
створення різноманітних фігур та елементів схем тощо.
Після вибору автофігури на екрані (у тому місці, де розміщувався курсор) буде створено спеціальне поле Создайте рисунок (полотно для малювання), а курсор набуде форми хрестика. Для створення автофігури слід встановити курсор у точку початку фігури, натиснути ліву кнопку миші і, не відпускаючи її, переміщенням миші встановити необхідну форму (розміри) фігури. Після установки об’єкта, його в будь-який момент можна редагувати (змінити форму, розмір, колір, перемістити). Для цього створений об’єкт потрібно виділити. Подальші дії такі самі, як і при роботі з готовими растровими малюнками.
Зверніть увагу! Колір шрифту, тип лінії та спосіб заливання можна активізувати лише в тому випадку, якщо виділено будь-який об’єкт.
Малювання графічного зображення у Word
Щоб розпочати створення малюнка, слід викликати на екран панель
Рисование (виконати команду меню Вид / Панели инструментов /
Рисование, або можна натиснути кнопку із зображенням геометричних фігур на панелі інструментів Стандартная). На панелі Рисование обрати потрібний інструмент, після чого на сторінці документа з’явиться рамка з полем для малювання, а курсор набуде вигляду хрестика. Встановивши курсор у потрібне місце поля малювання, натиснути ліву кнопку миші і, не відпускаючи її, виконувати створення обраної фігури методом перетягування від верхнього лівого кута фігури до нижнього правого (до одержання потрібного розміру), а після переміщення курсору в кінцеву точку створюваної фігури слід відпустити кнопку миші.
Розглянемо функції клавіш Shift і Ctrl під час малювання у Word:
Клавіша Shift. Якщо втримувати цю клавішу в натиснутому стані при створенні й редагуванні елементів за допомогою миші, то буде змінюватися тільки масштаб зображення зі збереженням пропорцій між розмірами по горизонталі й вертикалі. За допомогою клавіші Shift можна
створювати правильні фігури: квадрати, кола (не овали й не прямокутники); при зображенні лінії вона буде розташовуватися під кутом 30°, 45°, 60° або
90°;
Клавіша Ctrl. Якщо перед малюванням натиснути й утримувати клавішу Ctrl, то початкове положення курсору стане геометричним центром фігури (а не лівим верхнім кутом). Можна використовувати й одночасне натискання клавіш Shift і Ctrl. Інше призначення клавіші Ctrl – це створення нових копій уже намальованих об’єктів (для цього слід, утримуючи клавішу натиснутою, перетягнути мишею намальований об’єкт). При цьому об’єкт розділиться на два: оригінал і копію.
Для використання сітки зображення:
Під час малювання об’єктів у Word можна використовувати невидиму сітку, за точками перетину якої можна вирівнювати елементи створюваного малюнка (за замовчуванням крок сітки дорівнює 0,25 см, але його можна змінити, причому відстані по горизонталі й по вертикалі можна встановлювати різні). Можна також змінити положення початкової точки сітки. Якщо режим вирівнювання за точками сітки виключено, то його включають під час переміщення об’єкта (для цього потрібно натиснути клавішу Alt і почати переміщувати об’єкт).
Інструменти графічного редактора
Графічний редактор Word працює не тільки за допомогою кнопок, що є на панелі інструментів Рисование. За допомогою клавіш Ctrl і Shift можна створювати різні модифікації геометричних елементів, створюваних за допомогою цих кнопок.
Лінія. Щоб намалювати лінію, слід натиснути кнопку із зображенням лінії на панелі інструментів Рисование. Потім установити курсор у початкову точку лінії та, натиснувши ліву кнопку миші, розтягнути (намалювати) лінію необхідних розмірів. Для розташування лінії точно під кутом 30°, 45°, 60° або 90° натисніть клавішу Shift під час малювання. Після створення лінії слід виконати подвійний клік лівою кнопкою миші та обрати з вікна, що з’явилося, потрібний стиль лінії (суцільна або пунктирна), колір, товщину тощо.
Овал. За допомогою цього інструмента можна створювати як кола, так і еліпси. Натисніть кнопку із зображенням еліпса на панелі інструментів Рисование. Потім установіть курсор у початкову точку й, натиснувши ліву кнопку миші, розтягніть (намалюйте) сам еліпс до одержання еліпса необхідних розмірів. При цьому його центр буде переміщуватися. Щоб зафіксувати центр еліпса, в момент малювання натисніть і утримуйте клавішу Ctrl. Для малювання кола необхідно натиснути й утримувати в момент малювання клавішу Shift (можна натиснути й утримувати одночасно й клавішу Ctrl і клавішу Shift, тоді буде намальовано коло з фіксованим центром).
Прямокутник. Принцип створення квадратів і прямокутників такий самий, як кіл і овалів.
Крива лінія. За допомогою цієї кнопки можна малювати кола й овали. Якщо в процесі малювання утримувати клавішу Shift, можна намалювати 45градусний сектор кола (можна використовувати й клавішу Ctrl).
Довільна фігура. Якщо слід намалювати фігуру довільної форми, натисніть відповідну кнопку і, тримаючи натиснутою ліву кнопку миші, створюйте переміщенням миші потрібну фігуру, причому якщо натискати кнопку миші, то утворяться вершини багатокутника.
Обрамлення, суцільне заливання й заповнення візерунком
З намальованою будь-якою фігурою, з нею можна виконувати дії:
змінювати колір і стиль контурної лінії (кнопка Цвет линии);
обрати колір заливання для внутрішньої області фігури за допомогою кнопки Цвет заполнения);
обрати візерунок заповнення із запропонованих шаблонів (з
контекстного меню команда Формат объектов / Заполнение).
Робота з геометричними елементами Виділення геометричного елемента. Щоб виділити геометричний
елемент, необхідно виконати на ньому одинарний клік лівою кнопкою миші (після чого навколо елемента з’являється рамка з маркерами-прямокутниками, за допомогою яких можна масштабувати обраний геометричний елемент).
У процесі малювання може знадобитися виділити кілька геометричних елементів одразу. Для цього виконайте виділення першого з потрібних елементів, натисніть клавішу Shift і, утримуючи її, клацніть на кожному елементі. Якщо потрібно виключити якийсь елемент серед виділених, натисніть клавішу Shift і клацніть на цьому елементі ще раз.
Групування елементів. Щоб створити групу з геометричних елементів, необхідно спочатку виділити їх, а після цього обрати команду Сгруппировать з контекстного меню. Після виконання дій групу геометричних елементів можна розгрупувати (обрати команду Разгруппировать з контекстного меню).
Переміщення геометричних елементів
Для переміщення геометричних елементів їх спочатку виділяють, а потім за допомогою миші методом перетягування переміщують у потрібне місце. Для переміщення геометричних елементів лише у вертикальному (горизонтальному) напрямку при переміщенні натисніть і утримуйте клавішу
Shift.
Масштабування геометричних елементів. Для масштабування геометричних елементів застосовують метод перетягування мишею маркерів виділених об’єктів. Якщо в процесі масштабування утримувати натиснутою клавішу Shift, зміни відбуватимуться пропорційно у двох напрямках (можна використовувати для масштабування квадратів і кіл, щоб зберегти їхні пропорції). Якщо утримувати натиснутою клавішу Ctrl, то масштабування відбуватиметься відносно центра геометричного елемента.
Копіювання й вилучення геометричних елементів. Для копіювання й вилучення можна використовувати ті самі команди меню Правка, що й для копіювання й видалення фрагментів тексту.
Розташування геометричних елементів на передньому або задньому плані. Якщо графічні об’єкти перекривають один одного, то можна вказати, який елемент має знаходитися на передньому плані, а який – на задньому. Для цього слід виділити відповідний елемент і натиснути кнопку Поместить

Наверх або Поместить Назад.
Поворот геометричних елементів. За допомогою програми Word
можна повертати елемент на 90° або 180° відносно вертикальної або горизонтальної осі (це виконується за допомогою відповідних кнопок на панелі інструментів Рисование).
ПРАКТИЧНІ ЗАВДАННЯ Завдання 1.
Використовуючи вищенаведені теоретичні відомості та вказівки, створіть в окремому файлі малюнок, зразок якого показано нижче. Згрупуйте елементи малюнка. Виконайте заливання квадратів кольором різної насиченості (від 100 % до 0%). Збережіть у свою папку та закрийте файл за назвою vprava18.doc.
Завдання 2.
Використовуючи вищенаведені теоретичні відомості та вказівки, створіть в окремому файлі малюнок, зразок якого показано нижче. Згрупуйте елементи малюнка. До окремих елементів малюнка застосуйте градієнтне заливання. Збережіть у свою папку та закрити файл за назвою vprava19.doc.
Завдання 3.
Використовуючи вищенаведені теоретичні відомості та вказівки, створіть в окремому файлі малюнок, зразок якого показано нижче. Скомпонуйте елементи малюнка на свій розсуд. До окремих елементів малюнка застосуйте
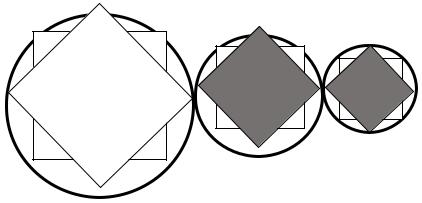
заливання кольором. Збережіть у свою папку та закрийте файл за назвою vprava20.doc.
Запитання для самоконтролю
1.Як вивести або прибрати панель інструментів малювання?
2.Для чого застосовуються клавіші Ctrl і Shift при малюванні прямих
ліній?
3.Для чого застосовуються клавіші Ctrl і Shift при малюванні різних
фігур?
4.Як згрупувати малюнки або розгрупувати малюнок?
5.Як змінювати розміри малюнків?
