
Новая папка / Лабораторно-практична робота № 17
.pdf
Лабораторно-практична робота № 17 СТВОРЕННЯ ТА РЕДАГУВАННЯ КОЛОНОК. ВИКОРИСТАННЯ
ТАБУЛЯЦІЇ Мета: ознайомити з основними прийомами роботи щодо розміщення
тексту у вигляді колонок, зміни кількості колонок на сторінці, з принципами роботи з табуляцією; набути практичних навичок створення та редагування колонок та застосування табуляції.
ХІД РОБОТИ
ТЕОРЕТИЧНІ ВІДОМОСТІ ТА ВКАЗІВКИ Під час роботи з текстом (для подання його у вигляді публікації,
брошури, буклета) доволі часто потребується розмішувати текст у кілька колонок. Програма Word дає змогу користувачеві легко виконувати дії щодо розміщення тексту у кілька колонок на сторінці, змінювати кількість колонок, перетворювати колонки у звичайний текст тощо.
Колонки – низка взаємопов’язаних фрагментів тексту певним чином розміщених на сторінках документа, коли текст з нижньої частини попередньої колонки «перетікає» у верхню частину наступної колонки.
Як перетворити звичайний текст на текст у колонках
Щоб перетворити звичайний текст на сторінці на текст у кілька колонок, слід виконати такі дії:
виділити потрібний текст на сторінці та виконати команду меню Формат / Колонки, у вікні, що з’явилося обрати потрібну кількість колонок та встановити параметри щодо ширини колонок, відстані між ними та натиснути кнопку ОК. Після цього виділений текст буде розміщено у вигляді колонок, а перед колонками та після них у документі з’являться позначки розриву розділу на поточній сторінці (для того, щоб побачити такі позначки слід активізувати режим відображення недрукованих символів (кнопка на панелі форматування з символом 1);
виділити потрібний текст на сторінці та виконати натискання кнопки Колонки на стандартній панелі інструментів. У вікні, що з’явилося обрати потрібну кількість колонок, після чого виділений текст буде розміщено у задану кількість однакових колонок (рис. 1.).
Рис. 1.
Для розміщення колонок у новостворюваному документі слід виконати
дії:
для створення нового документа виконати команду меню Файл /
Создать;
за допомогою клавіші Enter створити порожній рядок (для заголовка всього текста);
виконати команду меню Вставка / Разрыв / Новый раздел / На текущей странице (на сторінці у тому місці, де розміщувався курсор з’явиться позначка розриву розділу);
виконати команду меню Формат / Колонки та обрати потрібну кількість колонок для майбутнього текста та натиснути ОК.
Після цього користувач вводитиме текст, який буде форматуватися в кілька колонок. У попередньому розділі можна створити заголовок над колонками. Якщо потрібно перейти в іншу колонку, слід виконати команду меню Вставка / Разрыв / Новую колонку (курсор переміститься в іншу колонку).
Зверніть увагу, що розмістити текст у вигляді колонок можна також за допомогою таблиць з невидимими границями, де роль колонок виконують стовпчики таблиці. Але за такого способу користувач «вручну» розподіляє текст по колонках (стовпчиках).
Створення взаємопов’язаних текстових блоків
Іноді під час форматування тексту для буклета, або журнальної публікації потрібно таким чином розмістити текст, щоб посеред основного текста документа було розміщено колонку з текстовим фрагментом таким чином, щоб ця колонка продовжувалася на кількох сторінках документа. Для цього створюють на сторінках документа спеціальні об’єкти – надписи, вміщують у них потрібний текстовий фрагмент та встановлюють зв’язки між надписами, що розміщені на різних сторінках, щоб текст фрагмента «перетікав» з однієї сторінки на іншу. Під час додавання рядків тексту у надписі, текст такого об’єкта автоматично продовжується на наступній сторінці документа, а під час вилучення частини текстового фрагмента з надпису до нього «перетікає» текст
зіншого пов’язаного надпису з інших сторінок документа.
Надпис – спеціальний об'єкт для текста або графіки, розміщення і розміри якого користувач може змінювати. Також можна задавати у надписах параметри форматування текстового фрагмента, що відрізняються від параметрів форматування основного тексту документа.
Для створення взаємопов’язаних текстових блоків виконують такі
дії:
для створення рамки порожнього надпису виконують команду меню Вставка / Надпись. У тому місці документа, де було розміщено курсор з’явиться об’єкт – надпис, всередині якого буде розміщено активний курсор. Розміри цього об’єкта, положення на сторінці документа та варіант обтікання надпису основним текстом документа можна змінювати за допомогою миші та контекстного меню (рис. 2.);
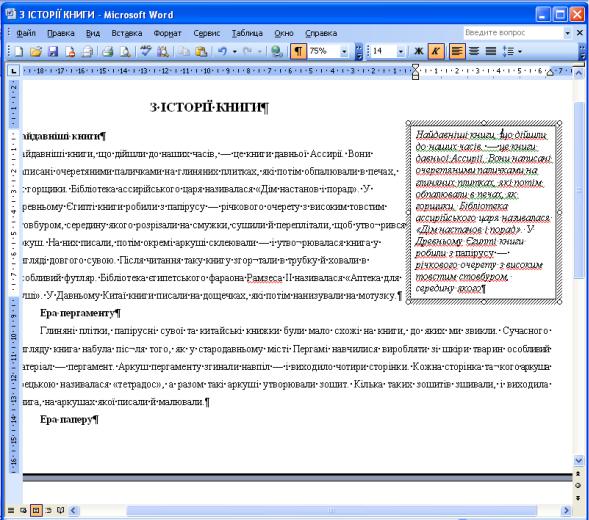
Рис. 2.
для створення інших рамок надписів, що мають бути розміщені на інших сторінках документа, виконують аналогічні дії, що описані у попередньому пункті;
для створення зв’язку між надписами на різних сторінках, слід виділити першу рамку надпису та з контекстного меню обрати команду Создать связь с надписью. З’явиться спеціальна панель інструментів Надпись, а курсор набуде специфічного вигляду – вигляду замка, після чого потрібно переміститися на інші сторінки документа та вказати однократним кліком лівою кнопкою миші послідовно ті рамки надписів, текст в яких має бути пов’язаним;
повернутися у перший надпис та створити у ньому (або скопіювати) той текстовий фрагмент, що заплановано розмістити у пов’язаних надписах;
форматування вигляду рамок надписів виконують (після виділення рамки) командою меню Формат / Границы и заливка, а форматування та редагування текстового блока надпису виконують таким самим чином, як і будь-якого іншого текстового блока.
Встановлення позицій табуляції
Іноді під час роботи з текстом потрібно розмістити текстові фрагменти таким чином, щоб вони набули структурованого вигляду відносно

горизонтального розміщення на сторінці, наприклад так, як показано на прикладі нижче (див. рис. 3.).
У цьому випадку доцільно для структурування тексту застосувати позначки позицій табуляції.
Позиція табуляції – це спеціальні позначки на горизонтальній лінійці робочого вікна програми, які вказують розміри відступів текста та розміщення колонок текстових фрагментів у рядках тексту відносно горизонтального вирівнювання на сторінці документа.
Встановлення позицій табуляції розглянемо на прикладі.
Припустимо, що є певний перелік товарів, який слід структурувати відносно горизонтальної лінійки так, щоб текст першої колонки був вирівняний за лівим краєм, текст середньої колонки – за центром, відносно розділового знака, текст правої колонки – за правим краєм. Спочатку слід набрати текст для структурування, в якому між словами вставити по 1 символу табуляції.
Рис. 3.
Після цього слід виділити набраний фрагмент тексту та натискати кнопку табуляцій (що розміщена на перетині горизонтальної та вертикальної лінійок у лівій верхній частині робочого поля документа), доти доки вона набуде вигляду потрібного типу табуляції (кнопка може набувати вигляду: По левому краю,
По правому краю, По центру, По десятичному разделителю або С чертой).
Після цього потрібно виконати однократний клік лівою кнопкою миші на тому місці горизонтальної лінійки, де заплановано виконати позиціонування фрагмента текста. Колонка з текстом вирівняється відносно заданої позиції табуляції. Обираючи так само потрібні типи табуляцій, встановити їх на лінійці так, як заплановано.

Назва |
Кількість |
Ціназа 1 кг |
|
Гречка |
123,1кг |
9,70 грн |
|
Пшоно |
1,450 |
кг |
7,50 грн |
Локшина |
34,2 |
кг |
6,50 грн |
Зверніть увагу, що для точнішого встановлення табуляцій, слід до виділеного фрагмента текста використовувати команду меню Формат/Табуляція, де можна задати точні інтервали в полі Позиции табуляции мі пи тиснути кнопку Установить. За допомогою цього ж вікна можна встановлювати тип заповнювача (точкові або пунктирні лінії між табульованими елементами тексту).
Рис. 4.
ПРАКТИЧНІ ЗАВДАННЯ
Завдання 1.
Використовуючи вищенаведені теоретичні відомості та вказівки, відкрийте файл з назвою vprava12.doc. розбийте таблицю (для цього слід виділити таблицю та виконати команду меню Таблица /Перебразовать таблицу в текст) та спробуйте переформатувати текст так, щоб перша колонка тексту була вирівняна за лівим краєм, інші колонки тексту – за правим. Збережіть переформатований файл у свою папку з назвою vprava22.doc.
Завдання 2.
Використовуючи вищенаведені теоретичні відомості та вказівки, відкрийте попередній файл з назвою vprava6.doc та виконайте переформатування тексту у такий спосіб: заголовок – у 1 колонку, перший абзац – у 2 колонки, другий абзац – у 1 колонку, інші абзаци до кінця текста у 2 колонки. Збережіть файл у свою папку.
Завдання 3. (Практична робота)
Використовуючи вищенаведені теоретичні відомості та вказівки, виконайте створення об’єкта «кадр», оточений текстом. Під час виконання
роботи можна застосовувати такий порядок дій:
створити текст, що складається із двох колонок (відстань між колонками 4 см;
виконати команду меню Вставка / Надпись та виконати вставку кадра між колонками та введіть текст у кадр;
виділіть кадр, викличте для нього контекстне меню, виберіть Формат
кадра;
виконати зміни формату, рамку й заповнення, кадру на свій розсуд (розміри кадру можна змінювати так само, як розміри будь-яких інших вбудованих об’єктів).
Запитання для самоконтролю
1.Як створити кілька колонок на одній сторінці?
2.Для чого застосовують колонки у документах?
3.Як змінити кількість колонок?
4.Як створити різну кількість колонок на одній сторінці?
5.Як створити колонки за допомогою інструмента Таблица?
