
Лекція4
.pdf
УДПУ, Інформаційна культура студентів
11
Параметри – містить засоби налагодження Системи на потреби конкретної бібліотеки і робочих місць. Ключові параметри можуть змінюватись лише системним адміністратором, авторитетні записи є прерогативою обробників, розподіл фонду – комплектаторів, класифікатори та словники відносяться до лінгвістичного забезпечення, переліки типових значень стосуються всіх працівників бібліотеки. Параметри робочого місця, параметри друку та профілі розглянуті в розділі “Профілі”. Зовнішні вихідні форми створюються адміністратором Системи для подальшого використання через меню “Запуск”. Управління користувачами та групами користувачів (визначення їх повноважень в Системі) здійснюється виключно системним адміністратором:
Вікна – містить засоби управління розміщенням форм у вікні застосування стандартним в Windows чином:
Викладач: Паршуков Сергій Васильович

УДПУ, Інформаційна культура студентів
12
Довідка – містить засоби відображення довідкової інформації (“Зміст”) та короткої інформації про Систему.
Інші пункти головного меню стосуються конкретних задач комплектування, обробки та обслуговування читачів і відображуються при активізації відповідних форм.
Зміна пароля
Кожний користувач в Системі має шифр і пароль. В той час, коли шифр користувача є незмінним, пароль з певною періодичністю рекомендується міняти. Для зміни пароля слід вибрати меню “Параметри/Змінити пароль”. Буде відображена форма:
В верхньому полі слід ввести старий пароль, в двох останніх – новий. Пароль має бути складним (містити бажано не менше 8 букв і цифр). Його одразу слід записати, а запис сховати в таємному місці.
4. Засоби інтерфейсу
Інтерфейс Системи з користувачем забезпечується за допомогою монітора, принтера, клавіатури, миші та сканера штрих-коду. Три останні призначені для вводу інформації і, в певній мірі, дублюють можливості одне одного.
Клавіатура є достатнім пристроєм для роботи з Системою. Всі функції можуть запускатися через меню стандартним для Windows чином ("Alt" + "Підкреслена клавіша основного меню" + "Підкреслена клавіша підменю"). Перехід з одного активного елементу форми до іншого виконується за допомогою клавіші "Tab". Клавіша "Enter" натискає на активну кнопку.
Миша є основним в Windows засобом вибору елементів форми і запуску функцій. Проте вводити інформацію за її допомогою практично неможливо.
Сканер штрих-кодів дозволяє ввести інформацію і запустити функцію. Сканер необхідний тільки у разі використання технології штрих-кодів для маркування примірників документів та читацьких білетів.
Викладач: Паршуков Сергій Васильович
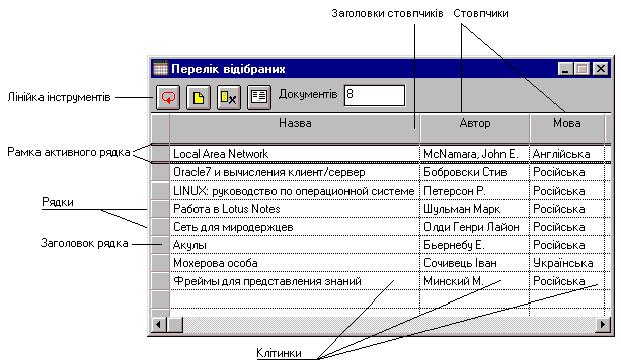
УДПУ, Інформаційна культура студентів
13
Принтер застосовується для друку актів надходження та списання, сторінок книг інвентарного та сумарного обліку, карток тематичного та генерального каталогів, формулярів та відібраної інформації з усіх табличних форм.
Монітор призначений для відображення інформації через вікна, які управляються за стандартними правилами Windows. Кожна форма Системи відображається в окремому вікні.
ВСистемі передбачено три типи форм: табличні форми, форми каталогів тем та діалогові форми.
Робота з табличною формою
При роботі з Системою дуже часто дані наводяться у вигляді рядків та стовпчиків або, інакше кажучи, у вигляді таблиці. Таке представлення даних виконується за допомогою так званих табличних форм. В цьому розділі описуються загальні принципи роботи з табличними формами.
Врізних табличних формах міститься різна інформація. У кожної форми свій перелік стовпчиків, свій набір команд для операцій над інформацією, свої особливості представлення даних. Але є в них і багато спільного, тому при роботі з різними табличними формами використовуються загальні принципи.
Для того щоб ознайомитись з загальними елементами, з яких складається таблична форма, розглянемо малюнок. На ньому зображено приклад табличної форми, в якій міститься перелік відібраних документів:
Загальні елементи табличної форми
Таблична форма має загальні елементи, що властиві всім вікнам Windows. Це заголовок форми, кнопки мінімізації, максимізації, закриття форми. Розміри та місцезнаходження форми можна змінювати стандартними засобами Windows. Якщо дані не вміщуються у формі, з’являються лінійки вертикальної та/або горизонтальної прокрутки.
В верхній частині форми знаходиться лінійка інструментів. На цій лінійці можуть бути розташовані кнопки для виконання різних операцій, інформаційні поля тощо. Для
Викладач: Паршуков Сергій Васильович

УДПУ, Інформаційна культура студентів
14
того щоб з’ясувати або пригадати, яку операцію виконує та чи інша кнопка, слід навести на неї курсор миші і зачекати 1-2 с. Після цього поряд з курсором з’явиться підказка.
Власне дані, як вже зазначалось вище, виводяться у вигляді рядків і стовпців. Як правило, в рядках міститься різна інформація про деякий об’єкт (в нашому прикладі про деякий документ), а в стовпцях міститься певна характеристика різних об’єктів, наприклад, назва чи автор. Перетин рядка і стовпця називається клітинкою.
Кожний стовпець має свою назву. Ця назва виводиться в сірому прямокутнику над стовпцем, що називається заголовком стовпця.
Сірий прямокутник зліва від рядка називається заголовком рядка. У заголовку рядка можуть виводитись різні службові дані про стан рядка, наприклад, номер, або піктограма, яка вказує на те, що рядок було змінено. Заголовки рядка в табличній формі можуть бути відсутні.
Один з рядків таблиці може бути активним або поточним. Такий рядок виділяється рамкою з потовщених ліній, що оточують зверху і знизу цілий рядок. Щоб зробити рядок активним, натисніть мишею будь-де на цьому рядку. За допомогою клавіш "Стрілка вниз", "Стрілка вгору" можна переносити рамку активного рядка відповідно на наступний або попередній рядок.
Режими таблиці
Таблична форма може бути в одному з двох режимів: режимі клітинок або режимі рядків. В режимі клітинок можна виконувати редагування або перегляд окремих клітинок таблиці. В режимі рядків можна виконувати операції над цілим рядком або стовпчиком: виділяти цілий рядок або групу рядків, виділяти стовпчик або групу стовпчиків, змінювати розмір або місцезнаходження стовпчика тощо.
Для того щоб перейти в режим клітинок, треба навести курсор миші на деяку клітинку і натиснути ліву кнопку миші. В цьому випадку в полі клітинки з’явиться курсор у вигляді вертикальної лінії:
Тепер значення клітинки можна редагувати так, ніби це звичайне поле вводу тексту. Можна також вставляти текст з буферу обміну (Clipboard) або копіювати фрагменти тексту в буфер обміну.
Для деяких стовпчиків можливість редагування змісту клітинок може бути заблокована, тобто неможливо змінювати текст, що міститься в клітинках цих стовпчиків, але можна копіювати його повністю або частково в буфер обміну.
Для деяких стовпчиків режим клітинок може бути повністю заблокований. В цьому випадку, якщо навести курсор миші на клітинку такого стовпчика і натиснути ліву кнопку миші, відповідний курсор вводу тексту у вигляді вертикальної лінії не з’явиться і таблиця залишиться в режимі рядків.
Викладач: Паршуков Сергій Васильович
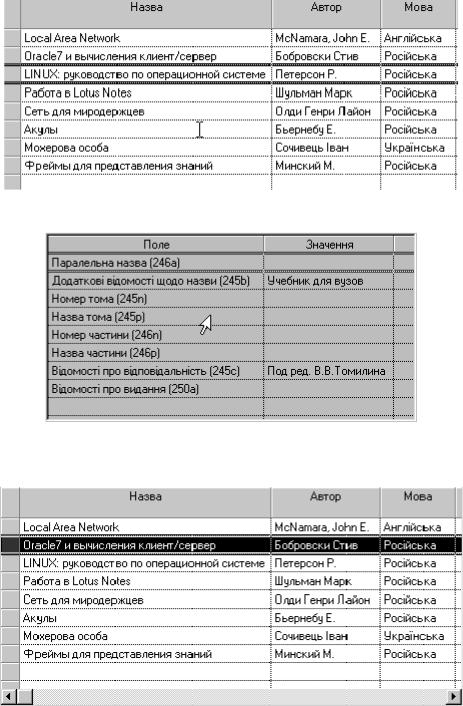
УДПУ, Інформаційна культура студентів
15
Визначити, заблокований режим клітинок для деякого стовпчика чи ні, можна за формою курсору миші. Наведіть курсор на деякий стовпчик. Якщо він набуде форми вертикальної лінії з горизонтальними рисками вгорі і внизу, то режим клітинок для цього стовпчика доступний:
Якщо курсор набуде форми стрілки, то режим клітинок для такого стовпчика заблокований:
Для того щоб перейти в режим рядків, треба навести курсор миші на заголовок деякого рядка і натиснути ліву кнопку миші. В цьому випадку рядок буде виділеним темним кольором:
Виділення рядків і стовпчиків
Для того щоб виділити рядок в таблиці, треба навести курсор миші на заголовок рядка і натиснути ліву кнопку миші. При цьому інші виділені рядки стануть не виділеними.
Якщо треба відмінити виділення деякого рядка, слід натиснути кнопку Shift на клавіатурі і, не відпускаючи її, навести курсор миші на заголовок рядка і натиснути ліву кнопку миші.
Для того щоб виділити кілька рядків таблиці, що йдуть підряд, треба виконати такі
дії:
Викладач: Паршуков Сергій Васильович

УДПУ, Інформаційна культура студентів
16
1.Навести курсор миші на заголовок першого рядка
2.Натиснути і не відпускати ліву кнопку миші
3.Не відпускаючи ліву кнопку миші навести курсор на заголовок останнього рядка
4.Відпустити ліву кнопку миші
Для того щоб виділити кілька рядків таблиці, що йдуть не підряд, треба виконати такі дії:
1.Натиснути і не відпускати клавішу Shift на клавіатурі
2.Навести курсор миші на заголовок рядка, що має бути виділеним, і натиснути ліву кнопку миші
3.Повторити операцію 2 для всіх рядків, що повинні бути виділені
4.Відпустити клавішу Shift на клавіатурі
Таким же чином можна виділити і один або декілька стовпчиків.
Виділення декількох рядків в таблиці може бути заблокованим. В цьому випадку може бути виділений лише один рядок.
Виділення стовпчиків може бути заблокованим. В цьому випадку, якщо навести курсор миші на заголовок стовпчика і натиснути ліву кнопку миші, таблиця буде переведена в режим клітинок.
Зміна розміру стовпчиків
При роботі з таблицею ширину стовпчиків можна змінювати. Для цього слід перейти в режим рядків і підвести курсор миші до правого краю заголовка стовпчика так, щоб він набув вигляду, який зображено на малюнку ліворуч. Коли курсор набуде вказаного вигляду, треба натиснути і не відпускати ліву клавішу миші і тягнути мишу праворуч або ліворуч. Встановивши необхідний розмір стовпчика, слід відпустити клавішу миші.
Перенесення стовпчиків
Порядок стовпчиків у таблиці можна змінювати. Для цього слід перейти в режим рядків і підведсти курсор миші до нижнього краю заголовка стовпчика так, щоб він набув вигляду, який зображено на малюнку ліворуч. Коли курсор набуде вказаного вигляду, треба натиснути і не відпускати ліву клавішу миші і тягнути мишу праворуч або ліворуч. Встановивши необхідну позицію стовпчика, слід відпустити клавішу миші.
Приховування та відновлення відображення стовпчиків
Якщо деякі стовпці тимчасово не треба виводити на екран, їх можна сховати. Для цього слід виділити необхідні стовпчики і вибрати пункт меню "Таблиця/Сховати стовпчики".
Якщо треба відновити зображення деякого стовпчика на екрані, необхідно вибрати пункт меню "Таблиця/Показати стовпчики". Після цього з’явиться діалогова форма "Вибір стовпчиків":
Викладач: Паршуков Сергій Васильович

УДПУ, Інформаційна культура студентів
17
Слід вибрати ті стовпчики, які треба знову відображати на екрані і натиснути
кнопку  .
.
Заповнення або відновлення інформації в таблиці
Таблична форма заповнюється даними автоматично або за командою користувача на підставі заданих умов вибору та сортування. Надалі виникають ситуації, коли дані в таблиці треба перезаповнити, інакше кажучи, відновити. Необхідність у відновленні даних виникає в таких випадках:
-були встановлені або змінені умови вибору та сортування,
-за допомогою інших пунктів меню та діалогових вікон дані були змінені і інформація в табличній формі стала застарілою,
-дані були змінені іншим користувачем. Така ситуація може виникнути при редагуванні одних і тих самих даних кількома користувачами одночасно.
В деяких табличних формах заповнення або відновлення виконується автоматично після відкриття форми або після зміни порядку сортування чи умов вибору.
В деяких табличних формах застосовується таймер, який дозволяє автоматично відновлювати дані регулярно через встановлений проміжок часу.
У випадку, коли заповнення табличної форми даними потребує значного часу, ця операція виконується лише за командою користувача. При відкритті таких форм таблиця спочатку порожня і лише після відповідної команди відновлення заповнюється даними.
Для того щоб заповнити або відновити інформацію в таблиці, можна виконати одну
зтаких дій:
-На панелі інструментів натиснути кнопку  ,
,
-На клавіатурі натиснути клавішу F5,
-Вибрати пункт меню "Таблиця/Відновити".
Сортування рядків
При необхідності порядок сортування рядків у таблиці можна змінити. Для цього виберіть пункт меню "Таблиця/Сортування". На екрані з’явиться діалогова форма "Сортування":
Викладач: Паршуков Сергій Васильович

УДПУ, Інформаційна культура студентів
18
В лівому полі виберіть стовпці, значення яких повинні впливати на порядок рядків у таблиці і за допомогою подвійного натискання кнопки миші або за допомогою кнопки
 перенесіть їх у праве поле. Якщо деякі стовпці треба вилучити з правого поля, виберіть їх і використовуйте подвійне натискання миші або кнопку
перенесіть їх у праве поле. Якщо деякі стовпці треба вилучити з правого поля, виберіть їх і використовуйте подвійне натискання миші або кнопку  . За допомогою кнопки
. За допомогою кнопки  можна вилучити з правого поля всі рядки. Використовуючи кнопки
можна вилучити з правого поля всі рядки. Використовуючи кнопки  та
та
 встановіть порядок сортування. (Спочатку рядки будуть відсортовані за значенням першого (верхнього) стовпця. Там, де це значення співпадає, буде використане значення
встановіть порядок сортування. (Спочатку рядки будуть відсортовані за значенням першого (верхнього) стовпця. Там, де це значення співпадає, буде використане значення
другого стовпця і т.д.). Для кожного вибраного стовпця за допомогою кнопок  та
та  встановіть напрямок сортування (зростаючий чи спадний).
встановіть напрямок сортування (зростаючий чи спадний).
Вибірка рядків в таблиці
У більшості випадків необхідно відображати в таблиці не всі рядки, а лише ті, що
відповідають необхідним умовам. Щоб встановити ці умови, натисніть кнопку  , що міститься в лінійці інструментів над таблицею, або виберіть пункт меню "Таблиця/Умови вибору...". Якщо це зробити, наприклад, в табличній формі "Каталог документів", з’явиться діалогова форма "Вибірка":
, що міститься в лінійці інструментів над таблицею, або виберіть пункт меню "Таблиця/Умови вибору...". Якщо це зробити, наприклад, в табличній формі "Каталог документів", з’явиться діалогова форма "Вибірка":
Викладач: Паршуков Сергій Васильович
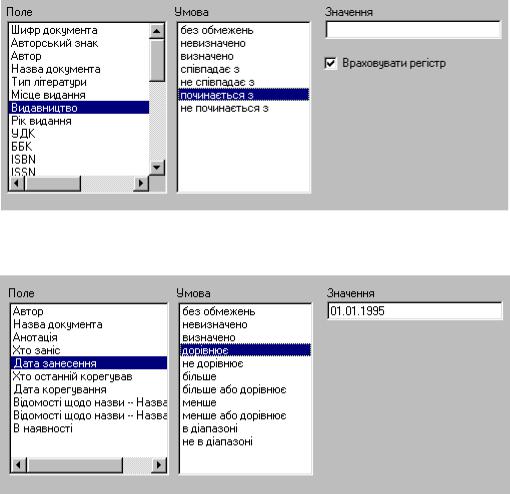
УДПУ, Інформаційна культура студентів
19
В списку "Поле" цієї форми знаходиться перелік полів, на які можна накласти обмеження. Коли вибирається деяке поле в цьому списку, в списку "Умова" виводиться перелік умов, які можуть бути накладені на вибране поле, а праворуч від списку "Умова" з’являються елементи форми, у яких заповнюються конкретні дані умови. Вигляд цих елементів залежить від типу інформації, що міститься у вибраному полі, і від вибраної умови.
Якщо вибрана умова "Без обмежень", ніяких елементів праворуч не виводиться і ніяких обмежень на значення вибраного поля не накладається.
Якщо вибране поле містить текстові дані, праворуч від списку "Умова" виводиться поле для вводу тексту "Значення" і перемикач "Враховувати регістр".
Якщо вибране поле містить числові дані або дату чи час і умова вимагає лише одного параметра (дорівнює, більше, менше тощо), праворуч від списку "Умова" виводиться поле для вводу даних "Значення":
При введенні в полі "Значення" дат слід заносити їх в такому форматі: дд.мм.рррр, де дд - це число, мм - місяць, рррр - рік. Для значення року можна вводити лише дві останні цифри. Наприклад, дата 30 березня 1997 року повинна виглядати так: 30.3.97 або
30.03.1997.
Якщо вибране поле містить числові дані або дату чи час і умова вимагає двох параметрів (в діапазоні, не в діапазоні), праворуч від списку "Умова" виводяться поля "З" і "По" для вводу нижньої і верхньої границь діапазону:
Викладач: Паршуков Сергій Васильович
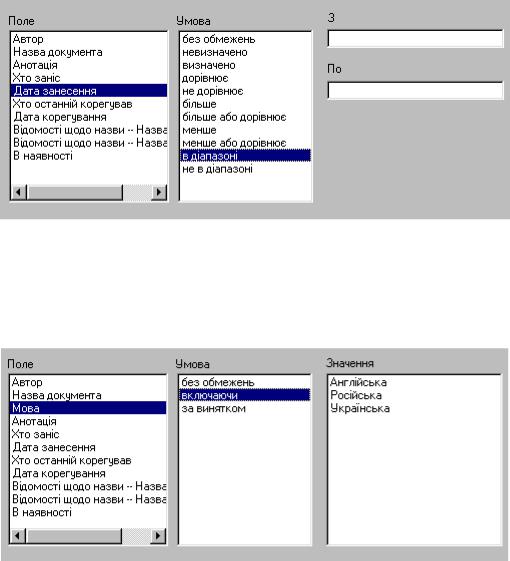
УДПУ, Інформаційна культура студентів
20
При встановленні умови з двома параметрами слід пам’ятати, що значення цих параметрів перевіряються включно, тобто, якщо в полі "З" стоїть 1.01.1998 а в полі "По" 31.01.1998, то під час вибірки будуть відібрані ті рядки, в яких значення відповідного поля більше або дорівнює 1.01.1998 і менше або дорівнює 31.01.1998
Якщо вибране поле може приймати значення з деякого набору можливих значень, праворуч від списку "Умова" виводиться список "Значення":
Вцьому випадку в списку "Значення" позначаються ті рядки, яким повинна відповідати умова.
Вполях “Автор”, “Назва” і “Анотація” передбачається пошук за окремими словами. Слово можна вказати повністю, або тільки його початок, після чого ввести символ “*”. В першому випадку будуть відбіратися документи, до відповідного поля яких входить в точності вказане слово, а в другому випадку ті, які містять слова, що починаються з вказаних слів. Так, наприклад, якщо вказати для назви документа умову “Містить слова”
ізначення “грош*”, то будуть шукатись всі документи, назви яких містять слова “гроші”, “Грошей”, і т.і. (прописні і строчні літери не відрізняються). Тут через пробіл можна вказати кілька слів, наприклад, “економіка грош* банк*”. Тоді будуть відбиратися документи, назва яких містить всі вказані слова, наприклад, “Економіка грошей, банківської справи і фінансових ринків”. Слід, проте, зауважити, що для багатьох серверів пошук за умовами, що включають початки слів (де є символ “*”), є досить витратним, що суттєво позначається на швидкості виконання відповідної операції відбору.
При відборі за автором передбачається можливість використання авторитетних записів. Це, зокрема, означає, що якщо в системі заведено авторитетний запис на автора, наприклад, “Мишкін Ф.С.”, в якому зазначені інші варіанти написання імені, чи на іншій мові, чи псевдонім і т.і., то будуть відбиратися всі документи, які мають автора з будь-
Викладач: Паршуков Сергій Васильович
