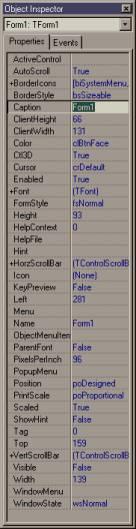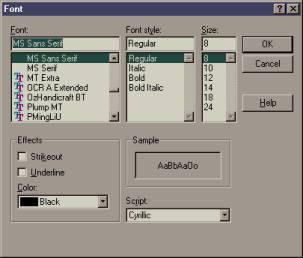Вступ Структура проекту
Середовище Delphi містить у собі повний набір візуальних інструментів для швидкої розробки програм (RAD - rapid application development), що підтримує розробку інтерфейсу користувача та підключення до корпоративних баз даних. VCL - бібліотека візуальних компонентів, що містить стандартні об’єкти побудови інтерфейсу користувача, графічні об’єкти, діалоги, об’єкти мультимедіа, об’єкти керування базами даних, об’єкти керування файлами тощо.
Саму розробку програми можна поділити на дві частини: візуальну та алгоритмічну.
У Delphi візуальна частина просто “ліпиться”, як скульптор з кусків глини ліпить фігуру. Центром “ліплення”, полотном, де будуть розгортатись всі події програми є форма (Form), а вже на формі “ліпимо” компоненти, які є доступними у Delphi.
Найпростіша програма складається з однієї форми, складні – з 2 і більше
Проект програми
У Delphi розробляється проект програми. При цьому автоматично створюється кілька файлів:
project1.dpr – delphi project – саме ядро програми – текстовий файл де описана головна програма, що викликає всі компоненти.
unit1.pas – текстовий файл, де описаний алгоритм всіх подій, що відбуватимуться з елементами (компонентами) форми. Ця частина у Delphi носить назву модуль (unit).
unit1.dfm – файл опису розташування компонентів на полотні формі.
Таким чином, при написанні програми, алгоритмічна частина робота ведеться з pas–файлом. dpr–файл керується автоматично самим проектом при роботі з компонентами інтерфейсу.
Спочатку вважатимемо, що кожній формі відповідає один модуль. Ще раз зауважимо, що у формі створюється інтерфейс, тобто “ліпляться” компоненти, а у модулі описуються події, що можуть відбуватись з цими компонентами
При запуску або створенні нового проекту Delphi автоматично створює pas – файл форми з базовими елементами, необхідними для роботи проекту.
unit Unit1;
interface
uses
Windows, Messages, SysUtils, Classes, Graphics, Controls, Forms, Dialogs;
type
TForm1 = class(TForm)
private
{ Private declarations }
public
{ Public declarations }
end;
var
Form1: TForm1;
Implementation
{$R *.DFM}
end.
Слово Unit говорить про те, що це модуль.
Interface – блок програми, в якому визначаються типи, змінні, константи, процедури та функції, що доступні іншим модулям.
Uses – перераховані всі зовнішні (у даному випадку стандартні) модулі, які необхідні даному модулю в процесі роботи.
Type TForm1 = class(TForm) – створена форма належить до класу Tform. Tform – абстрактний об’єкт, у якому описані всі події та можливості керування всіма елементами форми. Він є спадкоємцем класу Tform, тобто, успадковує його властивості та методи, додаючи до них власні.
Середовище програмування Delphi
Розглянемо тепер середовище програмування Delphi.
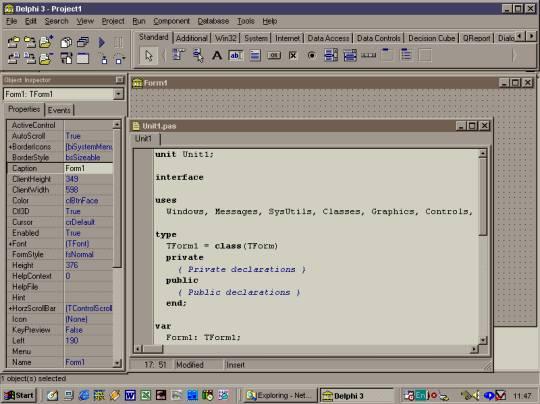
Мал. 1
Головне меню середовища Delphi.
Головне меню Delphi розташоване у верхній частині робочого вікна середовища і має вигляд.
![]()
У ньому розташовані головні настройки та дії, що пов'язані як з проектом, так і з самим середовищем.
Розглянемо деякі компоненти меню:
File.
Зупинимось спочатку на пункті File.( див. Мал. 2).

Мал. 2
New… – Створити нові елементи: на екрані виводиться перелік елементів, які можна створити. Це нова програма, нова форма, новий модуль тощо.
New Application – Створити нову програму (цей елемент також є і у переліку New…)
New Form – Створити нову форму (цей елемент також є і у переліку New…)
Open… - Відкрити існуючий проект, модуль та ін.
Save – Зберегти зміни у поточному проекті чи модулі. Якщо до цього часу проект чи модуль не зберігався на диск, то автоматично Delphi присвоїть йому ім’я Project1 або Unit1 відповідно.
Save As… - Зберегти проект ти модуль під іншим ім’ям на диск.
Save Project As… - Зберегти проект під іншим ім’ям
Save All - Зберегти всі зміни у модулях та проектах на диск
Close – Закрити поточне вікно проекту чи модуля
Close All – Закрити всі вікна з елементами проекту
Exit – Вихід з програми
Edit
Наступним пунктом є Edit:
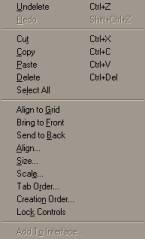
У цьому пункті наведені головні функції стосовно редагування як форми, так і текстової частини програми.
Undelete – Відмінити видалення елементу або фрагменту тексту.
Redo – Повторити останню дію
Cut – Вирізати фрагмент або об'єкт та зберегти його у буфері обміну. Буфер обміну містить тільки останній занесений фрагмент чи об'єкт
Paste – вставити з буферу обміну
Delete – видалити відмічений фрагмент або об'єкт
Select All – відмітити все
Align to Grid – перемістити об'єкт до найближчої точки сітки. Параметри сітки встановлюються у пункті Tools | Environment Options.
Bring to Front – Перенести об'єкт на передній план.
Send to Back – Перенести об'єкт на задній план.
Align… – Вирівняти розташування об'єкту. При виборі цієї функції на екран буде подане діалогове вікно вигляду:

у якому пропонуються різні види вирівнювання об'єктів.
Size… – Встановлення розміру об'єкту на формі. На екран буде подане діалогове вікно
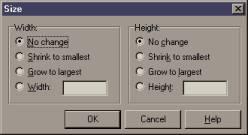
для встановлення параметрів розміру.
Scale… – пропорційна зміна розміру об'єкту (шкалювання). На екран подається вікно для встановлення відсотку зменшення або збільшення розміру.
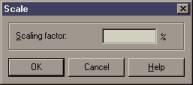
Tab Order… – Встановлення послідовності переходів між керуючими об'єктами (Button, RadioGroup, …) за використання клавіші Tab.

Search
Тут наведено головні функції пошуку та заміни (здебільшого у текстовій /алгоритмічній/ частині проекту)
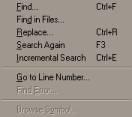
Tab Order… – Встановлення послідовності переходів між керуючими об'єктами (Button, RadioGroup, …) за використання клавіші Tab.
View

Project
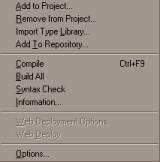
Run

Форма
Далі, звернемо увагу на саме вікно форми
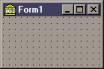
та на її властивості.
Зверху вікна властивостей вказано те, властивості якого об’єкта розглядаються.
![]()
означає, що розглядаються властивості об’єкту Form1.
Властивості.
|
|
Зупинимось на деяких, найголовніших властивостях.
Для вікна форми можна встановити шрифт (Font) та розмір.
де можна вказати всі параметри шрифту.
|
Відмітимо, що багато об’єктів можуть мати однакові параметри властивостей.
Загальні правила використанні властивостей об'єктів у Delphi.
Якщо у переліку властивостей об'єкту зустрічається властивість, у якої зліва є символ +, то це значить, що ця властивість має групу параметрів, до яких можна дістатись двічі клацнувши лівою клавішею мишки у цю властивість.
Наприклад
![]() після
подвійного клацання мишкою перетвориться
на
після
подвійного клацання мишкою перетвориться
на

Якщо
у рядку з властивістю є піктограма ![]() ,
то, клацнувши у цю піктограму ми отримаємо
діалогове меню по встановленню параметрів
даної властивості.
,
то, клацнувши у цю піктограму ми отримаємо
діалогове меню по встановленню параметрів
даної властивості.
Палітра
Наступним елементом середовища Delphi є палітра, яка складається з 13 закладок.
![]()
Розглянемо найпростіші елементи (об’єкти) закладки Standard. (див. Мал. 3)
Standard.
![]()
Мал. 3
Мітка Label.
![]() -
Вставити текст, що пояснює призначення
елементів на формі (надписи чи мітки)
або просто текст. Також може використовуватись
для виведення інформації на екран.
Досить клацнути мишкою у
-
Вставити текст, що пояснює призначення
елементів на формі (надписи чи мітки)
або просто текст. Також може використовуватись
для виведення інформації на екран.
Досить клацнути мишкою у ![]() і
потім клацнути десь на полі форми. На
екрані це відобразиться таким чином:
і
потім клацнути десь на полі форми. На
екрані це відобразиться таким чином:
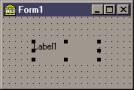
За допомогою мишки цей об’єкт можна переміщати та змінювати його розмір.
Головні Властивості:
![]() -
власне сам текст, що виводитиметься.
Змінна, що відповідає за цей текст –
Label1.Caption має тип string (див далі типи
змінних).
-
власне сам текст, що виводитиметься.
Змінна, що відповідає за цей текст –
Label1.Caption має тип string (див далі типи
змінних).
![]() -
колір фону під текстом.
-
колір фону під текстом.
![]() -
настройки шрифту тексту
-
настройки шрифту тексту
![]() -
якщо значення True (вірно), то текст
виводитиметься на екран, якщо False
(невірно), то ні.
-
якщо значення True (вірно), то текст
виводитиметься на екран, якщо False
(невірно), то ні.
![]() -
ім’я об’єкту (для кожного - унікальне)
-
ім’я об’єкту (для кожного - унікальне)
Кнопка Button.
![]() -
командна кнопка. Використовується для
запуску процесів (наприклад обчислень,
змін параметрів об’єктів та ін.). На
екрані має вигляд
-
командна кнопка. Використовується для
запуску процесів (наприклад обчислень,
змін параметрів об’єктів та ін.). На
екрані має вигляд
![]()
Властивості
![]() -
текст, що виводитиметься на кнопці.
Змінна, що відповідає за цей текст –
Button1.Caption має тип string (див далі типи
змінних).
-
текст, що виводитиметься на кнопці.
Змінна, що відповідає за цей текст –
Button1.Caption має тип string (див далі типи
змінних).
![]() -
ім’я об’єкту (для кожного об’єкту -
унікальне)
-
ім’я об’єкту (для кожного об’єкту -
унікальне)
![]() -
шрифт тексту на кнопці
-
шрифт тексту на кнопці
Але головним для кнопки є не її зовнішній вигляд, а те, що відбуватиметься при, наприклад, натисканні на неї, чи подвійному натисканні та ін. Зрозуміло, що для кожного об’єкту має бути головна подія.
Головна подія об’єкту.
Введемо поняття головної події об’єкту. Вважатимемо головною подією об’єкту той набір операцій, для якого цей об’єкт використовується взагалі.
Наприклад:
для форми головною подією є створення формою компонент та зміна параметрів як своїх, так і компонент. Всі дії відбуваються при запуску форми.
для кнопки, як і для статичного тексту, головною подією є натискання на кнопку чи текст відповідно.
Розглянемо події, які можна використовувати для кнопки.
Події.
Вікно подій для кнопки має вигляд

Для того, щоб призначити, наприклад, події OnClick (буквально: “при клацанні”) якусь дію, досить двічі клацнути на самому об’єкту “кнопка” (Button1).
Тоді, у вікні Unit1 побачимо
procedure TForm1.Button1Click(Sender: TObject);
begin
end;
Тобто Delphi створює пусту процедуру в програмі, й призначає її події. Всередині процедури програміст повинен написати команди, які виконаються при натисканні на кнопку (подія OnClick).
Про те, які ж команди можна використовувати, розглянемо у розділі “Програмування”.
Створення меню MainMenu.
![]() ‑
створення
меню програми. За допомогою цього об'єкту
можна створити меню у програмі. У формі
Menu має вигляд
‑
створення
меню програми. За допомогою цього об'єкту
можна створити меню у програмі. У формі
Menu має вигляд
![]()
Для встановлення назви пунктів та підпунктів меню досить двічі клацнути на об'єкт лівою клавішею мишки. На екран буде виведено меню

Далі
слід вказати назву головного пункту
меню. Наприклад File. На екрані це
виглядатиме ![]() та
та

Далі, рухаючись униз ми додаватимемо підпункти меню (слід вказувати їх назви), і вправо – пункти меню. Якщо клацнути у будь-який з підпунктів меню двічі лівою клавішею мишки, то автоматично створиться підпрограма, у якій треба буде вказати послідовність операторів, що виконуватимуться при виборі відповідного пункту меню при роботі програми. Меню розташовується у програмі автоматично у лівому верхньому куті вікна програми.
Рядок редагування Edit.
![]() –
рядок
редагування. Використовується для
введення та, іноді, для виведення
інформації. На екрані має вигляд
–
рядок
редагування. Використовується для
введення та, іноді, для виведення
інформації. На екрані має вигляд
![]()
Властивості
Частину властивостей рядок редагування має таку, яка є і у кнопки та статичного тексту. З важливих нових властивостей рядок редагування має
![]() -
текст, що виводиться у вікні рядку
редагування.
-
текст, що виводиться у вікні рядку
редагування.
![]() -
є чи нема можливості вводити текст через
рядок редагування.
-
є чи нема можливості вводити текст через
рядок редагування.
![]() -
виводити чи не виводити рядок редагування
на екран.
-
виводити чи не виводити рядок редагування
на екран.
Текст, що відображений(введений) у вікні записується у змінну Edit1.Text і має тип string (див далі розділ типи змінних).
Вікно для виведення тексту ListBox.
![]() ‑
текстове
вікно. Використовується для виведення
більше за один рядок тексту у вікно з
можливістю перегляду (прокрутки) тексту
вверх-вниз. Видима ширина рядку залежить
від ширини вікна ListBox. На екрані має
вигляд
‑
текстове
вікно. Використовується для виведення
більше за один рядок тексту у вікно з
можливістю перегляду (прокрутки) тексту
вверх-вниз. Видима ширина рядку залежить
від ширини вікна ListBox. На екрані має
вигляд

Властивості
Частину властивостей рядок редагування має таку, яка є і у кнопки та статичного тексту. З важливих нових властивостей рядок редагування має
![]() ‑
текст,
що виводитиметься у ListBox на самому
початку. При натисканні на
‑
текст,
що виводитиметься у ListBox на самому
початку. При натисканні на ![]() на
екран виведеться вікно для введення
тексту вигляду
на
екран виведеться вікно для введення
тексту вигляду
Елементами ListBox виступають рядки, тому при звертанні до них треба вказувати у функції чи процедурі ListBox1.Items .Якраз Items і вказує на роботу з елементами.
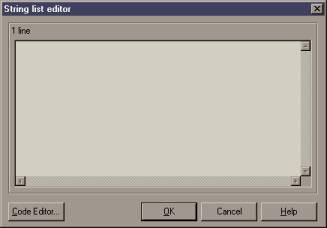
Додаткові процедури та функції ListBox.
ListBox1.Items.Append.
При виведенні тексту у ListBox1 кожен рядок можна дописувати знизу до існуючих рядків. Для цього використовується процедура
ListBox1.Items.Append(s);
де параметр s є рядком. При виконанні цієї процедури, знизу до рядків дописується ще один рядок s.
ListBox1.Items.Clear.
Ця процедура очищає вікно ListBox від всього тексту.
ListBox1.Items.Delete.
Процедура
ListBox1.Items.Delete(і);
знищує рядок з номером і, де і – ціла змінна(див. типи змінних). Відмітимо, що нумерація рядків починається зверху з нульового номера.
ListBox1.Items.Insert.
Процедура
ListBox1.Items.Insert(і,s);
Вставляє текст s у рядок з номером і. Змінна s – рядкова, і – ціла. При цьому всі рядки після і зсуваються донизу.
Наприклад у нас є ListBox з текстом з чотирьох рядків
‘1 перший’
‘2 другий’
‘3 третій’
‘4 четвертий’
Тоді після запуску процедури ListBox1.Items.Delete(2); стан ListBox буде
‘1 перший’
‘2 другий’
‘4 четвертий’
Після запуску процедури ListBox1.Items.Insert(1,’новий рядок’); стан ListBox буде
‘1 перший’
‘новий рядок’
‘2 другий’
‘4 четвертий’
Полоса прокрутки ScrollBar
![]() ‑
полоса
прокрутки. Використовується для
візуального вибору цілого значення з
допустимого діапазону. На екрані у формі
має вигляд
‑
полоса
прокрутки. Використовується для
візуального вибору цілого значення з
допустимого діапазону. На екрані у формі
має вигляд
![]()
Властивості
Для полоси прокрутки головною подією є зміна координати курсору TForm1.ScrollBar1Change.
![]() ‑
позиція
(координата) курсору. Залежить від
візуального розташування у полосі
прокрутки та мінімального з максимальним
значень діапазону.
‑
позиція
(координата) курсору. Залежить від
візуального розташування у полосі
прокрутки та мінімального з максимальним
значень діапазону.
![]() ‑
максимальне
та мінімальне значення, які може приймати
координата курсору у полосі прокрутки
відповідно
‑
максимальне
та мінімальне значення, які може приймати
координата курсору у полосі прокрутки
відповідно
![]() ‑
одиниця
градації зміни положення курсору.
‑
одиниця
градації зміни положення курсору.
Наприклад, потрібно за допомогою полоси прокрутки встановити значення цілої змінної і , що може приймати значення від 10 до 100 з кроком 5(тобто може приймати значення 10, 15, 20, 25, 30,..., 90, 95, 100).
Для цього встановимо такі початкові значення параметрів
Min 10
Max 100
LargeChange 5
і у алгоритмічні частині програми присвоювати змінній і значення ScrollBar.Position.
RadioGroup. Вибір з переліку
![]() ‑
дозволяє
вибрати одне значення з переліку. Має
вигляд у формі
‑
дозволяє
вибрати одне значення з переліку. Має
вигляд у формі
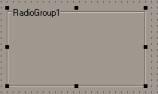
Для
встановлення значень слід вказати
початкові значення. Для цього треба
зробити це або через параметр
Radiogroup1.Items (![]() як
це робилось у ListBox) або програмно. У
першому випадку на екран буде виведено
вікно, у якому можна ввести рядкі.
Наприклад введемо 3 рядки
як
це робилось у ListBox) або програмно. У
першому випадку на екран буде виведено
вікно, у якому можна ввести рядкі.
Наприклад введемо 3 рядки
Жовтий
Червоний
Рожевий
Тоді у формі це матиме вигляд

Головною подією для RadioGroup є натискання на неї (яке взагалі відбувається разом з вибором значення).
Властивості
Частину властивостей RadioGroup має таку, яка є і у ListBox. З важливих нових властивостей рядок редагування має
![]() ‑
порядковий
номер вибраного значення у переліку.
За вмовчанням він має значення –1.
Нумерація рядків здійснюється від 0.
Тобто при виборі першого рядку значення
RadioGroup1.ItemIndex буде 0.
‑
порядковий
номер вибраного значення у переліку.
За вмовчанням він має значення –1.
Нумерація рядків здійснюється від 0.
Тобто при виборі першого рядку значення
RadioGroup1.ItemIndex буде 0.
Додаткові процедури та функції RadioGroup.
Знищення, додавання та вставка рядку здійснюється так само, як і у ListBox, тільки назвою об’єкту є не ListBox, а RadioGroup. Тобто використовуються процедури RadioGroup1.Items.Append, RadioGroup1.Items.Clear, RadioGroup1.Items.Delete, RadioGroup1.Items.Insert відповідно.
Additional
Таблиця StringGrid
![]() ‑
використовується
для виведення-введення даних у таблицю.
Кожна клітинка таблиці має рядковий
тип (див. типи змінних). SrtingGrid у формі
має вигляд
‑
використовується
для виведення-введення даних у таблицю.
Кожна клітинка таблиці має рядковий
тип (див. типи змінних). SrtingGrid у формі
має вигляд
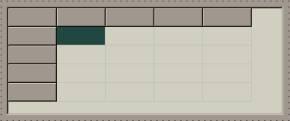
Всі клітинки таблиці утворюють двовимірний масив рядків (див. типи змінних). Програмне звертання до кожної клітинки ведеться за номером стовпчика та рядку. Нумерація рядків та стовпчиків ведеться з 0. Наприклад клітинка, що розташована у 3-му рядку 2-го стовпчика має значення StringGrid1.Cells[nc,nr], де nc – номер стовпчика, nr – номер рядка.
Властивості
![]() ‑
кількість
стовпчиків таблиці.
‑
кількість
стовпчиків таблиці.
![]() ‑
кількість
рядків таблиці.
‑
кількість
рядків таблиці.
![]() та
та ![]() ‑
кількість рядків та стовпчиків відповідно,
що мають сірий (більш темний) колір, ніж
інші клітинки і використовуються тільки
для виведення інформації програмою
(тобто у ці клітинки неможливо внести
зміни напряму у таблиці з клавіатури).
Як правило це рядки з описом стовпчиків
чи рядків. У нашому випадку обидва
значення дорівнюють 1. Якщо, наприклад
встановити FixedCols=2 та FixedRows=3, то таблиця
у формі матиме вигляд
‑
кількість рядків та стовпчиків відповідно,
що мають сірий (більш темний) колір, ніж
інші клітинки і використовуються тільки
для виведення інформації програмою
(тобто у ці клітинки неможливо внести
зміни напряму у таблиці з клавіатури).
Як правило це рядки з описом стовпчиків
чи рядків. У нашому випадку обидва
значення дорівнюють 1. Якщо, наприклад
встановити FixedCols=2 та FixedRows=3, то таблиця
у формі матиме вигляд

За
вмовчанням таблиця StringGrid використовується
тільки для виведення інформації на
екран. Для того, щоб значення, що записані
у клітинках (крім відокремлених через
FixedCols та FixedRows), необхідно встановити
двічі клацнувши лівою клавішею мишки
у ![]() і
у вікні, що відкриється, встановити для
параметру
і
у вікні, що відкриється, встановити для
параметру ![]() значення
True. Також можна це зробити у програмі
при виконанні
значення
True. Також можна це зробити у програмі
при виконанні
StringGrid1.Options:=StringGrid1.Options + [goEditing];
Відповідно відключити можливість редагування даних у таблиці можна через
StringGrid1.Options:=StringGrid1.Options ‑ [goEditing];
Додаткові процедури та функції StringGrid.
StringGrid1.ColCount
У програмі можна міняти кількість стовпчиків та рядків, а також розмір таблиці StringGrid. Для цього досить встановити нове значення для кількості стовпчиків
StringGrid1.ColCount:=i;
де і – ціле число.
Наприклад
StringGrid1.ColCount:=8;
При цьому слід вважати на розмір таблиці StringGrid1.Width. При потребі його можна змінити вказавши
StringGrid1.Width:=600;
StringGrid1.RowCount
Функціонує аналогічно до StringGrid1.ColCount, тільки встановлює кількість рядків. За висоту таблиці відповідає змінна StringGrid1.Height.
Малюнок Image
![]() ‑
вставка
малюнку. Дозволяє використовувати
малюнки формату (з розширеннями) ico, bmp,
wmf та emf. У формі до завантаження малюнку
має вигляд
‑
вставка
малюнку. Дозволяє використовувати
малюнки формату (з розширеннями) ico, bmp,
wmf та emf. У формі до завантаження малюнку
має вигляд

Для
завантаження малюнку (встановлення)
досить встановити параметр ![]() або
двічі клацнути лівою клавішею мишки на
вставлений у форму об'єкт Image. На екрані
з'явиться діалогове вікно
або
двічі клацнути лівою клавішею мишки на
вставлений у форму об'єкт Image. На екрані
з'явиться діалогове вікно

де буде запропоновано через функцію Load… вибрати існуючий файл з малюнком. Далі малюнок можна зменшити через встановлення параметрів у

та перемістити за існуючі об'єкти, чи закрити малюнком їх через натискання на Image правою клавішею мишки та вибору з
![]()
Малюнок Shape.
![]() ‑
дозволяє
створювати у формі прості малюнки –
прямокутник, еліпс, квадрат, круг. У
формі за вмовчанням має вигляд квадрату
‑
дозволяє
створювати у формі прості малюнки –
прямокутник, еліпс, квадрат, круг. У
формі за вмовчанням має вигляд квадрату

Властивості
![]() -
встановлення форми Shape. Можна вибрати
з наведених:
-
встановлення форми Shape. Можна вибрати
з наведених:
stRectangle – стандартний прямокутник
stCircle – стандартний круг
stEllipse – стандартний еліпс
stRoundRect – стандартний прямокутник з закругленими кутами
stRoundSquare ‑ стандартний квадрат з закругленими кутами
stSquare – стандартний квадрат.
![]() ‑
у
пензлі Brush можна вибрати колір заповнення
фігури Brush.Color з наведеного переліку
кольорів.
‑
у
пензлі Brush можна вибрати колір заповнення
фігури Brush.Color з наведеного переліку
кольорів.
![]() ‑
у
ручці Pen можна вибрати колір контуру
фігури Pen.Color з наведеного переліку
кольорів.
‑
у
ручці Pen можна вибрати колір контуру
фігури Pen.Color з наведеного переліку
кольорів.
Dialogs.
У розділі Dialogs розташовані різноманітні “заготовки” для діалогів. Розглянемо дві з них – це OpenDialog та SaveDialog.
OpenDialog
![]() -
OpenDialog. Використовується для вибору
файлу з існуючих під час роботи програми.
-
OpenDialog. Використовується для вибору
файлу з існуючих під час роботи програми.
Активізації діалогу можна досягнути за допомогою перевірки параметра execute, що приймає значення True(правда), якщо файл був вибраний, і False, якщо ні. Ім'я вибраного файлу присвоюється параметру FileName, що має рядковий тип (див. Рядки).
Наприклад, якщо у нас є об'єкт OpenDialog1, то за допомогою запуску умовного оператора if (див. розділ Робота з текстовими файлами.) ми отримаємо ім'я вибраного файлу у OpenDialog1.FileName тобто:
if OpenDialog1.Execute then s:=OpenDialog1.FileName;
де s – рядкова змінна.
При цьому, під час роботи програми, на екрані буде подано вікно вигляду

у якому можна вибрати ім'я файлу.
Зазначимо, що головним призначенням об'єкту OpenDialog є тільки вибір файлу та присвоєння його імені та повного шляху якійсь рядковій змінній.
Параметри
Filter.
Перш
за все OpenDialog дозволяє обмежити файли
за розширеннями, які можна вибирати у
OpenDialog. Цей параметр носить назву Filter ![]() .
.
Після
клацання у ![]() на
екран буде виведено вікно
на
екран буде виведено вікно
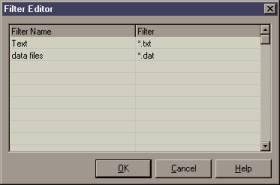
де пропонується ввести розширення та описати їх. Зауважимо, що розширення треба вводити, використовуючи маску *.Після цього при активізації діалогу, на екран вже виводитиметься вікно вигляду
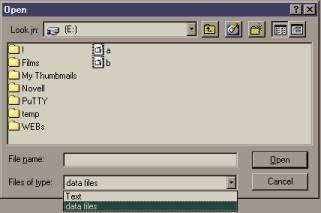
де у переліку типів файлів, що дозволено відкривати, будуть тільки ті типи, які описані у Filter.
FilterIndex.
![]() -
вказується номер елементу у переліку
фільтрів, що буде виводитись у першу
чергу. У нашому випадку встановлено 2,
тому у першу чергу виводиться другий
рядок (data files).
-
вказується номер елементу у переліку
фільтрів, що буде виводитись у першу
чергу. У нашому випадку встановлено 2,
тому у першу чергу виводиться другий
рядок (data files).