
- •Глава 1. Базы данных
- •Глава 2. Работа с visual foxpro
- •Глава 3. Работа в среде ms sql server 2000
- •Глава 1. Базы данных
- •1.1.2 Отношения между атрибутами
- •1.1.4 Операции над таблицами
- •1.1.5 Триггеры, ограничения и правила
- •6 Хранимые процедуры
- •1.4.1 Необходимость нормализации
- •1.4.2 Первая и вторая нормальные формы
- •1.4.3 Третья нормальная форма
- •Глава 2. Работа с visual foxpro
- •2.1.3 Создание отношений между таблицами
- •2.1.4 Операции над таблицами
- •2.1.5 Программные prg-файлы и процедуры
- •2.1.6 Совместное использование программных файлов, формы и меню
- •2.2.1 Описание визуальных компонентов
- •2.3.1 Классы объектов
- •2.3.2 Создание панели инструментов
- •Использование классов для связи с word,excel и другими приложениями foxpro
- •2.4 Соединения, курсоры, представления
- •2.4.2 Работа с курсорами и представлениями
- •Сквозные sql-запросы
- •2.5 Клиент-серверные приложения foxpro
- •2.5.1 Создание, регистрация и использование серверов автоматизации
- •2.5.2 Конфигурирование клиентов
- •2.5.1 Создание , регистрация и использование серверов автоматизации
- •Замечание. При регистрации в реестр записывается полный путь к файлу сервера автоматизации. Поэтому при переносе сервера на другое место регистрацию нужно провести повторно.
- •Здесь myservfpro представляет имя сервера (exe-файла или dll-файла). Myserv – представляет имя класса, где описан сервер автоматизации. GetName() представляет метод, описанный в классе myserv .
- •2.5.2 Конфигурирование клиентов
- •2.6 Создание отчетов
- •3.1.2 Добавление пользователей
- •3.1.3 Создание и связывание таблиц
- •3.1.3 Создание представлений
- •3.2 Язык transact-sql
- •3.2.1 Основы программирования
- •3.2.2 Функции
- •3.2.3 Хранимые процедуры
- •3.2.4 Использование курсоров
- •3.2.5 Системные хранимые процедуры
- •3.2.6 Связь foxpro и sql server
- •3.3 Утилита query analyser
- •В окне редактора кода можно формировать и выполнять sql-команды, создавать и запускать хранимые процедуры, триггеры, представления и пр. Например, рассмотрим результат выполнения запроса:
- •3.4 Установка и администрирование sql server
Глава 2. Работа с visual foxpro
Базовые концепции FOXPRO
Работа с БД через визуальный интерфейс
Работа с классами и библиотеками
Соединения, курсоры и представления
Клиент-серверные приложения в FoxPro
Создание отчетов
БАЗОВЫЕ КОНЦЕПЦИИ FOXPRO
Основы
Создание базы данных
Создание отношений между таблицами
Операции над таблицами
Программные prg-файлы и процедуры
Совместное использование программных файлов, формы и меню
Некоторые важные функции языка FoxPro
ОСНОВЫ
После запуска СУБД VisualFoxpro6.0 на экране отобразится главное окно системы (рис.2.1).

Рис.2.1
Следует иметь в виду следующее. Основным типом приложения в VisualFoxProявляетсяпроект. Проект состоит из различных составных частей (какие-то из них могут входить, а какие-то могут не входить в проект):
База данных или таблица (-цы)
Форма (набор форм)
Меню (главное меню и всплывающие меню)
Процедуры (в том числе хранимые)
Отчеты
Классы
Представления (локальные и удаленные)
Запросы
Ярлыки
Соединения
Пустой проект создаем так. Выбираем п.File главного меню, затем п. Newи затем –Project. Вводим имя проекта. В результате пустой проект будет создан. Окно дизайнера проектов (Project Manager) будет отображено на экране (рис.2.1). На нем отображены закладки : All, Data, Documents, Classes, Code, Other. Каждая из этих закладок используется для создания одной из перечисленных выше составляющих проекта. Разумеется, основная часть проекта FoxPro – это БД. Чтобы добавить в проект БД нужно выбрать закладку Data, выделить элемент DataBases щелчком мыши и нажать кнопку New (рис.2.2). Система предложит ввести имя создаваемой БД и откроет окно дизайнера БД, на которое вам потребуется добавить свои таблицы и связать их отношениями (связями).
Можно создавать два типа приложений в FoxPro– независимые от средыFoxPro(standaloneapplications) и приложения, работающие в средеFoxPro. Первые имеют расширениеexe, вторые –app. Для указания типа приложения на этапе его построения следует выбрать кнопкуBuildи затем выбрать пунктBuildApplication(для созданияapp-приложения) или пунктBuildExecutable(для созданияexe-приложения) – рис.2.2.
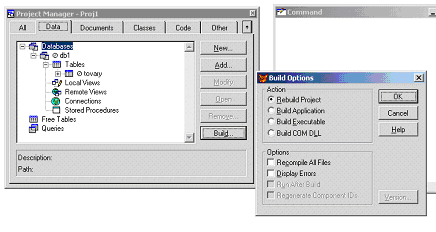
Рис.2.2
Далее будем ссылать на левое окно, помещенное на рис.2.2, как на окно Дизайнера проектов.
Создадим приложение на основе только одной формы с кнопкой. В этом приложении не будем вообще использовать БД. Заметим, что программирование в VisualFoxProреализуется на основе внутреннего языка этой системы, напоминающегоBasic.
В окне дизайнера проектов выберем закладку Documents, а затем –New–NewForm. В результате получим окно дизайнера форм (рис.2.3):

Рис.2.3
Левое окошко с иконками содержит палитру элементов управления, которые размещают на форме. Если это окошко не отображено, если открыть меню ViewДизайнера форм и выбрать п.FormControlsToolBar. Разместим на форме кнопку. Для этого щелкнем мышью на пиктограмме (иконке) кнопки и, удерживая нажатой левую клавишу мыши, растянем на форме небольшой прямоугольник (Рис.2.4):

Рис.2.4.
Самое правое окошко на рис.2.4 – это окно свойств. Одно из свойств кнопки – это ее заголовок (Caption). Чтобы установить новый заголовок, следует в окне свойств изменить свойствоCaption, например, наHello(рис.2.5)

Рис.2.5.
Теперь запрограммируем кнопку. С этой целью дважды щелкнем мышью на кнопке, в результате чего откроется окно редактора кода (Рис.2.6)

Рис.2.6
Запишем в окне редактирования единственную команду
MessageBox (“Hello”)
Эта команда используется для вывода диалогового окна с сообщением “Hello”.
Для того чтобы просмотреть форму в действии, нажмем кнопку с символом восклицательного знака (см. Рис.2.6). В результате запустится форма с кнопкой. Нажатие на кнопку выводит сообщение в диалоговом окне (Рис.2.7).

Рис.2.7.
СОЗДАНИЕ БАЗЫ ДАННЫХ
Рассмотрим создание БД. В окне дизайнера проектов (Рис.2.1) выберите пункт Data, затем выделите мышью словоDataBaseв левом окне и нажмите кнопкуNEW, затем –NewDataBase. Система предложит ввести имя базы, например, введитеmydbи нажмите кнопкуOK. На экране появится пустое окно конструктора БД. Активизируйте контекстное меню щелчком правой кнопки мыши на окне дизайнера и выберите п.NewTable. Присвойте таблице имя, в результате откроется окно для ввода описания таблицы (рис.2.8):

Рис.2.8
Последовательно введите имена полей (атрибутов) их типы, ширину поля и для числового типа с фиксированной точкой – число цифр после запятой. Подготовьте, например, следующую таблицу (Рис.2.9).

Рис.2.9.
При формировании описания таблицы нужно знать типы данных FOXPRO. Кроме того, мы сделали полеcodeиндексным. Для этой цели выберите закладкуIndexes. Откроется окно, показанное на рис.2.10. Здесь нужно указать тип индекса и индексное выражение (в полеExpression). Пока, не мудрствуя, зададим тип индексаPrimary(первичный), знакомый нам по главе 1. В качестве индексного выражения укажем название столбца.
Типами данных VisualFoxProявляются следующие:
Character(C) – символьный (строковый)
Currency – денежный
Numeric(N) – числовой (указывается число цифр в целой части и дробной части)
Date (D) – дата
Float(то же что иNumeric)
DateTime(Дата и Время)
Double(целое число удвоенной точности)
Integer(Int) – целочисленный тип
Logical(L) (логический) - .T. – истина, .F. – ложь
Memo(M) - текстовый тип большого размера (до 64К)
General– объектыOLEи рисунки.

Рис.2.10
После нажатия кнопки OKсистема попросит ввести данные. Наберите несколько записей (рис.2.11).

Рис.2.11
Для сохранения введенных данных наберите комбинацию клавиш на клавиатуре CTRL+W. Чтобы выйти без сохранения наберитеCTRL+Q.
