
- •Глава 1. Базы данных
- •Глава 2. Работа с visual foxpro
- •Глава 3. Работа в среде ms sql server 2000
- •Глава 1. Базы данных
- •1.1.2 Отношения между атрибутами
- •1.1.4 Операции над таблицами
- •1.1.5 Триггеры, ограничения и правила
- •6 Хранимые процедуры
- •1.4.1 Необходимость нормализации
- •1.4.2 Первая и вторая нормальные формы
- •1.4.3 Третья нормальная форма
- •Глава 2. Работа с visual foxpro
- •2.1.3 Создание отношений между таблицами
- •2.1.4 Операции над таблицами
- •2.1.5 Программные prg-файлы и процедуры
- •2.1.6 Совместное использование программных файлов, формы и меню
- •2.2.1 Описание визуальных компонентов
- •2.3.1 Классы объектов
- •2.3.2 Создание панели инструментов
- •Использование классов для связи с word,excel и другими приложениями foxpro
- •2.4 Соединения, курсоры, представления
- •2.4.2 Работа с курсорами и представлениями
- •Сквозные sql-запросы
- •2.5 Клиент-серверные приложения foxpro
- •2.5.1 Создание, регистрация и использование серверов автоматизации
- •2.5.2 Конфигурирование клиентов
- •2.5.1 Создание , регистрация и использование серверов автоматизации
- •Замечание. При регистрации в реестр записывается полный путь к файлу сервера автоматизации. Поэтому при переносе сервера на другое место регистрацию нужно провести повторно.
- •Здесь myservfpro представляет имя сервера (exe-файла или dll-файла). Myserv – представляет имя класса, где описан сервер автоматизации. GetName() представляет метод, описанный в классе myserv .
- •2.5.2 Конфигурирование клиентов
- •2.6 Создание отчетов
- •3.1.2 Добавление пользователей
- •3.1.3 Создание и связывание таблиц
- •3.1.3 Создание представлений
- •3.2 Язык transact-sql
- •3.2.1 Основы программирования
- •3.2.2 Функции
- •3.2.3 Хранимые процедуры
- •3.2.4 Использование курсоров
- •3.2.5 Системные хранимые процедуры
- •3.2.6 Связь foxpro и sql server
- •3.3 Утилита query analyser
- •В окне редактора кода можно формировать и выполнять sql-команды, создавать и запускать хранимые процедуры, триггеры, представления и пр. Например, рассмотрим результат выполнения запроса:
- •3.4 Установка и администрирование sql server
Замечание. При регистрации в реестр записывается полный путь к файлу сервера автоматизации. Поэтому при переносе сервера на другое место регистрацию нужно провести повторно.
Для использования сервера автоматизации следует в программе клиента создать объект класса сервера и затем обратиться к его методу, например,
oTest = CREATEOBJECT("myservfpro.myserv")
cName = oTest.GetName()
Здесь myservfpro представляет имя сервера (exe-файла или dll-файла). Myserv – представляет имя класса, где описан сервер автоматизации. GetName() представляет метод, описанный в классе myserv .
Можно сконфигурировать сервер и локальный компьютер для удаленного использования. Для этого выполните следующие действия.
Скопируйте exe-файл сервера на удаленный компьютер и выполните его для регистрации в реестреWindows.
На этом удаленном компьютере запустите программу менеджера удаленного соединения (RemoteAutomationConnectionManager-RACM). Эта программа называетсяRacmgr32.exe.
Выберите класс сервера в списке COM-классов.
Выберите закладку Client Accessи выберите опциюAllow Remote Creates by Key
Выберите в том же окне пункт Allow Remote Activation.
После описанных действий выполните программу Autmgr32.exeменеджера автоматизации, которая расположена в папкеSystem32WindowsNT. Выполнение этой программы позволит другим сетевым компьютерам соединяться с сервером автоматизации.
2.5.2 Конфигурирование клиентов
Для конфигурирования локальных клиентов следует выполнить следующие действия.
Скопировать vbr-файл сервера автоматизации на машину клиента.
Выполнить программу регистрации клиента CLIREG32 , указав в качестве параметра имяvbr-файла. Например,
CLIREG32 MYSERVER.VBR
В диалоговом окне, которое откроется, указать сетевой адрес сервера автоматизации и тип используемого сетевого протокола (обычно TCP/IP).
2.6 Создание отчетов
Отчет – это документ, предназначенный для печати и содержащий информацию, выбираемую из базы данных.
Для создания отчета выберем в окне дизайнера проектов закладку Documents, а в ней –Reportsи нажмем кнопкуNew. Откроется окно, показанное на рис.2.43.

Рис.2.43
Область отчета состоит из области заголовка PageHeader, основной области –Detailи области “подвала” –PageFooter. Для создания отчета потребуются элементы, изображенные на рис.2.44.

Рис.2.44
Для открытия окна с элементами отчета выберите в меню п. View и далее выберите подпунктReport Controls ToolBar. Рассмотрим построение сравнительно простого отчета, содержащего название таблицы, заголовки колонок, вычисляемое поле и итоговую графу. Название таблицы следует поместить в областьPageHeader. Для этой цели выберем щелчком мыши ярлык – элемент с иконкой, представляющей литеруA, и затем щелкнем в областиPageHeader. После этого просто наберем текст, как показано на рис.2.45.

Рис.2.45
Размер текста, его цвет и жирность устанавливаются через меню Format ->Font.
Теперь создадим колонки таблицы. Для этого используем элемент типа текстового поля – ему соответствует иконка с изображением литер ab|. Но прежде следует подключить к отчету таблицу базы данных. Для этого вызовем контекстное меню щелчком правой кнопки мыши в области detail и выберем пункт ADD.
Затем выберем в списке таблицу и нажмем кнопку OK. Этими действиями мы и подключили таблицу к отчету. Теперь разместим графы таблицы в основной области отчета. Выберем элемент ab|. В открывшемся окне щелкнем по кнопке с многоточием справа от поля Expression (на рис.2.46 среднее окно). Откроется окно, показанное на переднем плане на рис.2.46.

Рис.2.46
Щелкните дважды по имени поля. Оно автоматически будет перенесено в область Expression. После этого нажмите OK. Уже теперь можно просмотреть результаты через PrintPreview (выберите для этого п. View меню). То, чего мы добились, показано на рис. 2.47

Рис.2.47
Аналогичным образом можно добавить в отчет графу age (возраст). Теперь мы добавим графу, в которой будет выполняться вычисление по формуле:
До_пенсии= 65 – AGE
Для этого снова используем элемент ab|. Теперь запишем выражение, как показано на рис.2.48

Рис.2.48
Результат всех наших усилий дает рис.2.49

Рис.2.49
Для получения этого окончательного вида мы сконструировали форму отчета согласно рис.2.50
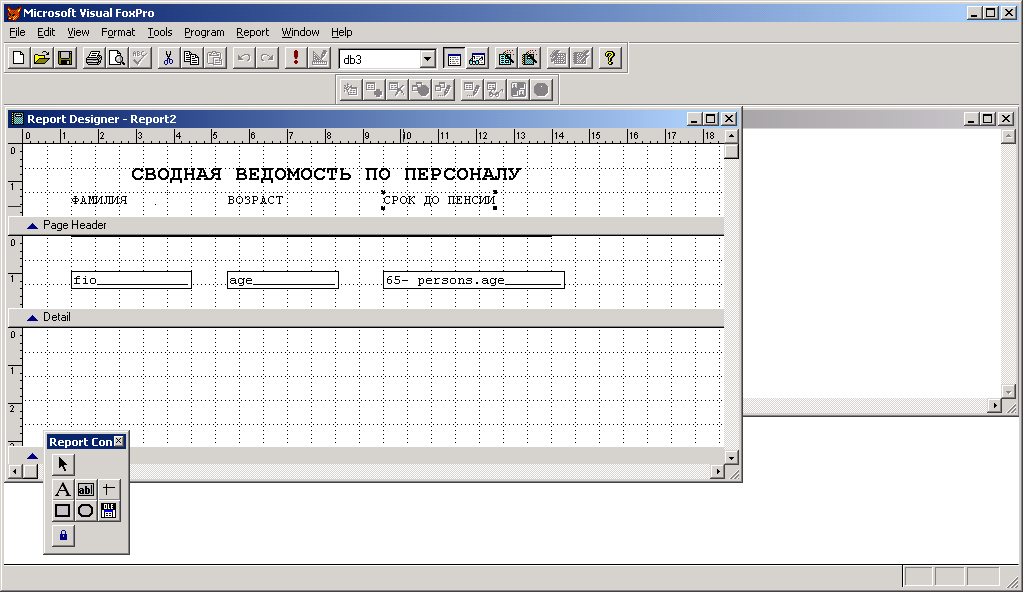
Рис.2.50
В заключение рассмотрим, как создать итоговое поле, например, поле – Средний возраст.
Для этой цели разместим в области Page Footer элемент ab|. После открытия среднего окна, показанного на рис.2.46, нажмите кнопку Calculations (на рис.2.46 не показана). Выберите статистическую функцию, которую хотите применить – в нашем примере это AVG (среднее значение) и нажмите OK. После этого нажмите кнопку с многоточием и введите в окно Expression название поля- Age. Результат просмотра отчета показан на рис.2.51

Рис.2.51
Видим, что среднее значение выведено в самом конце листа отчета. Более подробные сведения по формированию отчетов можно взять, например, из [].
ГЛАВА 3. РАБОТА В СРЕДЕ MS SQL SERVER 2000
Утилита Enterprise Manager
Язык Transact-SQL
Утилита QueryAnalyser
Установка и администрирование
3.1 УТИЛИТА ENTERPRISE MANAGER
3.1.1 Основы
3.1.2 Добавление пользователей
3.1.3 Создание и связывание таблиц
3.1.4 Создание хранимых процедур
3.1.5 Работа с представлениями
3.1.1 ОСНОВЫ
Данная утилита является одной из базовых инструментальных средств MSSQLServer. С ее помощью можно
Создавать базы данных
Управлять запуском, остановом и конфигурированием служб MSSQLServer
Управлять системой безопасности и др.
После инсталляции сервера можно через меню Пуск -> Программы -> MSSQLServerзапустить программуEnterpriseManager, стартовое окно которой показано на рис.3.1.
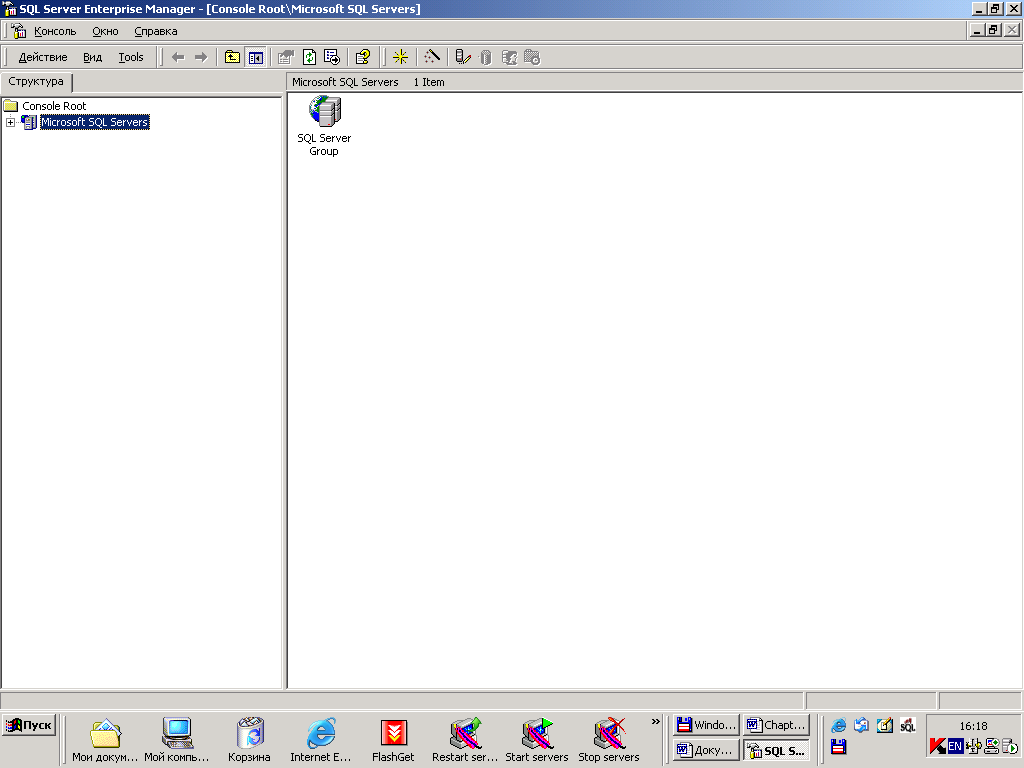
Рис.3.1.
Начнем с создания БД. Для этого откройте папку MicrosoftSQLServersв левом окне, выберите сначала свой сервер и при необходимости подсоединитесь к нему через опциюConnect. Откройте папкуDataBases, активизируйте контекстное меню щелчком правой кнопки мыши (рис.3.2.)

Рис.3.2
Используйте п.NewDataBase. В открывшемся окне укажите имя БД. Все действия по созданию БД так или иначе должны подготовить инструкциюSQLдля создания БД. Выберите закладкуDataFilesи в открывшемся окне (рис.3.3) введите, если требуется информацию о файлах, на которых физически будет размещена создаваемая БД.

Рис.3.3
Во-первых, можно указать имя файла, его место расположения, начальный размер и способ увеличения. В примере на рис.3.3 указано, что начальный размер файла 1 Мб, что при росте размеров будет автоматически добавляться 10% от текущего размера БД.
Теперь можно выбрать закладку TransactionLogдля управления файлами журнала транзакций.
После ввода всех данных нажмите кнопку OK– система построит пустую БД. Откройте пустую БД. В правом окне вы увидите значки компонентов, которые ее образуют (рис.3.4)

Рис.3.4
Такими компонентами являются следующие:
Таблицы
Представления
Хранимые процедуры
Учетные записи пользователей
Роли
Правила
Пользовательские типы и др.
Прежде чем создавать компоненты БД, рассмотрим свойства созданной БД. Для этого щелчком правой кнопки мыши на ее имени активизируем контекстное меню и выберем пункт Properties. Выберем вкладкуPermissions(разрешения) – рис.3.5.

Рис.3.5
В этом окне можно отметить галочкой или перечеркнуть крестиком те права по работе с БД, которые должны предоставляться как владельцу, так и пользователю БД, не являющемуся владельцем. Другие возможности по работе с БД мы пока не рассматриваем, обращаясь к ним по мере возникновения необходимости.
