
- •Глава 1. Базы данных
- •Глава 2. Работа с visual foxpro
- •Глава 3. Работа в среде ms sql server 2000
- •Глава 1. Базы данных
- •1.1.2 Отношения между атрибутами
- •1.1.4 Операции над таблицами
- •1.1.5 Триггеры, ограничения и правила
- •6 Хранимые процедуры
- •1.4.1 Необходимость нормализации
- •1.4.2 Первая и вторая нормальные формы
- •1.4.3 Третья нормальная форма
- •Глава 2. Работа с visual foxpro
- •2.1.3 Создание отношений между таблицами
- •2.1.4 Операции над таблицами
- •2.1.5 Программные prg-файлы и процедуры
- •2.1.6 Совместное использование программных файлов, формы и меню
- •2.2.1 Описание визуальных компонентов
- •2.3.1 Классы объектов
- •2.3.2 Создание панели инструментов
- •Использование классов для связи с word,excel и другими приложениями foxpro
- •2.4 Соединения, курсоры, представления
- •2.4.2 Работа с курсорами и представлениями
- •Сквозные sql-запросы
- •2.5 Клиент-серверные приложения foxpro
- •2.5.1 Создание, регистрация и использование серверов автоматизации
- •2.5.2 Конфигурирование клиентов
- •2.5.1 Создание , регистрация и использование серверов автоматизации
- •Замечание. При регистрации в реестр записывается полный путь к файлу сервера автоматизации. Поэтому при переносе сервера на другое место регистрацию нужно провести повторно.
- •Здесь myservfpro представляет имя сервера (exe-файла или dll-файла). Myserv – представляет имя класса, где описан сервер автоматизации. GetName() представляет метод, описанный в классе myserv .
- •2.5.2 Конфигурирование клиентов
- •2.6 Создание отчетов
- •3.1.2 Добавление пользователей
- •3.1.3 Создание и связывание таблиц
- •3.1.3 Создание представлений
- •3.2 Язык transact-sql
- •3.2.1 Основы программирования
- •3.2.2 Функции
- •3.2.3 Хранимые процедуры
- •3.2.4 Использование курсоров
- •3.2.5 Системные хранимые процедуры
- •3.2.6 Связь foxpro и sql server
- •3.3 Утилита query analyser
- •В окне редактора кода можно формировать и выполнять sql-команды, создавать и запускать хранимые процедуры, триггеры, представления и пр. Например, рассмотрим результат выполнения запроса:
- •3.4 Установка и администрирование sql server
2.2.1 Описание визуальных компонентов
Каждый визуальный компонент имеет набор свойств, которые можно устанавливать программно или во время проектирования приложения. Для ознакомления с некоторыми визуальными элементами напишем первое простое приложение “бегущий таракан”. Создадим форму, как показано на рис.2.20

Рис.2.20
На форме размещена кнопка (компонент класса CommandButton), таймер (компонент классаTimer) и рисунок (компонент классаImage). Подготовим два рисунка, которые будут сменять один другого по событию от таймера. У таймера есть свойствоInterval, первоначально равное 0. В этом случае таймер не активен. Но если значениеIntervalравно, скажем, 200, то каждые 200 милисекунд (1 милисекунда = одной тысячной секунды) наступает событие от таймера. По событию от таймера и следует изменить рисунок таракана и переместить его вправо на небольшое расстояние, создав имитацию движения. Сначала запрограммируем кнопку следующим образом
timer1.Interval=200
Form1.Tag="1"
Первая из этих команд запускает таймер, вторая – задает в свойстве Tagобъекта формы номер текущего отображаемого рисунка. Теперь запрограммируем событие от таймера. Щелкнем мышью на иконке таймера дважды и напишем следующий код
ifForm1.Tag="1" then
Form1.Image1.Picture="d:\msdev\german\croach2.bmp"
Form1.Tag="2"
Form1.Image1.Left=Form1.Image1.Left+10
else
Form1.Image1.Picture="d:\msdev\german\croach1.bmp"
Form1.Image1.Left=Form1.Image1.Left+10
Form1.Tag="1"
endif
Обработчик события проверяет, какая картинка загружена: ifForm1.Tag="1"then…
Если загружена первая картинка, то грузим вторую:
Form1.Image1.Picture="d:\msdev\german\croach2.bmp"
Изменяем номер загруженной картинки:
Form1.Tag="2"
После этого смещаем картинку влево на 10 пикселей на форме:
Form1.Image1.Left=Form1.Image1.Left+10
Действия в части elseсимметричны. Результирующее окно программы имеет такой вид (рис.2.21).
Теперь отобразим окно, в котором будем изменять время движения таракана. Разместим на форме компонент Label(ярлык). Дадим ему фон цвета – желтый. Окно редактирования примет вид, показанный на рис. 2.22. Зададим значение свойстваAlignmentкомпонентаLabel1, равнымCenter. Запомните, для того чтобы задать то или иное свойство компонента на форме, нужно выделить его щелчком мыши и в окне свойств прописать нужное значение для этого свойства. Если окно свойств отсутствует, то щелкните на компоненте правой кнопкой мыши для открытия контекстного меню и выберите п.Properties. При установке, например, цвета фона компонентаLabel1, следует в окне свойств найтиBackColor, выделить щелчком мыши эту строку, а затем открыть палитру цветов, нажав кнопку с многоточием в окне свойств непосредственно под закладкойOtherвверху окна.

Рис.2.21

Рис.2.22
Нам следует теперь несколько изменить обработчик события от таймера:
if Form1.Tag="1" then
Form1.Image1.Picture="d:\msdev\german\croach2.bmp"
Form1.Tag="2"
Form1.Image1.Left=Form1.Image1.Left+10
else
Form1.Image1.Picture="d:\msdev\german\croach1.bmp"
Form1.Image1.Left=Form1.Image1.Left+10
Form1.Tag="1"
Endif
Form1.Label1.Caption=TIME()
Здесь добавлена строка Form1.Label1.Caption=TIME() для отображения времени.
Теперь зададим размер и цвет шрифта на компоненте LABEL1:FontSize=16 (размер шрифта),ForeColor– цвет шрифта. Кроме того, от времени оставим только секунды:
if Form1.Tag="1" then
Form1.Image1.Picture="d:\msdev\german\croach2.bmp"
Form1.Tag="2"
Form1.Image1.Left=Form1.Image1.Left+10
else
Form1.Image1.Picture="d:\msdev\german\croach1.bmp"
Form1.Image1.Left=Form1.Image1.Left+10
Form1.Tag="1"
Endif
s= TIME()
k=AT(":",s)
s=SUBSTR(s,k+1,LEN(s))
k=AT(":",s)
s=SUBSTR(s,k+1,LEN(s))
s=ALLTRIM(s)
Form1.Label1.Caption=s
Попробуйте самостоятельно осмыслить текст, помещенный сразу после ключевого слова EndIf.
Теперь сделаем следующее. Разместим на форме список с названиями тараканов. При двойном щелчке мышью на названии в списке будет производиться выдача краткой информации (названия “бегуна”) в текстовом поле (компонент TextBox) – рис.2.23.
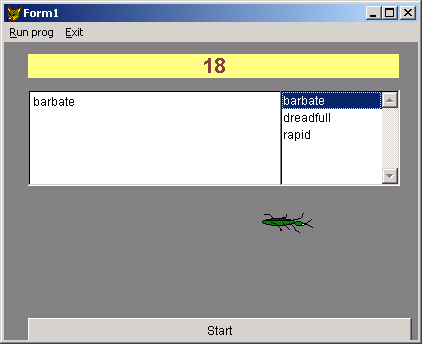
Рис.2.23
Чтобы запрограммировать обработку двойного щелчка на элементе списка, следует найти событие DblClickв окне свойств списка (List) и вписать следующий код:
form1.text1.value=form1.list1.List(form1.list1.listindex)
Номер выбранного элемента в списке задается через свойство listIndex. Вообще, элементы списка доступны через свойствоList(i),гдеiопределяет номер элемента списка. Содержимое текстового поля доступно через свойствоvalueкомпонентаTextBox.
Добавление начальных значений в список по команде addItemреализуется в обработчике событияInit для формы:
Do menu1.mpr with thisform
thisform.list1.addItem("barbate")
thisform.list1.additem("dreadfull")
thisform.list1.additem("rapid")
Первую строку сохраним для последующих целей. Строки
thisform.list1.addItem("barbate")
thisform.list1.additem("dreadfull")
thisform.list1.additem("rapid")
добавляют в список новые элементы во время инициализации формы. Заметим, что их нельзя включать в обработчик события Loadдля формы, т.к. при загрузке формы список программноне виден.
Достаточный интерес представляет использование чужеродных компонентов – ACTIVEX. Для этого воспользуемся контейнеромOLEBoundControl. КомпонентOleBoundControlрасположен на панели элементов управления рядом с кнопками, текстовыми полями, списками, рисунками и пр. Этот компонент предназначен для хранения в нем объектаOLE. Таким объектом может быть документWORD, мультимедийный файл, рисунокPaintBrushи др. КомпонентOleBoundControlобычно используют для отображения полей таблиц, содержащихOLE-объекты. Для того чтобы воспользоватьсяOleBoundControlсоздадим новую таблицу, в которой будет всего два поля:nickname(кличка) таракана иphoto(рисунок, который мы подготовим вPaintBrush). Таблицу назовемrunners(бегуны). Полюnicknameпри формировании таблицы в конструкторе присвоим типCharacter, а полюphoto– типGeneral. ВFoxProтипGeneralкак раз и используется для храненияOLE-объектов.
Нам нужно занести рисунки с изображениями тараканов в General-поля. Это делается следующим образом. Откроем таблицуrunnersкомандой (кнопкой)Browse. Затем дважды щелкаем по полюGeneralв каждой записи. Откроется окно редактора. Выберем в главном менюFoxProп.Edit, а в нем – п.InsertObject. В новом окне следует выбрать тип вставляемого объекта (если он создается впервые) и указать, является ли он новым (т.е. его требуется создать) или находится в файле. Здесь выбираем второй вариант, поэтому тип объекта указывать не надо. Следует выбрать файл со вставляемым объектом, используя кнопкуBrowse. Никаких других установок не производим. Отметим, что в этом окне можно установить опциюСвязать. Если это сделать, то любое изменение объекта-оригинала автоматически приведет к изменению объекта, помещенного в таблицу. Итак, после этих объяснений и предварительных действий считаем, что в таблицеrunnersполяphotoсодержат рисунки с изображениями тараканов.
Разместим на форме компонент OleBoundControl(перечеркнут на рис.2.24).

Рис.2.24
Теперь расширим наше приложение таким образом, чтобы при выборе из списка клички, выбранная кличка отыскивалась в таблице runnersи на компонентеOleBoundControlпоявлялся соответствующий рисунок. Для этого нужно связать компонентOleBoundControlс полемphotoтаблицыrunners. Выделите мышью объектOleBoundControlи в окне его свойств найдите свойствоControlSource. Вручную установите в качестве значения этого свойства строкуrunners.photo(Рис.2.25).

Рис.2.25
Теперь изменим обработчик события, возникающего при выборе элемента из списка двойным щелчком мыши, следующим образом:
form1.text1.value=form1.list1.List(form1.list1.listindex)
close tables
use runners
locate for nickname=form1.text1.value
if found()=.T.
Form1.OleBoundControl2.Refresh
Endif
В приведенном фрагменте часть строк
closetables
userunners
сначала закрывает все открытые таблицы, а затем грузит таблицу runnersв память. Команда
locatefornickname=form1.text1.value
выполняет поиск записи, где значение поля nicknameсовпадает с содержимым выбранного элемента списка. Команды
iffound()=.T.
Form1.OleBoundControl2.Refresh
проверяют, найдена ли запись, и в случае успеха обновляют содержимое компонента OleBoundControl. Обновление содержимого выполняется командой
Form1.OleBoundControl2.Refresh.
В результате использования нового обработчика для события двойного щелчка на элементе списка будет получено окно приложения, помещенное на рис.2.26.

Рис.2.26
В заключение этого параграфа рассмотрим еще одну очень интересную возможность – использования элементов ACTIVEX, созданных в других системах программирования. Мы создадим два элементаACTIVEX– один вDELPHI, второй – вVisualBasic. Оба эти элемента будут весьма просты и будут представлять собой кнопку, по нажатии на которую выводится сообщение “HelloToparticipants!!!” (“Привет участникам соревнования !!!”). Начнем сDELPHI.
Для создания ACTIVEXвDELPHIнужно создать сначала пустой проект (Application), а затем закрыть его. После этого следует в меню системы выбрать п.File, затем –New. Далее выберите закладкуOther(дляDelphi7.0), а в открывшемся окне – элементACTIVEXFORM. Система попросит ввести имя создаваемого объектаActiveXи имяOCX-файла (файла имплементации). Введите имя элементаActiveTable1, а имяOCX-файлаActiveTableProj1. Нажмите кнопкуOK. На экране появится обычная формаDelphi. Расположите на ней кнопку (рис.2.27) и запрограммируйте ее таким образом.

Рис.2.27
procedureTActiveTable.Button1Click(Sender: TObject);
begin
showmessage('Hello To participants !!!');
end;
Больше делать ничего не надо. Откомпилируйте этот файл, но не выполняйте. Для этой цели нажмите комбинацию клавиш CTRL+F9. Затем через менюFileсохраните все с помощью пунктаSave All. При сохранении укажите место, куда система поместит созданные файлы. Заметим, что в результате описанных действий созданный намиACTIVEX-компонент будет также зарегистрирован в реестре с указанием места сохранения. БольшеDELPHIнам не нужен. Вернемся к проектуVisualFoxPro. Наша задача – разместить созданный компонентActiveXна форме. Для этой цели перейдем к окну дизайнера формы и в меню системы выберем пунктTools, подпунктOptions. В открывшемся окне выберем закладкуControls. После этого откроется окно диалога, где выберем окошкоActiveXControls(рис.2.28) и найдем в списке элементов тот, который мы создали –ActiveTable.

Рис.2.28
Нажмем кнопку OKпосле выделения данного элемента (квадратное окошко должно быть перекрещено). Теперь на палитре элементов выберем самую правую иконку в верхнем ряду (справа от стрелки). Затем укажем ActiveX Controls (рис.2.29)


Рис.2.29 Рис.2.30
После этого появится окошко, показанное на рис.2.30. Наш элемент – единственный в среднем ряду (при наведении на элемент курсора мыши на нем появляется идентифицирующая надпись). Выберем этот элемент и прорисуем его на форме (рис.2.31)

Рис.2.31
Программировать этот элемент не надо. Результат, который мы достигли, показан на рис.2.32

Рис.2.32
Того же результата можно добиться и с помощью Visual Basic. Используем Visual Basic 6.0.
Выберите при открытии главного окна VisualBasicтип проектаActiveXControl. Щелкните кнопкуОткрыть. Появится обычная форма, такая же как и для проекта. Разместите на ней кнопку и запрограммируйте так:
Private Sub Command1_Click()
MsgBox "Hello to participants"
End Sub
2. Измените в окне свойств проекта имя создаваемого элемента ACTIVEXи имя проекта сUserControl1 наmyCTRL(Рис.2.33). Окно проекта расположено в правой части экрана. Щелкните правой кнопкой мыши на имени элементаUserControl1 и в контекстном меню выберите пунктProperties(свойства). В окне свойств (справа внизу) установите новое значение свойстваName–myCTRL. Аналогично измените имя проекта сProject1 наMyCTRLProj. Для этого щелкните правой кнопкой мыши на имени проекта –Project1 и в окне свойств введите новое имя -.MyCTRLProj.

Рис.2.33
Скопилируйте ActiveX. Для этого из менюFileзапустите командуMake myCTRLProj.ocx.Система запросит имя файла, в котором следует сохранить скомилированный элемент. Если сообщений об ошибке не последовало, то все закончилось успешно.
4. Созданный файл myCTRLProj.ocxподключается в проектVisualFoxproаналогично тому, как это делали дляDELPHI.
разных рабочих областях. бласти
таблицы.
РАБОТА С КЛАССАМИ И БИБЛИОТЕКАМИ
Классы объектов
Создание панели инструментов
Использование классов для связи с Word,Excelи другими приложениямиFoxPro
