
- •Предисловие
- •Глава 1. Сущности, таблицы и запросы
- •§ 1.1. Концептуальная модель
- •§ 1.5. Связи
- •§ 1.6. Запросы
- •Глава 2. Формы и макросы
- •§ 2.3. Объекты, свойства, события и методы
- •§ 2.7. Подчиненные формы
- •Глава 3. Кнопочная форма
- •§ 3.1. Диспетчер кнопочных форм
- •§ 3.2. Один полезный макрос
- •§ 3.3. Страницы кнопочной формы
- •§ 3.4. Параметры запуска
- •§ 3.5. Перекрывание окон
- •§ 3.6. Редактирование кнопочной формы
- •Глава 4. Отчеты
- •§ 4.6. Редактирование кнопочной формы
- •Отладка приложения
- •Историческая справка

§ 2.3. Объекты, свойства, события и методы |
57 |
|
|
Рис. 54. Новая кнопка
А пока разберем один теоретический вопрос.
§ 2.3. Объекты, свойства, события и методы
52 69 Немного теории. Приложения Microsoft Access
используют подход, за которым закрепилось название «объектно-ориентированное программирование» (ООП). Одно из ключевых понятий ООП – объект. Объекты делятся на классы. Каждый конкретный объект – представитель своего класса. В частности, объектом является форма. В свою очередь, форма – контейнер для элементов управления (надписи, поля, кнопки, переключатели, флажки и т. д.), которые также представляют собой объекты. Не следует отождествлять понятия «объект» и «класс объектов», хотя, например, под словом «кнопка» мы можем подразумевать как конкретную кнопку, так и кнопку вообще. Точно так же в быту словом «дерево»
58 |
ГЛАВА 2. ФОРМЫ И МАКРОСЫ |
|
|
мы иногда обозначаем дерево, растущее у нас под окном, а иногда класс растений. Класс объектов обладает некоторым набором присущих ему свойств. Каждый представитель класса имеет конкретные значения этих свойств. Например, класс «Поле» обладает свойством «Цвет фона» и поля одной формы, в общем случае, могут быть окрашены в разные цвета. С объектами могут происходить «события». Например, для формы – это «Открытие формы», «Закрытие формы» и т. д., для кнопки – «Нажатие кнопки», «Двойное нажатие кнопки» и т. д. Каждому событию может быть приписано действие, которое в ООП называют методом. Приведем известный каждому пользователю персонального компьютера пример. В окнах многих приложений Microsoft можно встретить пиктограмму с изображением ножниц. Если установить курсор на эту пиктограмму, всплывет подсказка «Вырезать». Хотя, на первый взгляд, ничего не случилось: у пиктограммы произошло событие «Получение фокуса», в ответ на это событие сработал «метод» – система выдала всплывающую подсказку. Откроем в режиме конструктора форму «Ученики». Ранее мы обратили внимание, что поле «ID_ученик» для пользователя не представляет интерес, но удалить его мы
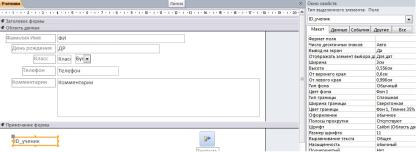
§ 2.3. Объекты, свойства, события и методы |
59 |
|
|
не можем, так как оно нужно для установления связи между формами. Дабы оградить пользователя от ненужной ему информации, сделаем поле невидимым. Выделим поле «ID_ученик». В правой части окна базы данных откроется окно его свойств (рис. 55). Выберем вкладку
Рис. 55. Свойства поля «ID_ученик»
«Макет». Появится список свойств под заголовком «Формат поля». Найдем строку «Вывод на экран». Мы видим, что этому свойству назначено значение «Да». Изменим его на «Нет» (рис. 56а), выбрав соответствующий пункт меню или введя текст вручную. Теперь в рабочем режиме это поле будет невидимым. Далее, если нам понадобится перейти к свойствам другого элемента управления, не закрывая окно свойств, достаточно сделать один щелчок левой клавишей по изображению соответствующего элемента. Чтобы увидеть свойства области данных (она тоже

60 |
ГЛАВА 2. ФОРМЫ И МАКРОСЫ |
|
|
Рис. 56. Как сделать поле «невидимкой»
объект), надо найти в этой области данных пустое место, т. е. место, не занятое элементами управления, и щелкнуть по нему. А чтобы перейти к свойствам самой формы, надо щелкнуть по квадратику, расположенному в верхней части формы слева от линейки. Это мы сейчас и сделаем. На экране появятся свойства формы (рис. 56б). Изменим некоторые из них. Когда мы установили связь между формами «Ученики» и «Список учеников» (с. 55), то не подумали, какие конфликты из-за этого могут возникнуть. Например, мы удалим запись в форме «Ученики», а в форме «Список учеников» она останется. Конечно, система выдаст соответствующее сообщение, но лучше сразу
§ 2.3. Объекты, свойства, события и методы |
61 |
|
|
договориться, что удаление и добавление записей разрешено только в форме «Список учеников». В форме «Ученики» мы только просматриваем и редактируем записи. Значит, в ней не нужны область выделения и кнопки навигации. Отредактируем свойства на вкладке «Макет».
Впервой строке подпись «Ученики» можно исправить на «Ученик»; в строке «Область выделения» развернем меню и выберем пункт «Отсутствует»; «Кнопки навигации» – «Нет»; «Полосы прокрутки» – «Отсутствуют». Перейдем на вкладку «Данные». Установим значения: «Разрешить добавление» – «Нет»; «Разрешить удаление» – «Нет». На самом деле в процессе редактирования формы мы часто переходим в рабочий режим, чтобы посмотреть, что получилось, и опять возвращаемся в режим конструктора. Теперь мы умеем делать это быстро. На всякий случай напомню: для этих целей есть пиктограммы справа в нижней части окна формы (рис. 44 на с. 49). Что нам еще не нравится в созданной мастером форме? Пожалуй, она какая-то бледная, даже по сравнению с диалоговыми окнами мастера. Попробуем это исправить. Щелкнем по области данных. Справа появится окно ее свойств (рис. 57).
Вэтом окне выберем строку «Цвет фона». Как только указатель окажется на этой строке, в правой ее части появит-
ся кнопка с текстом «· · ·». Щелкнув по ней,

62 |
ГЛАВА 2. ФОРМЫ И МАКРОСЫ |
|
|
Рис. 57. Установка цвета фона
развернем набор цветов и выберем 5-й сверху в первой колонке. На новом фоне желательно изменить цвета текстов. Выделим все элементы управления, как показано на рис. 58. Для этого достаточно установить указатель
Рис. 58. Установка цвета шрифта

§ 2.3. Объекты, свойства, события и методы |
63 |
|
|
в одном из углов области данных, нажать левую клавишу мыши и, не отпуская ее, перевести указатель в противоположный угол. В окне свойств найдем строку «Цвет текста» и выберем черный цвет. Если теперь перейти в рабочий режим, форма будет иметь вид, как на рис. 59. Закроем
Рис. 59. Окончательный вид формы «Ученики»
форму «Ученики» и откроем в режиме конструктора форму «Список учеников». Перенесем в примечание и сделаем невидимым поле «ID_ученик». Установим цвета фона и текста. В списке часто для удобства просмотра цвета строк чередуются, т. е. четные и нечетные выделяются разными цветами. Если нам это не требуется, установим один цвет в строках «Цвет фона» и «Цвет чередования фона». Можно картинку на кнопке с надписью «Подробно» заменить на «Бинокль». Для этого достаточно в свойствах кнопки установить указатель на строку «Рисунок», нажать « · · ·»

64 |
ГЛАВА 2. ФОРМЫ И МАКРОСЫ |
|
|
и выбрать нужный рисунок. Заметим, что мы не учли еще одной ситуации. Если в форме «Список учеников» ввести фамилию и имя нового ученика и сразу же открыть форму «Ученики» нажатием кнопки «Подробно», то ничего у нас не получится. Потому что новая запись еще не сохранена, т. е. в таблице «Ученики», которая является источником данных для одноименной формы, такой записи просто нет. Значит, предварительно мы должны сохранить новую запись. Бросим в примечание формы еще одну кнопку. В диалоговом окне укажем мастеру категорию действия «Обработка записей» и действие «Сохранить запись» (рис. 60). Дадим новой кнопке имя «Сохранить».
Рис. 60. Создание кнопки «Сохранить»
Поместим под кнопкой такую же надпись. Теперь в рабочем режиме форма «Список учеников» примет вид, как на рис. 61. Уже неплохо! Однако если пользователь будет
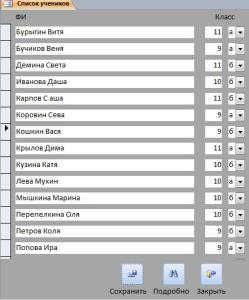
§ 2.3. Объекты, свойства, события и методы |
65 |
|
|
Рис. 61. Окончательный вид формы «Список учеников»
часто просматривать подробную информацию об учениках, ему неудобно будет каждый раз обращаться к расположенной внизу кнопке. Можно было бы привязать метод, т. е. некоторую процедуру, открывающую форму «Ученики», к событию «Нажатие кнопки». Но это событие происходит и тогда, когда мы хотим просто исправить ошибку в фамилии. Уточним, что под нажатием кнопки здесь подразумевается щелчок левой клавишей мыши. Щелчок не подходит. Остается двойной щелчок. Итак, при

66 |
ГЛАВА 2. ФОРМЫ И МАКРОСЫ |
|
|
двойном щелчке по полю «ФИ» должна открываться форма «Ученики». Здесь поле «ФИ» – объект, «Двойное нажатие» – событие, а методом будет «Внедренный макрос», который нам предстоит создать. Макрос – это последовательность макрокоманд. Макрокоманда, по сути, «большая команда». Макрокоманды могут выполнять такие стандартные действия, как открытие и закрытие форм и других объектов Access, переходы по записям и т. д. Внедренным называют макрос, привязанный к отдельно взятому объекту. Откроем форму «Список учеников» в режиме конструктора и рассмотрим окно свойств поля «ФИ» (рис. 62). В окне свойств поля выберем вкладку
Рис. 62. Свойства поля «ФИ»
«События». Установим указатель на строке «Двойное нажатие кнопки». Щелкнем по появившейся кнопке « · · ·».
В правой части экрана появится «Каталог макрокоманд» (рис. 63). Определим для события «Двойное нажатие
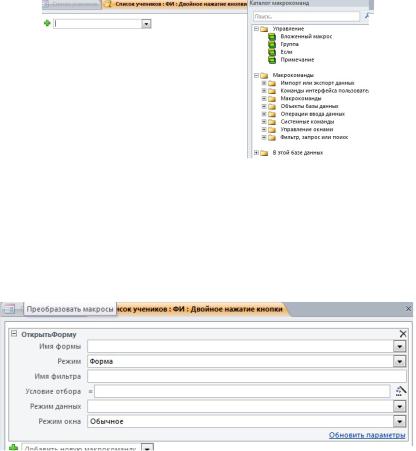
§ 2.3. Объекты, свойства, события и методы |
67 |
|
|
Рис. 63. Каталог макрокоманд
кнопки» метод. В меню выберем «Объекты базы данных», затем «Открыть форму». На экране появится окно параметров макрокоманды «Открыть форму» (рис. 64). Нам
Рис. 64. Окно параметров макрокоманды «Открыть форму»
предстоит заполнить его. Развернем меню в строке «Имя формы» и выберем форму «Ученики» (рис. 65). В строке «Условия отбора» запишем:
[Формы]![Список учеников]![ID_ученик]=[ID_ученик].

68 |
ГЛАВА 2. ФОРМЫ И МАКРОСЫ |
|
|
Рис. 65. Параметры макрокоманды
Здесь мы указали, что в форме «Ученики» будут просмотрены только те записи, у которых значение поля «ID_ученик» совпадает со значением аналогичного поля формы «Список учеников». Обратите внимание, что поле текущей формы задается только именем, а поле другой задается полностью: имя класса объектов, имя формы, имя поля. Все эти имена разделены символом «!». Квадратные скобки вокруг имен объектов при вводе выражения вручную можно не писать, если имена не содержат пробелов. Теперь закроем окно макросов и саму форму.
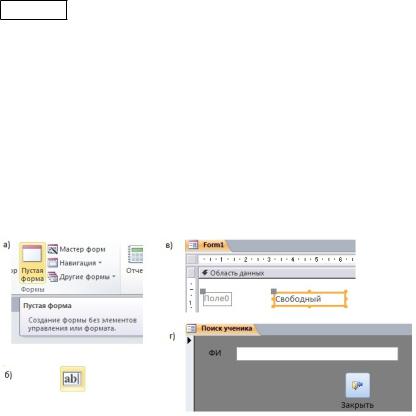
§ 2.4. Форма «Поиск учеников» |
69 |
|
|
§ 2.4. Форма «Поиск учеников»
57 74 Даже если ученики расположены в алфавитном
порядке, но когда список большой, искать в нем нужные фамилии, пользуясь полосой прокрутки, не всегда удобно. Особенно если фамилию помнишь неточно. На этот случай мы создадим еще одну форму. Поскольку новая форма не привязана ни к одному из источников данных, мы не будем прибегать к услугам мастера. Выберем пункт меню «Создание» и щелкнем левой клавишей по пиктограмме «Пустая форма» (рис. 66а). Появится пустая форма.
Рис. 66. Создание формы вручную
Перейдем в режим коструктора и с панели элементов управления возьмем «Поле» (рис. 66б). На экране появится «свободное» поле с надписью (рис. 66в). В это поле будем вводить символьную строку для поиска. Изменим надпись

70 |
ГЛАВА 2. ФОРМЫ И МАКРОСЫ |
|
|
на «ФИ». Растянем поле. Откроем свойства поля. Выберем вкладку «Другие» и дадим полю имя «ФИ». Перейдем на свойства формы, выберем вкладку «Макет»
ивведем подпись «Поиск ученика». Далее, как и в предыдущих формах, установим цвет фона в области данных. Разместим в области данных кнопку для закрытия формы. Кнопке дадим имя «Закрыть». С панели элементов возьмем объект «Надпись», разместим его под кнопкой
инаберем в его области слово «Закрыть». Если теперь открыть форму в рабочем режиме, она будет иметь вид, как на рис. 66г. Закроем конструктор с сохранением результатов. Пока наша форма «ничего не умеет». Добавим еще одну кнопку (рис. 67). Бросим кнопку в область данных
Рис. 67. Создание кнопки «Поиск»
рядом с кнопкой «Закрыть», но на этот раз уклонимся от диалога с мастером, нажав в первом же диалоговом окне кнопку «Отмена». Затем немного отредактируем внешний вид кнопки. Сделаем ее пошире, разместим под ней надпись «Поиск». Откроем свойства кнопки. Выберем для нее
§ 2.4. Форма «Поиск учеников» |
71 |
|
|
рисунок «Бинокль». Рисунок принадлежит группе свойств «Макет». Перейдем на заставку «Другие». При создании кнопки система присвоила ей имя вроде «Кнопка7». Мы дадим ей имя, характеризующее ее назначение: «Найти». Теперь перейдем на заставку «События». На первом месте стоит самое важное событие, какое только может произойти с кнопкой, – «Нажатие кнопки». Поставим в соответствие этому событию метод. Установим указатель на соответствующей строке. Щелкнем по изображению « · · ·».
На экране появится окно «Построитель» (см. рис. 67). Выберем строку «Макросы». Откроется «Каталог макросов». Выберем «Объекты базы данных», а затем «Открыть форму». Теперь нам предстоит установить параметры макроса, которые указаны в окне с заголовком «Поиск ученика: Найти: Нажатие кнопки» (рис. 68). Заголовок говорит нам о том, что в форме «Поиск ученика» мы определяем действие для объекта «Найти», вызванное событием «Нажатие кнопки». Выбираем в меню форму, которую мы должны открыть, – «Список учеников». В строке «Условие отбора» вводим текст:
InStr(1;” ” & [ФИ];Forms![Поиск ученика]![ФИ];1)>1. Здесь мы впервые встречаемся с функцией VBA, т. е. Visual Basic for Applications. VBA – язык программирования, встроенный в Microsoft Access. В данный момент нас

72 |
ГЛАВА 2. ФОРМЫ И МАКРОСЫ |
|
|
Рис. 68. Параметры макрокоманды
интересует только его функция InStr. Она определяет вхождение одной символьной строки в другую и имеет четыре аргумента. Первый задает позицию, с которой начинается поиск. Второй – строка, в которой осуществляется поиск (в данном случае это поле «ФИ» открываемой формы). Слева от поля [ФИ] пришлось добавить пробел, т. е. символьную строку, содержащую один пробел. Знак «&» здесь обозначает операцию сцепления строк. Вреда от этого пробела точно не будет, а прицепил его автор потому, что в новой версии функция почему-то перестала «замечать» первый символ. Третий аргумент – строка, вхождение которой в первую мы хотим установить, т. е. поле «ФИ» формы «Поиск ученика». Четвертый – тип сравнения (в нашем случае – 1). Функция возвращает позицию первого
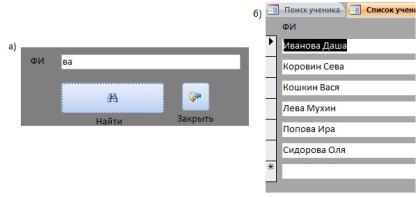
§ 2.4. Форма «Поиск учеников» |
73 |
|
|
вхождения одной строки в другую. Если это значение больше нуля, вхождение имеет место. Это и есть наше условие отбора. Возможно, читатель заметил, что слово «Формы» на этот раз автор написал по-английски. Это не нарочно, но система такую оплошность «проглотит». Также слово «Forms» не заключено в квадратные скобки. Их система потом добавит сама. Главное, чтобы названия объектов, содержащие пробел, заключались в скобки. Закроем конструктор с сохранением результатов и проверим, как работает поиск (рис. 69). Для этого откроем форму
Рис. 69. Поиск ученика
«Поиск_ученика», в его поле «ФИ» введем «ва» и нажмем кнопку «Найти» (рис. 69а). В результате откроется форма

74 |
ГЛАВА 2. ФОРМЫ И МАКРОСЫ |
|
|
«Список учеников», содержащая список только тех учеников, в фамилии или имени которых содержится строка «ва» (см. рис. 69б). Разумеется, теперь вы можете, сделав двойной щелчок по полю с фамилией и именем, открыть форму с подробной информацией об ученике.
§ 2.5. Формы «для преподавателей»
69 76 До сих пор в этой главе мы занимались только
формами для учеников. Вернемся к рис. 1 на с. 7 и обратимся к правой части рисунка. Нам предстоит создать три формы, аналогичные созданным ранее: «Преподаватели» (рис. 70), «Список преподавателей» (рис. 71) и «Поиск преподавателя» (рис. 72а). Но на этот раз читателю предоставляется возможность выполнить эту работу самостоятельно. Если вы тщательно проработали материал предыдущих параграфов, это не должно вызвать больших затруднений. В конце работы протестируйте созданный вами фрагмент приложения. Например, проверим работу формы «Поиск преподавателя». Для этого откроем форму и в поле «ФИО» введем «ло» (рис. 72а). После нажатия кнопки «Поиск» откроется форма «Список преподавателей» с набором всех записей, поле «ФИО» которых содержит подстроку «ло» (рис. 72б). Проверьте

§ 2.5. Формы «для преподавателей» |
75 |
|
|
Рис. 70. Форма «Преподаватели»
Рис. 71. Форма «Список преподавателей»
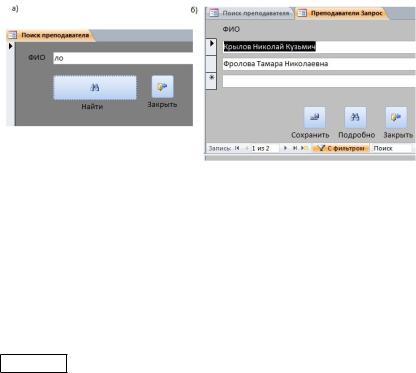
76 |
ГЛАВА 2. ФОРМЫ И МАКРОСЫ |
|
|
Рис. 72. Поиск преподавателя
также, открывается ли форма с подробной информацией о преподавателе при двойном щелчке по полю «ФИО».
§ 2.6. Формы «для кружков»
74 80 Снова обратимся к рис. 1 на с. 7. Разумеется,
рисунок не есть концептуальная модель, но он напоминает нам, куда и зачем мы идем. Настало время заняться центральным понятием в нашей работе – кружками, т. е. тем, что изображено в центре рисунка. Точно так же, как и прежде, создадим «форму в столбец» (рис. 73), которая содержит подробную информацию о каждом кружке. Затем ленточную форму «Список кружков» (рис. 74). Разумеется, со всеми кнопками и всем тем набором возможностей, которые мы ранее устанавливали для
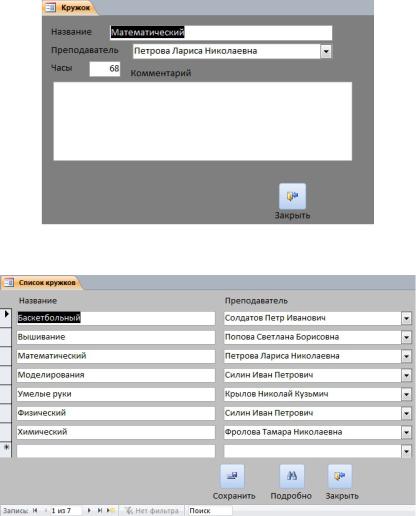
§ 2.6. Формы «для кружков» |
77 |
|
|
Рис. 73. Форма «Кружки»
Рис. 74. Форма «Список кружков»
78 |
ГЛАВА 2. ФОРМЫ И МАКРОСЫ |
|
|
аналогичных форм. Проверим формы в работе. На данный момент у нас имеется три «изолированных» фрагмента приложения. Вернемся к форме «Кружки». Теперь, когда мы освоили «внедренные макросы», т. е. макросы, приписанные к отдельным элементам управления, у нас может появиться желание сделать так, чтобы из формы с подробной информацией о кружке можно было по двойному щелчку по полю «Преподаватель» получить информацию о преподавателе. Для этого в режиме конструктора в форме «Кружки» откроем окно свойств поля «Преподаватель». Выберем вкладку «События» и поставим в соответствие событию «Двойное нажатие кнопки» внедренный макрос. Для этого щелкнем по кнопке «· · ·», в окне «Ката-
лог макросов» выберем «Объекты базы данных», а затем «Открыть форму». На экране появится окно параметров макрокоманды (рис. 75). Заполним окно, как показано на рис. 75. В строке «Имя формы» укажем «Преподаватели», т. е. зададим имя той формы, которую мы хотим открыть. В строке «Условия отбора» задаем условия, по которым отбираются записи из указанной формы:
[ID_преподаватель]=[Формы]![Кружки]![Преподаватель]. Напомним, что в поле «Преподаватель» формы «Кружки» на самом деле хранится код преподавателя, но мастер подстановок вместо кода показывает соответствующий ему
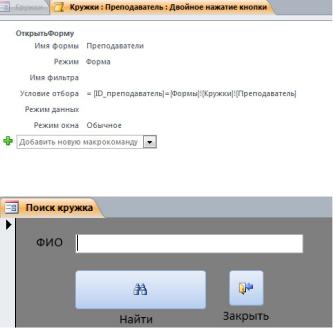
§ 2.6. Формы «для кружков» |
79 |
|
|
Рис. 75. Параметры макрокоманды
Рис. 76. Поиск кружка
текст. Осталось закрыть конструктор с сохранением результатов корректировок. Откроем форму в рабочем режиме и проверим ее работу. По аналогии с формами «Поиск ученика» и «Поиск преподавателя» создадим форму «Поиск кружка» (см. рис. 76). Заметим, что пока в наших формах никоим образом не отражена связь между сущностями «Кружки» и «Ученики». Этой связью нам и предстоит заняться в дальнейшем.
