
- •Предисловие
- •Глава 1. Сущности, таблицы и запросы
- •§ 1.1. Концептуальная модель
- •§ 1.5. Связи
- •§ 1.6. Запросы
- •Глава 2. Формы и макросы
- •§ 2.3. Объекты, свойства, события и методы
- •§ 2.7. Подчиненные формы
- •Глава 3. Кнопочная форма
- •§ 3.1. Диспетчер кнопочных форм
- •§ 3.2. Один полезный макрос
- •§ 3.3. Страницы кнопочной формы
- •§ 3.4. Параметры запуска
- •§ 3.5. Перекрывание окон
- •§ 3.6. Редактирование кнопочной формы
- •Глава 4. Отчеты
- •§ 4.6. Редактирование кнопочной формы
- •Отладка приложения
- •Историческая справка

Глава 4. Отчеты
В Microsoft Access пользователь имеет возможность вывести на печать содержимое любой таблицы, запроса или формы. Однако согласитесь, в результате получится не то, что можно положить начальнику на стол. Отчет – это документ, предназначенный для печати. В простейшем случае он состоит из заголовка – текста, расположенного в начале документа; верхнего колонтитула – текста, расположенного в верхней части каждой страницы; области данных; нижнего колонтитула – текста, расположенного внизу каждой страницы; примечания – текста, расположенного в конце отчета.
Отчет может иметь и более сложную структуру. Но мы будем двигаться от простого к сложному.
§ 4.1. Отчет «Весь список»
105 118 Прежде всего создадим отчет, который будет
представлять собой список всех «кружковцев» в алфавитном порядке с указанием класса, дня рождения и телефона. Для этого выберем пункт меню «Создание» и щелкнем по пиктограмме «Мастер отчетов». В первом диалоговом окне выберем в качестве источника данных таблицу
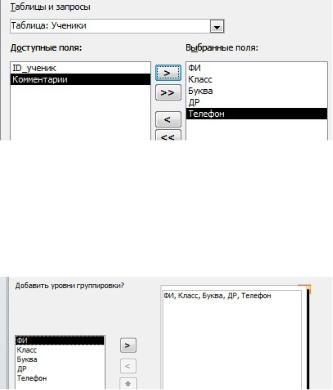
114 |
ГЛАВА 4. ОТЧЕТЫ |
|
|
«Ученики». Возьмем для отчета поля «ФИ», «Класс», «Буква», «ДР» и «Телефон» (рис. 127). «Далее». В следующем
Рис. 127. Выбор таблицы и полей
диалоговом окне мастер предложит добавить уровни группировки. Обойдемся без группировки. «Далее» (рис. 128). Установим сортировку по возрастанию значений поля «ФИ»,
Рис. 128. Уровни группировки
т. е. по алфавиту (рис. 129). «Далее». Выберем макет «табличный» и ориентацию «книжная» (рис. 130). «Далее». Дадим отчету имя «Весь список» (рис. 131). «Готово». На экране появится отчет (рис. 132). Обычно после
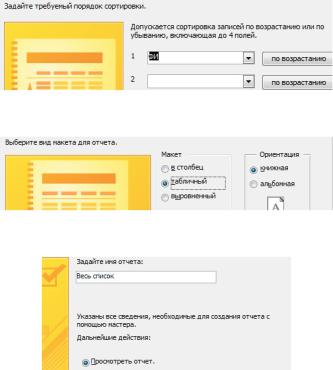
§ 4.1. Отчет «Весь список» |
115 |
|
|
Рис. 129.
Рис. 130.
Сортировка по значениям поля «ФИ»
Выбор макета и ориентации страницы
Рис. 131. Сохранение отчета
мастера отчет приходится дорабатывать. В частности, если мы собираемся печатать отчеты на черно-белом принтере, цветной фон в заголовке отчета будет неуместен. Щелчком по значку конструктора в правом нижнем углу окна базы данных переведем отчет в режим конструктора (рис. 133). Точно так же, как в случае с формами, отредактируем цвет фона и текста. После небольших
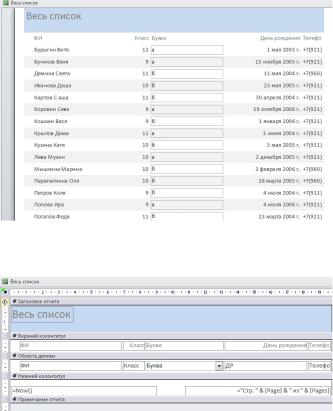
116 |
ГЛАВА 4. ОТЧЕТЫ |
|
|
Рис. 132. Отчет «Весь список»
Рис. 133. Отчет «Весь список» в режиме конструктора
корректировок отчет примет вид, как на рис. 134. Надо заметить, между формами и отчетами много общего. В частности, отчет, как и форма, является контейнером для элементов управления. На рисунке мы видим основные разделы отчета, о которых говорили в начале
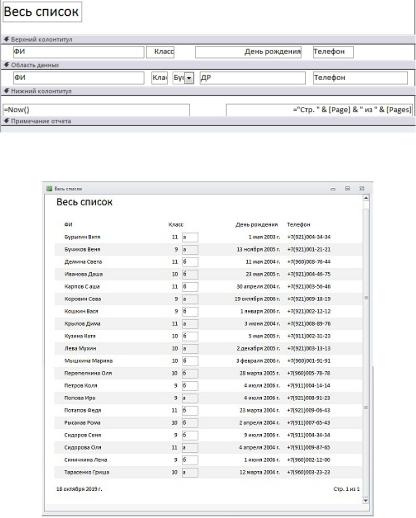
§ 4.1. Отчет «Весь список» |
117 |
|
|
Рис. 134. Отчет после корректировки
Рис. 135. Окончательный вид отчета «Весь список»

118 |
ГЛАВА 4. ОТЧЕТЫ |
|
|
параграфа. Обратим внимание на поля в области нижнего колонтитула. Поле слева содержит вычисляемое значение «=Now()». Функция Now при обращении к ней возвращает значение текущей даты. Выражение в поле справа формирует текстовую строку с номером текущей страницы отчета и общего количества страниц. Причем номер текущей страницы хранится в поле отчета [Page], а общее количество страниц – в поле [Pages]. Закроем конструктор с сохранением результатов. Теперь при открытии отчет будет иметь вид, как на рис. 135.
§ 4.2. Отчет «Ученики по классам»
113 125 Следующий отчет будет содержать список
учеников, сгруппированный по классам. Источник данных
– таблица «Ученики». Выберем поля «ФИ», «ДР», «Класс» и «Буква» (рис. 136). Выделим два уровня группировки по значениям полей «Класс» и «Буква» (рис. 137). Внутри групп упорядочим записи по значениям поля «ФИ» (рис. 138). Выберем макет отчета «ступенчатый» и книжную ориентацию страницы (рис. 139). Сохраним отчет под именем «Ученики по классам» (рис. 140). Поскольку в последнем диалоговом окне мы выбрали параметр «Просмотреть отчет», на экране появится только что создан-

§ 4.2. Отчет «Ученики по классам» |
119 |
|
|
Рис. 136. Выбор источника данных и полей
Рис. 137. Уровни группировки
Рис. 138. Сортировка записей

120 |
ГЛАВА 4. ОТЧЕТЫ |
|
|
Рис. 139. Выбор макета отчета
Рис. 140. Сохранение отчета
ный нами документ (рис. 141). Пока работа мастера нас не очень устраивает. Расположение полей в области данных не соответствует надписям. Поля «Класс»
и«Буква» захватили большую часть пространства отчета. Да еще у двух учеников вместо дат рождения проставлены последовательности символов «#». Последнее бывает, если данные не укладываются в размер поля в форме или отчете. Переведем отчет в режим конструктора
иотредактируем его, как показано на рис. 142. Также добавим линии, разделяющие данные о классах. Эти линии вы легко найдете на панели элементов управления. Закроем конструктор с сохранением. Если теперь открыть отчет

§ 4.2. Отчет «Ученики по классам» |
121 |
|
|
Рис. 141. Отчет, созданный мастером
Рис. 142. Отчет в режиме конструктора
в рабочем режиме, он будет иметь вид, как на рис. 143. Допустим, нас попросили представить в отчете данные
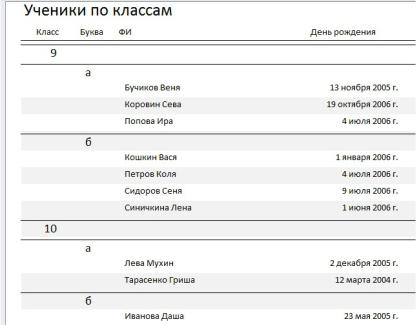
122 |
ГЛАВА 4. ОТЧЕТЫ |
|
|
Рис. 143. Отчет «Ученики по классам»
о численности «кружковцев». В режиме конструктора мы видели, что отчет имеет заголовок и примечание, а группам «Класс» и «Буква» мастер выделил только заголовок. Здесь явно есть какая-то дискриминация. На самом деле группам тоже полагается примечание. Нажмем в верхней части окна базы данных на пиктограмму «Группировка» (рис. 144а). В нижней части появится панель с надписью «Группировка, сортировка и итоги». В строке
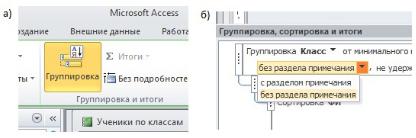
§ 4.2. Отчет «Ученики по классам» |
123 |
|
|
Рис. 144. Создание примечания группы
«Группировка Класс» нажмем «Больше» и развернем меню под текстом «без раздела примечания». Выберем «с разделом примечания» (рис. 144б). То же проделаем и в строке «Группа Буква». Как видно на рис. 145, в окне конструктора появились области примечаний групп «Класс» и «Буква». Теперь настало время объяснить, зачем нам эти области нужны. А нужны они нам затем, что в них мы собираемся разместить данные о численности групп. Поместим в примечание группы «Буква» поле. Поле возьмем с панели элементов. Отформатируем его, как показано на рис. 145. Сделаем надпись «Количество в классе». В поле поместим вычисляемое выражение =Count(*). Введем надпись «Количество в классе». Функция Count(*) возвращает количество записей в группе. Скопируем это поле в примечание группы «Класс» и в примечание отчета. Текст в надписи заменим на
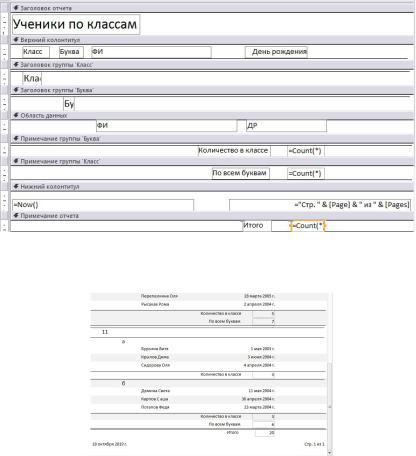
124 |
ГЛАВА 4. ОТЧЕТЫ |
|
|
Рис. 145. Редактирование отчета «Ученики по классам»
Рис. 146. Окончательный вид отчета «Ученики по классам»
«По всем буквам» и «Итого» соответственно. Закроем конструктор с сохранением. Если теперь открыть отчет, он будет иметь вид, как на рис. 146.

§ 4.3. Отчет «Возраст учащихся» |
125 |
|
|
§ 4.3. Отчет «Возраст учащихся»
118 140 Создадим отчет, который по каждому круж-
ку будет выдавать средний возраст, минимальный возраст и максимальный возраст посещающих его учеников, а также их численность. Для этого нам понадобится источник данных – запрос. Выберем пункт меню «Создание» и щелкнем по пиктограмме «Мастер запросов». В первом диалоговом окне выберем строку «Простой запрос» (рис. 147). «Далее». Выбираем таблицу «Ученики» и ее поля
Рис. 147. Простой запрос
«ID_ученик», «ФИ», «ДР» (рис. 148). «Далее». Сохраним запрос под именем «Возраст». В рабочем режиме он будет иметь вид, как на рис. 149. Переведем запрос в режим конструктора (рис. 150). Мы видим три заполненных столбца. В первый свободный столбец справа в строке «Поле» введем текст: Возраст: DateDiff(”yyyy”;[ДР];Date()). Таким образом, мы создали в запросе поле с вычисляемым значением. До двоеточия – имя поля – «Возраст».
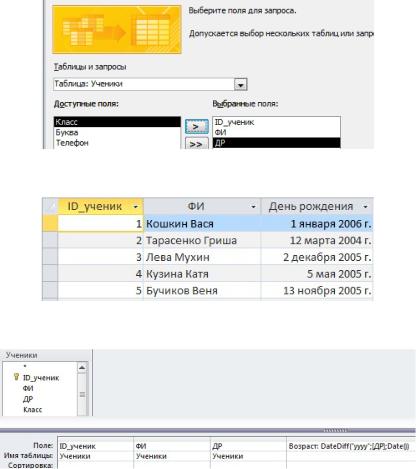
126 |
ГЛАВА 4. ОТЧЕТЫ |
|
|
Рис. 148. Выбор источника данных и полей
Рис. 149. Запрос в рабочем режиме
Рис. 150. Запрос «Возраст» в режиме конструктора
То, что после двоеточия, вычисляемое значение, которое находит функция DateDiff. Эта функция возвращает разность начальной и системной, т. е. текущей, даты. Первый
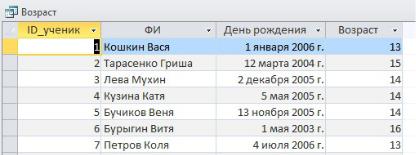
§ 4.3. Отчет «Возраст учащихся» |
127 |
|
|
параметр задает единицу времени. В нашем случае ”yyyy” означает, что разность дат будет выдана в годах. Второй – начальная дата, день рождения ученика [ДР]. Третий – системная дата, которую выдает функция без параметров Date(). Параметры разделены знаком «;». Закроем конструктор с сохранением и откроем запрос в табличном режиме (рис. 151). Как мы видим, действитель-
Рис. 151. Запрос «Возраст» в рабочем режиме
но появился новый столбец «Возраст». Значение возраста будет меняться каждый раз, когда у кого-то из учеников наступит день рождения. Здесь мы снова видим проявление принципа нормирования данных: не следует хранить в базе то, что может быть получено из уже имеющихся данных. В данном случае неразумно было бы создавать и заполнять поле «Возраст». Следующий запрос. Источником данных для него будут две таблицы и один запрос.

128 |
ГЛАВА 4. ОТЧЕТЫ |
|
|
«Создание». «Мастер запросов». В первом диалоговом окне мастера опять выберем строку «Простой запрос». «Далее». Источник данных – таблица «Кружки». Выбранные поля: «ID_кружок» и «Название» (рис. 152).
Рис. 152. Поля, выбранные из таблицы «Кружки»
Снова откроем меню «Таблицы и запросы» и выберем таблицу «Ученик_кружок». Перебросим в раздел «Выбранные поля» все ее поля: «ID_ученик_кружок», «Ученик» и «Кружок» (рис. 153). Еще раз откроем меню «Таб-
Рис. 153. Поля, добавленные из таблицы «Ученик_кружок»
лицы и запросы», выберем запрос «Возраст». Тот самый,
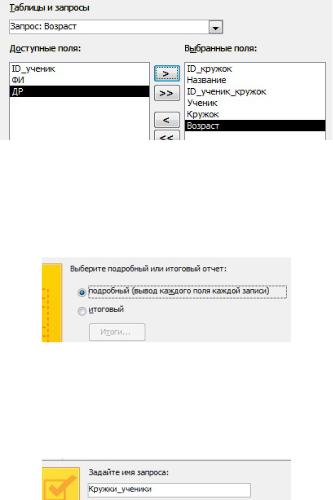
§ 4.3. Отчет «Возраст учащихся» |
129 |
|
|
который только что создали. Из этого запроса возьмем одно поле – «Возраст» (рис. 154). Список полей запроса
Рис. 154. Поля, добавленные из запроса «Возраст»
сформирован. Нажмем «Далее». Оставим переключатель в положении «подробный» (рис. 155).
Рис. 155. Запрос «подробный»
Сохраним запрос под именем «Кружки_ученики» (рис. 156). На экране появится подробный запрос, в котором каждой
Рис. 156. Сохранение запроса
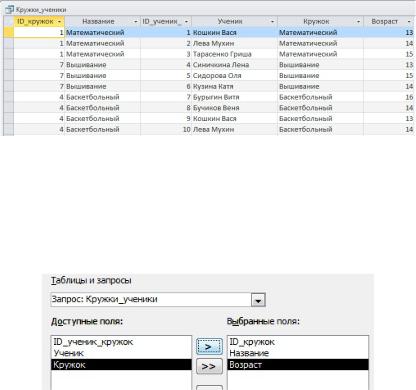
130 |
ГЛАВА 4. ОТЧЕТЫ |
|
|
строке соответствует пара «кружок – ученик» (рис. 157). Закроем запрос. Создадим еще один простой запрос.
Рис. 157. Запрос «Кружки_ученики»
Источник данных – «Кружки_ученики». Выбранные поля: «ID_кружок», «Название» и «Возраст» (рис. 158). На этот раз установим переключатель в положение
Рис. 158. Выбранные поля
«итоговый» (рис. 159). Нажмем кнопку «Итоги». Появилось окно, в котором мы должны указать, какие итоговые значения следует вычислить (рис. 160). В этом окне мы видим только строку «Возраст». По значениям поля
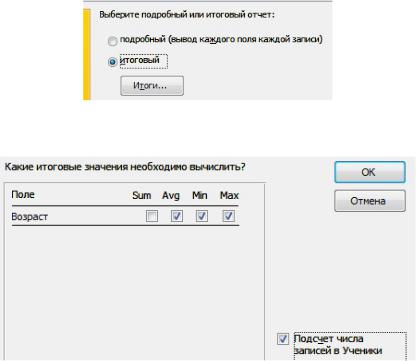
§ 4.3. Отчет «Возраст учащихся» |
131 |
|
|
Рис. 159. Итоговый запрос
Рис. 160. Выбор итоговых значений
«ID_кружок» записи будут разбиваться на группы. В строке «Возраст» расставим галочки около интересующих нас функций. Выберем Avg – среднее значение, Min – наименьшее значение, Max – наибольшее значение. Кроме того, попросим мастера подсчитать число записей в каждой группе. «ОК». Сохраним запрос под именем «Возраст_учащихся» (рис. 161). На экране появится

132 |
ГЛАВА 4. ОТЧЕТЫ |
|
|
Рис. 161. Сохранение запроса
табличное представление запроса (рис. 162). Рассмотрим
Рис. 162. Табличное представление запроса «Возраст_учащихся»
его внимательно и выявим все, что нам здесь не нравится. Нам не нравятся имена, которые присвоила полям запроса система. И еще система выдала средний возраст члена кружка «Моделирование» с точностью до 13-го знака после запятой. Это уж точно лишнее. Переведем запрос в режим конструктора (рис. 163). Рассмотрим верхнюю
Рис. 163. Запрос «Возраст_учащихся» в режиме конструктора
строку. Она содержит имена полей. Первые два имени достались от таблицы «Ученики». Следующие поля

§ 4.3. Отчет «Возраст учащихся» |
133 |
|
|
вычисляемые. Здесь до знака «:» стоят присвоенные системой имена. После двоеточия в третьем, четвертом и пятом столбцах – имя поля – источника данных для групповых операций. Это поле «Возраст». В последнем столбце после двоеточия видим уже знакомую нам функцию Count(*). Рассмотрим третью строку. В первых двух столбцах стоит «Группировка». Это значит, что значения соответствующих полей положены в основу группировки. В следующих трех столбцах указаны групповые операции. И наконец, в последнем столбце слово «Выражение» говорит нам о том, что значение этого поля вычисляется. Исправим названия полей, начиная с третьего, на «Средний возраст», «Минимальный возраст», «Максимальный возраст» и «Количество» (рис. 164). Займемся форма-
Рис. 164. Редактирование запроса «Возраст_учащихся»
том поля, содержащего средний возраст члена кружка. Для этого в соответствующем столбце щелчком правой клавиши мыши развернем вертикальное меню и выберем в нем строку «Свойства» (рис. 165). В окне свойств установим фиксированный формат поля и число знаков после запятой – 1 (рис. 166). Последнему полю дадим имя
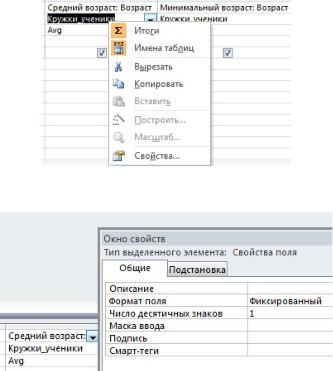
134 |
ГЛАВА 4. ОТЧЕТЫ |
|
|
Рис. 165. «Свойства» поля «Средний возраст»
Рис. 166. Формат поля «Средний возраст»
«Количество». Закроем конструктор с сохранением результатов. На экране появится представление отчета в табличном режиме (рис. 167). Закроем запрос. Выберем пункт меню «Создание», щелкнем по пиктограмме «Мастер отчетов». В первом диалоговом окне выберем источник данных
– запрос «Возраст_учащихся» и поля «Название», «Средний возраст», «Минимальный возраст», «Максимальный
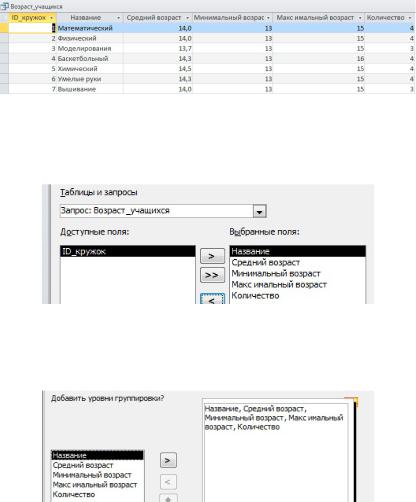
§ 4.3. Отчет «Возраст учащихся» |
135 |
|
|
Рис. 167. Запрос «Возраст учащихся»
возраст» и «Количество» (рис. 168). «Далее». Добавлять
Рис. 168. Выбор источника данных и полей
уровни группировки не будем (рис. 169). «Далее».
Рис. 169. Уровни группировки
Установим сортировку по возрастанию значений поля «Название» (рис. 170). «Далее». Выберем макет отчета
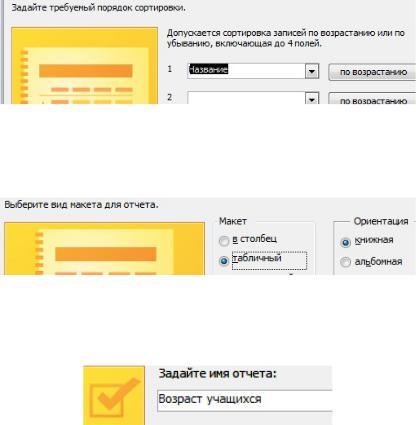
136 |
ГЛАВА 4. ОТЧЕТЫ |
|
|
Рис. 170. Сортировка
и ориентацию страницы (рис. 171). Сохраним отчет под
Рис. 171. Макет отчета
именем «Возраст учащихся» (рис. 172). На экране
Рис. 172. Сохранение отчета
появится отчет (рис. 173). Переведем его в режим конструктора и отредактируем, как мы делали это ранее, с расчетом на черно-белый принтер. Кроме того, в примечании отчета подведем черту (черту берем с панели элементов управления) и скопируем туда же строку

§ 4.3. Отчет «Возраст учащихся» |
137 |
|
|
Рис. 173. Отчет «Возраст учащихся»
области данных. Копируем всю строку потому, что так быстрее, нежели поочередно «таскать» поля с панели элементов. Введем текст надписи «По всем кружкам». Четыре поля будут содержать вычисляемые значения. В первом будет находиться значение среднего возраста по всем кружкам (рис. 174). Среднее от средних. Выберем в окне
Рис. 174. Окончательный вид отчета «Весь список»
свойств вкладку «Данные» и в строку «Данные» введем текст:
=Sum([Средний возраст]*[Количество])/Sum([Количество]). Функция Sum возвращает сумму значений поля в той
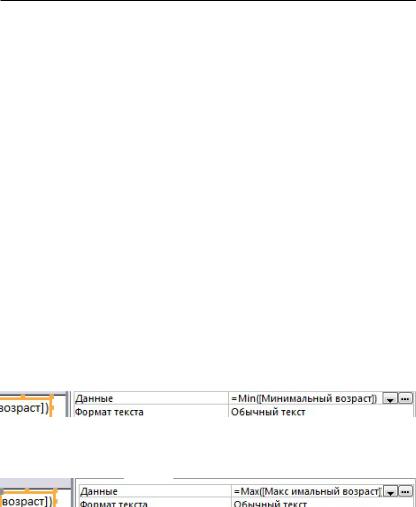
138 ГЛАВА 4. ОТЧЕТЫ
группе области данных, к которой относится примечание. В нашем случае, поскольку мы работаем в примечании отчета, суммирование производится по всей области данных. Обратите внимание, что значение среднего возраста вычисляется по формуле средней взвешенной. Здесь нельзя просто взять среднее арифметическое, так как численности групп или, как говорят в статистике, веса групп различные. А потому находим сумму произведений значений среднего возраста на количество учеников в кружке: Sum([Средний возраст]*[Количество]) и делим ее на суммарное количество учеников во всех кружках Sum([Количество]). Аналогично устанавливаем вычисляемое значение для минимального минимума: =Min([Минимальный возраст]) (рис. 175) и для мак-
Рис. 175. Минимальный минимум
Рис. 176. Максимальный максимум
симального максимума: =Max([Максимальный возраст]) (рис. 176). Общее количество учеников находится просто как сумма количеств по отдельным кружкам (рис. 177):
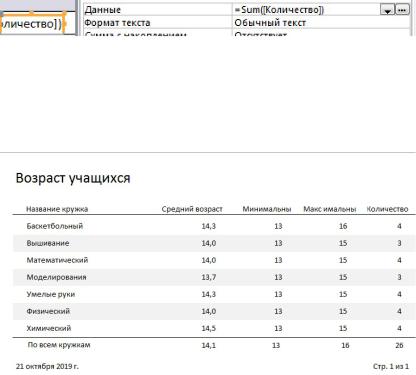
§ 4.3. Отчет «Возраст учащихся» |
139 |
|
|
=Sum([Количество]). Закроем конструктор с сохранением
Рис. 177. Общее количество «кружковцев»
результатов. Теперь отчет будет иметь вид, как на рис. 178. Для создания этого отчета нам пришлось предварительно
Рис. 178. Окончательный вид отчета «Возраст учащихся»
создать три запроса. Для каждого, начиная со второго, источником данных является предыдущий запрос.
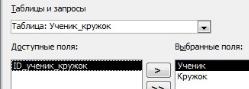
140 |
ГЛАВА 4. ОТЧЕТЫ |
|
|
§ 4.4. Отчет «Ученики по кружкам» |
|
|
|
125 148 |
В § 4.2 мы оформили отчет как список |
учеников, сгруппированных по классам. Теперь создадим список учеников, сгруппированных по кружкам. Можно, как в § 4.3, сформировать последовательность запросов, а затем мастер создаст отчет с группировкой по полю «Кружок». Но мы, дабы не повторяться, пойдем другим путем. Вспомним, как в § 2.7 мы использовали подчиненную форму (с. 80). Сейчас аналогичные манипуляции проделаем с отчетом. Прежде всего создадим подчиненный отчет. Выберем пункт меню «Создание» и щелкнем по пиктограмме «Мастер отчетов». В первом диалоговом окне выберем таблицу «Ученик_кружок», а в ней поля «Ученик» и «Кружок» (рис. 179). «Далее». Уровни группировки
Рис. 179. Выбор таблицы и полей
добавлять не надо. «Далее». Сортировка не требуется. «Далее». Оставляем, обычно принятые по умолчанию, установки: макет «табличный» и ориентация страницы
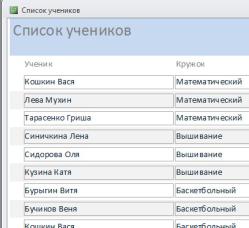
§ 4.4. Отчет «Ученики по кружкам» |
141 |
|
|
«книжная». Сохраним отчет под именем «Список учеников». На экране появится отчет в рабочем виде (рис. 180). Переведем его в режим конструктора и внесем ряд исправ-
Рис. 180. Отчет «Список учеников»
лений: отредактируем цвета фона и текста; уберем надпись к полю «Кружок», а само поле сделаем невидимым (для этого в свойствах поля на вкладке «Макет» в строке «Вывод на экран» надо установить значение «Нет»); удалим надпись в заголовке отчета; сдвинем до предела вверх планку с надписью «Верхний колонтитул»; в нижнем колонтитуле удалим поля с датой и номером страницы; поднимем до предела вверх планку с надписью «Примечание отчета», как показано на рис. 181. Закроем конструктор
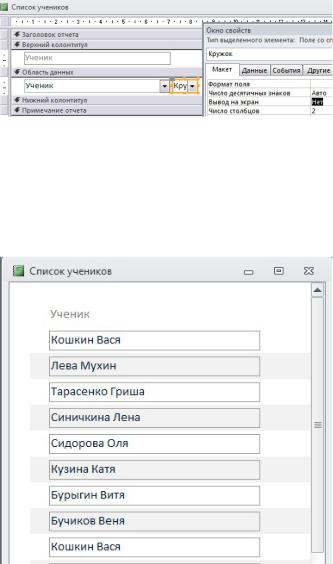
142 |
ГЛАВА 4. ОТЧЕТЫ |
|
|
Рис. 181. Свойства поля «Кружок»
с сохранением корректировок. Откроем отчет в рабочем режиме. Теперь он имеет вид, как на рис. 182. Обратим
Рис. 182. Окончательный вид отчета «Список учеников»
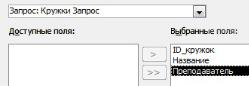
§ 4.4. Отчет «Ученики по кружкам» |
143 |
|
|
внимание, что сейчас в отчете содержимое полей может повторяться. Это потому, что на самом деле в списке представлен перечень всех возможных пар «Ученик_кружок». Но поле «Кружок» мы сделали невидимым. В дальнейшем в подчиненной форме оно нам не потребуется, но просто убрать его нельзя, поскольку связь между основной и подчиненной формами будет установлена именно по полю «Кружок».
Теперь создадим основной отчет. В первом окне диалога с мастером выберем источник данных – запрос «Кружки Запрос», а в нем поля «ID_кружок», «Название» и «Преподаватель» (рис. 183). Будем нажимать кнопку «Далее»
Рис. 183. Выбор запроса и полей
до тех пор, пока мастер не предложит сохранить отчет. Сохраним его под именем «Ученики по кружкам» (рис. 184). На экране появится отчет (рис. 185). Переведем его в режим конструктора и перейдем к редактированию. Отодвинем вниз планку с надписью «Нижний колонтитул» и поместим туда взятый с панели
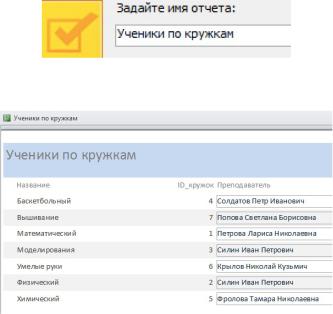
144 |
ГЛАВА 4. ОТЧЕТЫ |
|
|
Рис. 184. Сохранение отчета
Рис. 185. Отчет «Ученики по кружкам»
элементов подчиненный отчет (рис. 186). В открывшемся диалоговом окне оставим переключатель в положении «Имеющиеся отчеты и формы» и выберем созданный в этом параграфе подчиненный отчет «Список учеников» (рис. 187). Выберем поле связи «ID_кружок» (рис. 188). Дадим подчиненному отчету имя «Список учеников» (рис. 189). Откорректируем цвета фона и текста, а также размеры полей. Закроем конструктор с сохранением результатов. Теперь отчет выглядит, как на рис. 190.

§ 4.4. Отчет «Ученики по кружкам» |
145 |
|
|
Рис. 186. Отчет «Ученики по кружкам» в режиме конструктора
Рис. 187. Выбор подчиненного отчета
Рис. 188. Выбор поля связи

146 |
ГЛАВА 4. ОТЧЕТЫ |
|
|
Рис. 189. Присвоение имени подчиненной форме
Рис. 190. Окончательный вид отчета «Ученики по кружкам»

§ 4.4. Отчет «Ученики по кружкам» |
147 |
|
|
Список «Все объекты Access» в левой части окна базы данных пополнился еще одним отчетом (рис. 191а).
Рис. 191. Все объекты Access
Читатель, наверно, уже обратил внимание на то, что все чаще для открытия нужного объекта приходится пользоваться полосой прокрутки. Если это в тягость, можно открыть меню справа от заголовка списка объектов и установить подходящий фильтр (рис. 191б). Например, чтобы перед вами был только список отчетов.

148 |
ГЛАВА 4. ОТЧЕТЫ |
|
|
§ 4.5. Отчет «Количество учеников»
140 157 Следующий отчет будет содержать количе-
ство учеников по классам и кружкам. Причем нас будут интересовать только ученики 9–11-х классов. На самом деле последнее будет уже не совсем количеством учеников, поскольку один ученик может заниматься в нескольких кружках. Правильнее говорить о количестве пар «ученик – кружок». Для начала создадим один вспомогательный запрос: «Создание», «Мастер запросов», «Простой запрос», «ОК». Выберем таблицу «Ученики», а в ней поля «ID_ученик» и «Класс» (рис. 192). Не закрывая окна,
Рис. 192. Выбор полей из таблицы «Ученики»
снова развернем меню «Таблицы и запросы» и выберем таблицу «Ученик_кружок», а из нее только одно поле «Кружок» (рис. 193). Как видно на рисунке, всего мы выбрали три поля из двух таблиц, связанных по полю «ID_ученик». «Далее». Оставим переключатель в положении
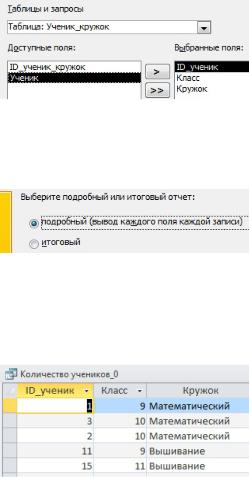
§ 4.5. Отчет «Количество учеников» |
149 |
|
|
Рис. 193. Выбор полей из таблицы «Ученик_кружок»
«подробный» (рис. 194). «Далее». Сохраним запрос под
Рис. 194. Все объекты Access
именем «Количество учеников_0». На экране появится табличное представление запроса (рис. 195). Здесь фигури-
Рис. 195. Запрос «Количество учеников_0»
руют только коды учеников. Как мы ранее отмечали, коды уникальны, а имена не всегда. Переведем запрос в режим конструктора (рис. 196). В столбце поля «Класс» в строке

150 |
ГЛАВА 4. ОТЧЕТЫ |
|
|
Рис. 196. Запрос «Количество учеников_0» в режиме конструктора
«Условия отбора» пишем: >= |
9. Это значит, |
в запросе будут представлены только записи, относящиеся к ученикам 9-го и выше классов. Закроем конструктор. Убедимся в правильной работе запроса. Перейдем к основному запросу: «Создание», «Мастер запросов», «Перекрестный запрос», «ОК». Выберем источник данных. Для этого установим переключатель в положение «Запросы» и выберем запрос «Количество учеников_0» (рис. 197). «Далее». Выберем поле «Кружок», значения которого будут заголовками строк (рис. 198). «Далее». В качестве заголовков столбцов выберем значения поля «Класс» (рис. 199). «Далее». Осталось поле «ID_ученик». Ему мы поставим в соответствие функцию «Число», как показано на рис. 200. Это значит, что в ячейке, строка которой
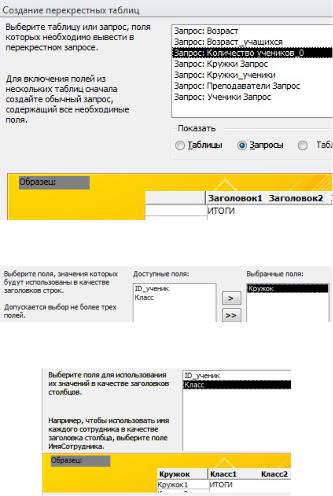
§ 4.5. Отчет «Количество учеников» |
151 |
|
|
Рис. 197. Выбор запроса
Рис. 198. Определение строк
Рис. 199. Определение столбцов
соответствует кружку, а столбец – классу, будет находиться соответствующее число учеников. Сохраним запрос под
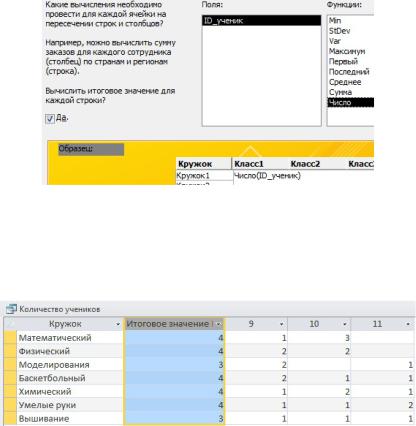
152 |
ГЛАВА 4. ОТЧЕТЫ |
|
|
Рис. 200. Выбор функции
именем «Количество учеников». «Готово». На экране появится табличное представление запроса (рис. 201). Пе-
Рис. 201. Запрос «Количество учеников»
реведем его в режим конструктора и в последнем столбце немного сократим имя вычисляемого поля. В первую строку этого столбца до двоеточия вместо «Итоговое значение» введем текст «Итого» (рис. 202). Во второй строке мы видим одно и то же для всех четырех столбцов
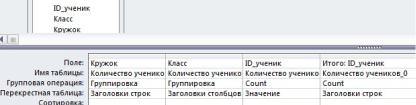
§ 4.5. Отчет «Количество учеников» |
153 |
|
|
Рис. 202. Запрос «Количество учеников» в режиме конструктора
«Имя таблицы» – запрос «Количество учеников_0». В третьей строке столбцов «Кружок» и «Класс» стоит отметка «Группировка». Значит, по значениям этих полей производится группировка, а в столбце «ID_ученик» указана уже знакомая нам групповая операция «Count» – число записей. Последнее поле служит для нахождения итогового, т. е. суммарного значения количества записей по каждой строке. Перейдем к созданию отчета. «Создание». «Мастер отчетов». Источник данных – запрос «Количество учеников». Выбранные поля – все, т. е. «Кружок», «Итого», «9», «10» и «11» (рис. 203). Это кажется непривычно, но «9», «10» и «11» здесь – это имена полей. «Далее». Уровни группировки пропустим (рис. 204). «Далее». Сохраним отчет под именем «Количество учеников» (рис. 205). На экране появится созданный мастером отчет (рис. 206). Внимательно рассмотрим его, чтобы сразу оценить, что здесь нуждается в доработке. Перейдем в режим
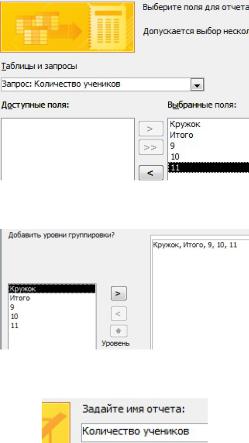
154 |
ГЛАВА 4. ОТЧЕТЫ |
|
|
Рис. 203. Выбор источника данных и полей
Рис. 204. Уровни группировки
Рис. 205. Сохранение отчета
конструктора (рис. 207). Отредактируем надпись в заголовке отчета. В примечание добавим надпись «Всего» и четыре поля, соответствующие полям из области данных. Эти поля проще просто скопировать, дабы не тратить
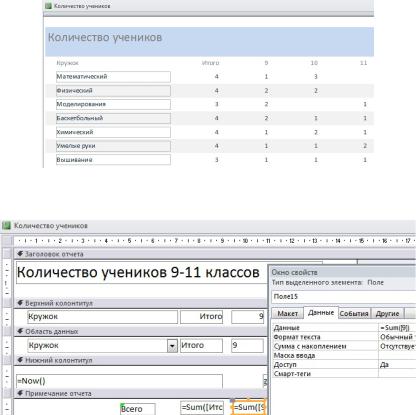
§ 4.5. Отчет «Количество учеников» |
155 |
|
|
Рис. 206. Отчет «Количество учеников»
Рис. 207. Отчет «Количество учеников» в режиме конструктора
время на форматирование. Поля будут содержать суммарные значения по столбцам: «=Sum([Итого])», «=Sum([9])», «=Sum([10])» и «=Sum([11])». Для их ввода лучше воспользоваться окном свойств (вкладка «Данные»), как показано на рис. 207. Вероятно, придется немного
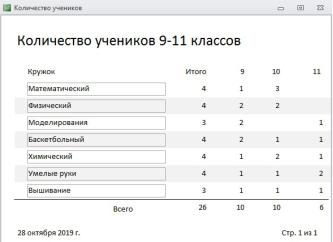
156 |
ГЛАВА 4. ОТЧЕТЫ |
|
|
отредактировать размеры полей и их расположение. Фон сделаем белым, а цвет шрифта – черным. Пожалуй все! Закроем конструктор с сохранением. Теперь при открытии отчет будет иметь вид, как на рис. 208.
Рис. 208. Окончательный вид отчета «Количество учеников»
Всего, не считая подчиненного, в этой главе мы создали пять различных отчетов, рассмотрев наиболее распространенные вопросы, возникающие при их создании. Во многом возможности отчетов определяются набором тех основных сущностей, которые мы выделили в начале книги, и, разумеется, их свойствами. Так, если мы не отметили такое свойство ученика, как «Пол», то лишили себя,
