
- •Предисловие
- •Глава 1. Сущности, таблицы и запросы
- •§ 1.1. Концептуальная модель
- •§ 1.5. Связи
- •§ 1.6. Запросы
- •Глава 2. Формы и макросы
- •§ 2.3. Объекты, свойства, события и методы
- •§ 2.7. Подчиненные формы
- •Глава 3. Кнопочная форма
- •§ 3.1. Диспетчер кнопочных форм
- •§ 3.2. Один полезный макрос
- •§ 3.3. Страницы кнопочной формы
- •§ 3.4. Параметры запуска
- •§ 3.5. Перекрывание окон
- •§ 3.6. Редактирование кнопочной формы
- •Глава 4. Отчеты
- •§ 4.6. Редактирование кнопочной формы
- •Отладка приложения
- •Историческая справка
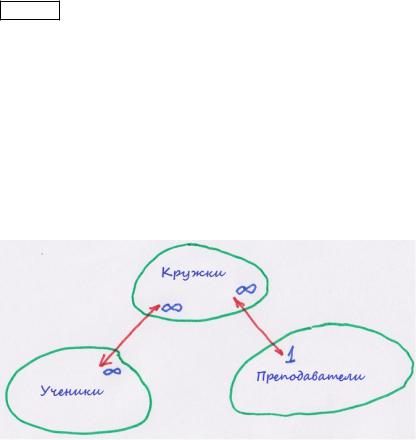
Глава 1. Сущности, таблицы и запросы
§ 1.1. Концептуальная модель
5 12 Любой проект начинается с концептуальной
модели. Действительно, прежде чем приступить к большой работе, надо понять, что следует сделать. Слово «концепция» (лат. conceptio ) означает «система понимания». Концептуальная модель – это описание множества основных понятий и связей между ними. В теории баз данных такие понятия называют основными сущностями [2, с. 41]. Мы выделим три основные сущности: ученики, преподаватели и кружки. На рис. 1 они обозначены
Рис. 1. Концептуальная модель
8ГЛАВА 1. СУЩНОСТИ, ТАБЛИЦЫ И ЗАПРОСЫ
замкнутыми областями. Стрелочки показывают связи между сущностями. Два символа «∞» у концов стрелки слева
означают, что в кружке может быть сколько угодно учеников и что один ученик может заниматься в любом количестве кружков. На самом деле здесь будут иметь место естественные ограничения (во всяком случае ни один школьник не может заниматься в бесконечном количестве кружков). Однако ограничения устанавливаем не мы. Символы «∞» и «1» у концов стрелки справа говорят: занятия
в каждом кружке ведет один преподаватель, но преподаватель может работать в нескольких кружках. Сущность – это то, о чем мы будем хранить данные. Данные должны отражать интересующие нас свойства сущности. У каждой сущности есть набор характерных для нее свойств. Например, сущность «Автомобиль» имеет свойство «Пробег». Для каждого автомобиля, представителя этой сущности, свойство «Пробег» принимает конкретное значение. «Образование» может быть свойством сущности «Люди», но не применимо к автомобилю. Зато свойство автомобиля «Пробег» не может характеризовать человека. В базе данных вся информация о каждом представителе
сущности хранится как запись. Запись разбита на поля, отражающие различные характеристики сущности. Таким образом, единица данных, образующих запись, – поле.
§ 1.1. Концептуальная модель |
9 |
|
|
Каждое поле должно иметь имя, позволяющее отличать его от других полей. Поле содержит данные одного и того же типа для каждого представителя сущности. В нашей базе данных запись о представителе сущности «Ученик» будет хранить его фамилию и имя в поле «ФИ» как текстовую строку, а номер класса – в поле «Класс» как целое число от 1 до 11. Теперь определим данные, с которыми мы собираемся работать. Для этого выделим представляющие для нас интерес свойства каждой сущности.
1) Ученики.
Для учеников зарезервируем поля, хранящие фамилию, имя, дату рождения, номер и букву класса, телефонный номер и комментарии.
№ |
Поле |
Описание |
|
|
|
1 |
ФИ |
Фамилия и имя |
2 |
ДР |
Дата рождения: день, месяц и год |
3 |
Класс |
Номер от 1 до 11 |
4 |
Буква |
Буква после номера класса |
5 |
Телефон |
Номер телефона |
6 |
Комментарии |
Дополнительная информация |
|
|
|
В процессе работы с базой может оказаться, что мы выбрали не самый удачный набор свойств. Ничего страшного. Разработка базы данных – творческий процесс,
10 ГЛАВА 1. СУЩНОСТИ, ТАБЛИЦЫ И ЗАПРОСЫ
и лучшее решение может прийти не сразу. Более того, как бы досконально не очертили мы набор свойств, будут возникать ситуации, когда данные на входе не вписываются в нашу модель. Именно поэтому мы добавили в таблицу поле «Комментарии», предназначенное для хранения произвольной текстовой строки. Если проблемы соответствия данных на входе принятой модели возникают слишком часто, то концептуальная модель нуждается в доработке.
2) Преподаватели.
Первое поле назовем «ФИО». Оно будет хранить фамилию, имя и отчество, т. е. полное имя преподавателя. Иногда для фамилии, имени и отчества выделяют три отдельных поля, но такой подход может привести к непредвиденным осложнениям, например, если ваш кружок будет вести Абу Рейхан Мухаммед ибн Ахмед аль-Бируни. Конечно, это шутка: персидский ученый аль-Бируни жил в XI в. н. э. Но действительно, полные имена представителей некоторых народов заметно отличаются от наших. А потому полное имя лучше хранить в одном поле. Вести кружок может не только школьный учитель, но и мастер шефствующего над школой завода, кто-то из родителей учеников и т. д. Вероятно, представляет интерес должность преподавателя по месту основной работы, его образование, контакты (в данном случае телефон). Можно
§ 1.1. Концептуальная модель |
11 |
|
|
добавить электронный адрес.
№ |
Поле |
Описание |
|
|
|
1 |
ФИО |
Фамилия, имя, отчество |
2 |
ДР |
Дата рождения: день, месяц и год |
3 |
Образование |
Высшее, среднее специальное и т. д. |
4 |
Телефон |
Номер телефона |
5 |
Должность |
Должность по месту работы |
6 |
Комментарии |
Дополнительная информация |
|
|
|
3) Кружки.
Здесь, помимо названия кружка и ФИО преподавателя, важно планируемое количество часов занятий. Если название кружка не полностью раскрывает его цели и задачи, то подробности можно записать в поле «Комментарии».
№ |
Поле |
Описание |
|
|
|
1 |
Название |
Название кружка |
2 |
Преподаватель |
ФИО преподавателя |
3 |
Часы |
Количество часов за год |
4 |
Комментарии |
Дополнительная информация |
|
|
|
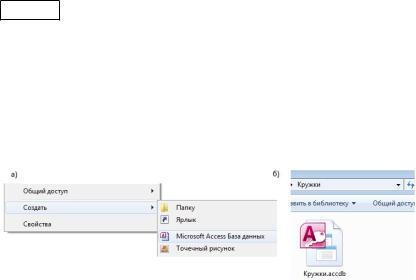
12 ГЛАВА 1. СУЩНОСТИ, ТАБЛИЦЫ И ЗАПРОСЫ
§ 1.2. Таблица «Ученики»
7 23 Прежде всего создадим папку, в которой будет
храниться файл базы данных. Назовем эту папку «Кружки». Откроем папку и щелкнем в ее области правой клавишей мышки. В открывшемся меню выберем:
Создать ->Приложение Microsoft Office Access (рис. 2а). В папке появится файл с именем «Приложение Microsoft
Рис. 2. Создание приложения
Office Access» и расширением accdb. Переименуем файл. Назовем его «Кружки» (рис. 2б). Разумеется, расширение останется без изменения. Откроем файл двойным щелчком левой клавиши мыши. На экране появится окно базы данных (рис. 3). Обратите внимание: слева в разделе «Все объекты Access» пока пусто, потому что мы еще не создали ни одного объекта.
Создание базы данных обычно начинают с таблиц. Каждой из перечисленных в предыдущем разделе сущностей
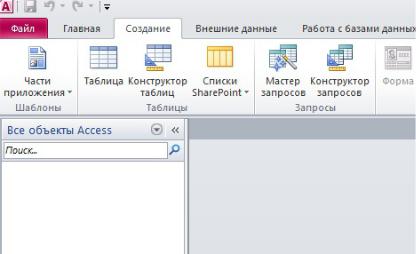
§ 1.2. Таблица «Ученики» |
13 |
|
|
Рис. 3. Окно базы данных
будет соответствовать таблица. При этом записи соответствует строка таблицы, а полю – столбец. На логическом уровне удобно считать, что данные хранятся в таблицах и располагаются в памяти компьютера последовательно: запись за записью, поле за полем. Все записи таблицы имеют одинаковую длину (в байтах), что позволяет избежать лишних ссылок и обеспечивает быстрый доступ к нужной записи. Аналогично одноименные поля в записях имеют одинаковую длину и принадлежат к одному типу данных. Что такое тип данных, знают все, кому приходилось иметь дело хоть с одним из языков программирования. Типы
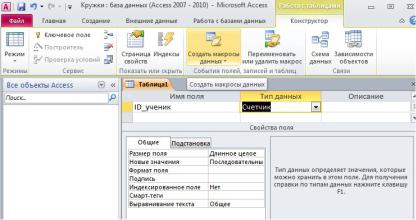
14 ГЛАВА 1. СУЩНОСТИ, ТАБЛИЦЫ И ЗАПРОСЫ
данных, которые может предложить нам Access, мы разберем по ходу создания таблиц.
Для создания таблицы щелкнем по пункту верхнего меню «Создание», затем по пиктограмме «Конструктор таблиц». На экране появится окно конструктора (рис. 4).
Рис. 4. Конструктор таблиц
В этом окне мы можем создавать и редактировать структуру таблицы. Окно разбито на три колонки: «Имя поля», «Тип данных» и «Описание». Первые две колонки заполняются обязательно, в колонку «Описание» вы можете заносить любую информацию, поясняющую содержание ее полей. Мы оставим заполнение этой колонки на усмотрение читателя. Ниже слева расположены свойства полей, которые вы можете изменять по мере необходимости.
§ 1.2. Таблица «Ученики» |
15 |
|
|
Поля отражают выделенные нами в предыдущем пункте свойства сущностей. Первая таблица будет хранить данные о сущности «Ученик».
1.ID_ученик. Мы добавили одно, не предусмотренное ранее, поле «ID_ученик» (см. рис. 4). Во второй колонке развернем меню и выберем тип данных «Счетчик». Поле типа «Счетчик» в процессе работы с таблицей заполняется автоматически и хранит код записи. Если не менять принятые по умолчанию свойства поля, то для первой записи значение «ID_ученик» будет 1 и далее для каждой следующей записи будет увеличиваться на 1. Таким образом, никогда не появится двух записей с одинаковым кодом. Зачем нужно это поле, скоро будет понятно.
2.ФИ. На следующей строке зададим поле «ФИ», хранящее фамилию и имя ученика (рис. 5). Тип данных выберем текстовый. Здесь требуется внести некоторые уточнения в свойства поля. Размер поля по умолчанию может оказаться слишком большим. Установим 40. В строке «Обязательное поле» установим «ДА». Это значит, что система откажется сохранять запись, в которой не заполнено это поле. Действительно, иначе запись просто бесполезна. Может возникнуть вопрос: а не сделать ли все поля обязательными? Не стоит! Часто, создавая запись, вводят не все данные, и остальные поля заполняются в дальнейшем

16 ГЛАВА 1. СУЩНОСТИ, ТАБЛИЦЫ И ЗАПРОСЫ
Рис. 5. Первые два поля таблицы
по мере поступления новой информации. Зададим следующие пять полей (рис. 6).
3. ДР. Поле хранит дату рождения. Выберем тип данных «Дата/время». Он позволяет хранить не только день, месяц и год, но и часы, минуты и секунды. Пожалуй, это слишком! В разделе «Свойства поля» уточним формат. Для этого в строке «Формат поля» установим значение «Длинный формат даты».

§ 1.2. Таблица «Ученики» |
17 |
|
|
Рис. 6. Все поля
4. Класс. В четвертую строку таблицы конструктора введем имя поля «Класс». Выберем тип поля «Числовой». Здесь тип также нуждается в уточнении. По умолчанию размер поля – «Длинное целое». Это число, принадлежащее интервалу от −2 147483 648 до +2 147 483 647. Таких
классов не бывает! Откроем в строке «Размер поля» меню и выберем пункт «Байт». Если бы мы этого не сделали, ничего страшного не случилось бы. Однако, если вы хотите стать программистом, вы должны воспитать в себе привычку экономить память. Уместно использовать еще одно свойство числового поля – «Условие на значение». Запишем в этой строке: >= 1 <= 11. Это значит, номер класса должен находиться на интервале от 1 до 11. Если
18 ГЛАВА 1. СУЩНОСТИ, ТАБЛИЦЫ И ЗАПРОСЫ
вы попробуете ввести какое-либо иное значение, система выдаст сообщение об ошибке.
5. Буква. Класс полностью определяется номером и буквой. Может возникнуть вопрос: почему бы нам сразу не задать символьное поле и писать просто 9а, 10б и т. д.? Но тогда мы не смогли бы делать выборки по всем 9-м, 10-м и прочим классам. Поэтому оставим для буквы отдельное текстовое поле, которое так и назовем – «Буква». Длину этого поля можно установить равной 1. Тут есть подводные камни. Сравните два значения поля: «a» и «а». Вы скажете, что они совпадают. А вот и нет! В первом введена английская «а», а во втором – русская. Для системы это разные символы, поскольку им соответствуют разные коды. Такие ситуации непременно возникнут при заполнении базы данных, и у нас будут появляться «лишние» классы. Чтобы избежать подобных неприятностей, в строке поля «Буква» развернем меню и выберем тип данных «Мастер подстановок». На самом деле это никакой не тип данных, а механизм, который позволяет выбирать значение поля из списка. При нажатии на «Мастер подстановок» начнется диалог с «мастером». Установим переключатель в положение «Будет введен фиксированный набор...» (рис. 7) . «Далее». Введем все возможные значения поля «Буква» (рис. 8). «Далее». Мастер попросит
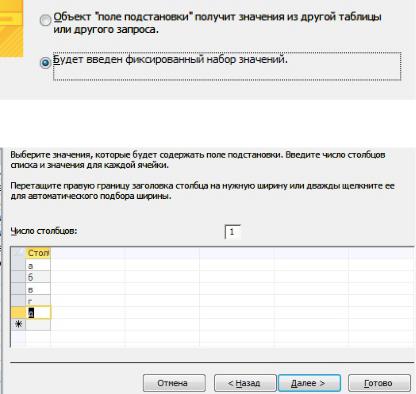
§ 1.2. Таблица «Ученики» |
19 |
|
|
Рис. 7. Выбор фиксированного набора значений
Рис. 8. Фиксированный набор значений
задать имя поля. Оставим прежнее – «Буква». «Готово». 6. Телефон. Для номера телефона выберем тип данных «Текстовый». Размер поля – 12. Как показано на рис. 9, установим маску ввода, т. е. набор символов, задающий формат вводимой информации. Символ «#» означает, что на первом месте в текстовой строке могут стоять « +», «−»,

20 ГЛАВА 1. СУЩНОСТИ, ТАБЛИЦЫ И ЗАПРОСЫ
Рис. 9. Формат номера телефона
цифра или пробел; символ «9» – на этом месте может стоять только цифра или пробел; перед символами, которые не вводятся, но должны стоять на фиксированных местах, ставится знак « ».
7. Комментарии. Выберем тип данных «Поле MEMO». Последнее означает, что поле может хранить текстовую строку произвольной длины. Сейчас читатель имеет полное право возмутиться. Ведь выше было сказано, что каждое поле таблицы имеет фиксированную длину. На самом деле поле MEMO хранит только ссылку на текстовую строку, а сама строка располагается вне таблицы. Поэтому поля MEMO нежелательно использовать для поиска и сортировки. Переход на строку происходит по ссылке, а значит, эти операции будут выполняться гораздо медленнее.
Похоже, мы сформировали структуру таблицы, однако упустили один важный момент. Если сейчас закрыть окно конструктора с сохранением результата, система напомнит нам, что мы не задали ключевое поле. За нами остается право проигнорировать напоминание, но, как правило,
§ 1.2. Таблица «Ученики» |
21 |
|
|
ключевое поле лучше все-таки иметь. Ключевым называют поле, которое однозначно идентифицирует запись. В принципе, ключевым можно сделать любое поле. Но, если, например, мы возьмем в качестве ключевого поле «ФИ», система откажется сохранить запись об Иванове Ване, когда в таблице есть уже один Иванов Ваня. Заметим, в школе не так уж редко встречаются ученики с совпадающими фамилиями и именами. Ключом может быть и совокупность полей. Однако последнее не всегда решает проблему. Так, в базе данных большой больницы могут встретиться два Иванова Ивана Ивановича с совпадающими датами рождения. А перепутать двух больных мы уж точно не имеем права. Вот почему создают специальные поля с кодом записи. Мы с этой целью добавили к полям, хранящим данные о сущности, поле «ID_ученик». Оно дает каждому ученику уникальный код. Cделаем его ключевым. Для этого установим указатель на строке «ID_ученик» и щелкнем по изображению ключа с подписью «Ключевое поле» в левом верхнем углу окна базы данных. Слева от имени поля «ID_ученик» появится изображение ключика. Если теперь читатель еще раз взглянет на рис. 6 (с. 17), он заметит, что мы заранее сделали это поле ключевым. Но мы оставили разговор о ключевых полях «на десерт».
22 ГЛАВА 1. СУЩНОСТИ, ТАБЛИЦЫ И ЗАПРОСЫ
Закроем окно конструктора, т. е. нажмем на крестик в правом верхнем его углу. Появится диалоговое окно «Сохранить изменения макета или структуры объекта?». Ответим: «ДА». В следующем окне нам предложат дать имя таблице. Назовем ее «Ученики». Слева в области «Все объекты Access» появилась первая таблица с присвоенным нами именем. Если в дальнейшем у нас возникнет необходимость отредактировать структуру таблицы (например, добавить еще одно поле), мы можем щелкнуть правой клавишей мышки по имени таблицы и в открывшемся меню выбрать пункт «Конструктор». На экране появится окно конструктора.
В процессе разработки приложения нужен реальный или похожий на реальный набор данных. Щелчком по имени «Ученики» в области «Все объекты Access» откроем таблицу для заполнения. Мы ввели 20 записей (рис. 10). Если введем больше, будет только лучше. При вводе данных следует обратить внимание на следующие моменты:
1.Хотя дата рождения представляется в длинном формате, вводить ее удобней в кратком. Например, вместо «1 января 2005» можно ввести «1.1.5» или «1/1/5».
2.Значение поля «Буква» можно выбрать из меню, но быстрей ввести с клавиатуры.
3.Поле «Комментарии» не стоит заполнять сразу.
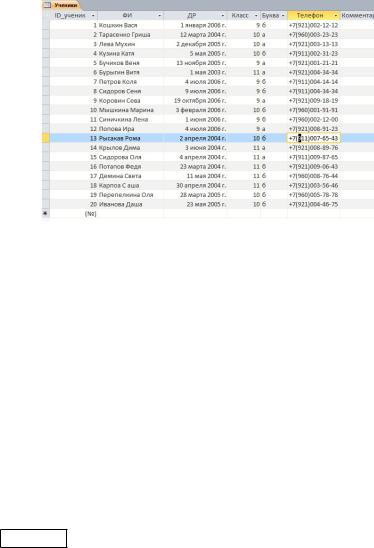
§ 1.3. Таблица «Преподаватели» |
23 |
|
|
Рис. 10. Список учеников
Теперь, когда мы закончили ввод данных, закроем таблицу, щелкнув по крестику в правом верхнем ее углу. Таким образом, с объектом Microsoft Access «Таблицы» мы можем работать в двух режимах: режиме таблицы (рабочий режим), когда вводим или редактируем записи, и режиме конструктора, когда создаем или редактируем структуру таблицы.
§ 1.3. Таблица «Преподаватели»
12 30 Сначала создадим вспомогательную таблицу-
справочник, в которой будут храниться виды образования. Для этого, как и при создании предыдущей таблицы,
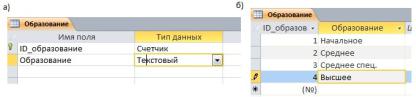
24 ГЛАВА 1. СУЩНОСТИ, ТАБЛИЦЫ И ЗАПРОСЫ
щелкнем по пункту верхнего меню «Создание», а затем по пиктограмме «Конструктор таблиц». В конструкторе определим два поля: «ID_образование» и «Образование». Первое поле типа «Счетчик» сделаем ключевым, второе
– текстовой строкой из 15 символов (рис. 11а). Закроем
Рис. 11. Таблица «Образование»
конструктор с сохранением созданной структуры. Новой таблице дадим имя «Образование». В области «Все объекты Access» появилась новая таблица. Откроем таблицу двойным щелчком по ее имени и заполним, как показано на рис. 11б. Закроем таблицу. В ближайшее время она нам понадобится. А пока создадим в режиме конструктора таблицу, которая будет хранить данные о преподавателях. Определим ее поля, действуя, как в § 1.2:
1.ID_преподаватель. Счетчик. Это поле сразу можно сделать ключевым.
2.ФИО. Текстовая строка длиной в 50 символов. Поскольку без этого поля запись теряет смысл, сделаем это

§ 1.3. Таблица «Преподаватели» |
25 |
|
|
поле обязательным. Остальные поля, как и прежде, оставим необязательными.
3.ДР. Определяется, как и в предыдущем параграфе.
4.Образование. Развернем меню в столбце «Тип данных» и выберем «Мастер подстановок». На экране появит-
ся первое диалоговое окно мастера (рис. 12). Установим
Рис. 12. Выбор способа подстановки
переключатель в положение «...получит значение из другой таблицы...» и нажмем «Далее». Появится окно, в котором нам предстоит сделать выбор таблицы (рис. 13а). Нас интересует таблица «Образование». «Далее». В следующем диалоговом окне перебросим интересующие нас поля из левой области «Доступные поля» в правую «Выбранные поля» (рис. 13б). Поскольку доступны всего два поля, содержащие код и соответствующий ему текст, нажмем двойную стрелку и перебросим сразу все. «Далее». Установим сортировку записей по возрастанию значений
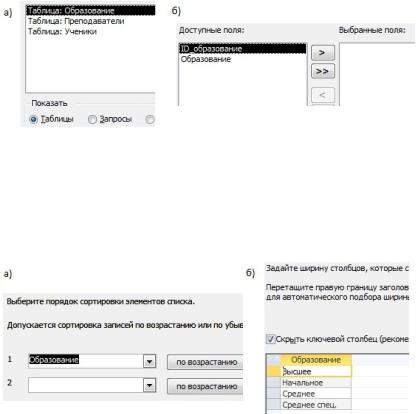
26 ГЛАВА 1. СУЩНОСТИ, ТАБЛИЦЫ И ЗАПРОСЫ
Рис. 13. Выбор таблицы и полей
поля «Образование» (рис. 14а), т. е. в алфавитном порядке. «Далее». См. рис. 14б. Опять «Далее». Оставим имя
Рис. 14. Подстановка для поля «Образование»
поля «Образование». Поскольку мастер устанавливает связь с таблицей-справочником, система потребует сохранить таблицу (рис. 15). Сохраним таблицу под именем «Преподаватели». Обратите внимание, что после диалога мастер установил для поля тип данных «Числовой» (рис. 16).
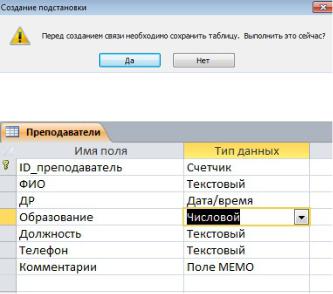
§ 1.3. Таблица «Преподаватели» |
27 |
|
|
Рис. 15. Сохранение таблицы
Рис. 16. Структура таблицы «Преподаватели»
Пришло время пояснить, что же такое эта самая подстановка. Для этого рассмотрим более наглядный пример. Пусть мы работаем с базой данных большой фирмы. В базе есть таблица «Сотрудники», и в ней поле «Отдел» – текстовая строка с названием отдела, в котором работает сотрудник. Какие «приключения» ждут нас в этом случае? Во-первых, названия отделов бывают длинные и набор их отнял бы много времени у оператора. О нерациональном расходовании памяти мы уже не говорим. Вовторых, люди не только могут делать ошибки, но
28 ГЛАВА 1. СУЩНОСТИ, ТАБЛИЦЫ И ЗАПРОСЫ
и делают их. Даже лишний пробел в названии отдела для системы означает другую текстовую строку. В базе стали бы появляться «двойники» отделов. В-третьих, если бы вдруг изменилось название одного из отделов, нам пришлось бы вручную менять его в каждой записи, где оно встречается. И если бы только в одной таблице. Поле «Отдел» может фигурировать во многих других таблицах. Уже страшно? Поэтому разумно во всех таблицах вместо названия хранить код отдела. Обычно код более компактен. Если изменится название отдела, код останется прежний. Соответствие между кодами и названиями отделов хранится в таблице-справочнике. Однако пользователь не должен держать в голове какие-либо коды. Тут и приходит на помощь «Мастер подстановок». В таблице хранится код, но мастер выводит на экран соответствующее значение из справочника. Здесь мы сталкиваемся с одним из проявлений принципа нормирования данных. В случае изменения названия отдела его потребуется изменить всего в одном поле одной записи. Несоблюдение этого принципа ведет к нарушению целостности данных.
5.Телефон. Создается так же, как и в предыдущем параграфе.
6.Должность. Текстовое поле, хранящее должность преподавателя по основному месту работы.
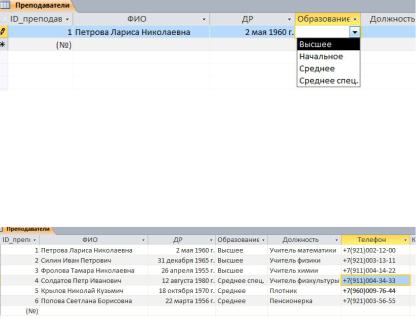
§ 1.4. Таблица «Кружки» |
29 |
|
|
7. Комментарии. Поле MEMO.
Закроем окно конструктора с сохранением и ту же таблицу откроем в рабочем режиме. Как вы помните, для этого достаточно сделать двойной щелчок по имени таблицы «Преподаватели». Заполнение полей больше не должно вызывать затруднений. Заметим, что значение поля «Образование» можно вводить не только из меню (рис. 17). Часто удобней начинать набор с клавиатуры. В данном
Рис. 17. Выбор значения поля в меню
случае, как только вы введете букву «в», установится значение поля «Высшее». Мы опять ввели небольшое количество записей (рис. 18). Ведь пока данные нужны только
Рис. 18. Таблица «Преподаватели»
для тестирования приложения.
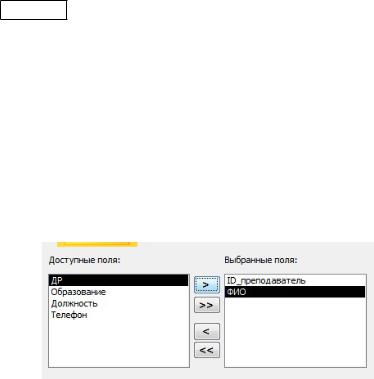
30 ГЛАВА 1. СУЩНОСТИ, ТАБЛИЦЫ И ЗАПРОСЫ
§ 1.4. Таблица «Кружки»
23 33 Отталкиваясь от свойств сущности «Кружки», создадим еще одну таблицу. Определим ее поля:
1.ID_кружок. Счетчик. Ключевое поле.
2.Название. Текстовое. Размер – 40. Обязательное.
3.Преподаватель. Начинаем диалог с «Мастером подстановок». Данные берем из таблицы «Преподаватели».
Перебросим |
нужные нам |
поля – «ID_преподаватель» |
|
и «ФИО» |
– из левой |
области в правую (рис. 19), |
|
установим |
сортировку |
по |
возрастанию поля «ФИО». |
Рис. 19. Выбор полей для подстановки
Далее система покажет нам столбец подстановки (рис. 20). Имя поля оставим «Преподаватель». Поскольку мы установили связь с другой таблицей, система потребует сохранить текущую. Сохраним ее под именем «Кружки». Поле «Преподаватель» имеет тип данных «Числовой», т. е. на

§ 1.4. Таблица «Кружки» |
31 |
|
|
Рис. 20. Столбец подстановок
самом деле таблица хранит числовой код преподавателя.
4.Часы. Выберем тип данных «Числовой». В свойствах поля возьмем формат «Целое».
5.Комментарий. Поле MEMO.
На рис. 21 показано окно конструктора. Закроем конструк-
Рис. 21. Структура таблицы «Кружки»
тор с сохранением результатов. Теперь в области «Все объекты Access» мы видим имена четырех таблиц (рис. 22). Откроем таблицу «Кружки» и введем несколько записей
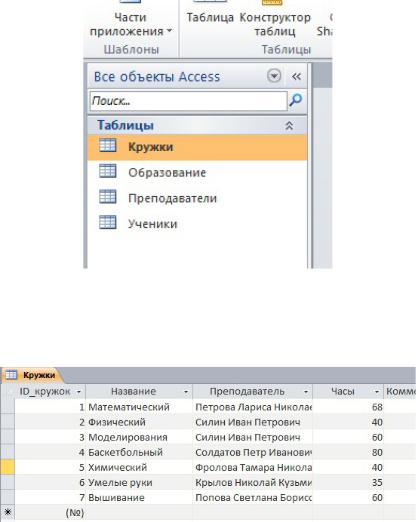
32 ГЛАВА 1. СУЩНОСТИ, ТАБЛИЦЫ И ЗАПРОСЫ
Рис. 22. Все объекты
(рис. 23). Конечно, кружков в школе должно быть
Рис. 23. Таблица «Кружки»
гораздо больше. Но нам сейчас много не надо.
