
- •Московский государственный университет коммерции
- •Офисного назначения
- •Предисловие
- •Текстовый редактор
- •Общие сведения о Word 2000
- •1.2. Простейшие приемы работы с текстом
- •1.3. Дополнительные приемы работы с текстом
- •1.4. Лабораторная работа №1
- •1.5. Работа с таблицами и полями форм
- •1.7. Построение диаграмм
- •1.8. Работа с рисунками
- •1.9. Создание графических изображений, объемных и текстовых эффектов
- •Б. Создание объемных эффектов
- •В. Создание текстовых эффектов
- •1.10. Лабораторная работа №3
- •Электронная таблица excel 2000
- •2.1. Общие сведения об Excel 2000
- •2.2. Заполнение таблицы и выполнение расчетов
- •2.3. Оформление таблицы
- •2.4.Лабораторная работа n94
- •2.5. Построение диаграмм а. Столбчатая диаграмма
- •Б. Круговая диаграмма
- •2.7. Работа с картами
- •2.8. Импорт данных Excel в Word
- •3. Система разработки баз данных access 2000
- •3.1. Общие сведения
- •3.2. Создание базы данных
- •3.3. Создание запросов
- •3.4. Разработка форм
- •3.5. Создание отчетов
- •3.6. Передача данных из Access в Word
- •3.7. Лабораторная работа №6
- •3.8. Лабораторная работа №7
- •4. Система презентации power point 2000
- •4.1. Общие сведения
- •4.2. Разработка слайдов а. Первый слайд (титульный)
- •В. Третий слайд (диаграмма)
- •Г. Четвертый слайд (таблица)
- •Д. Пятый слайд (текст и графика)
- •Е. Шестой слайд (организационная диаграмма)
- •4.3. Разработка эффектов вывода слайдов на экран
- •4.4. Демонстрация презентации
- •4.5. Лабораторная работа №8
- •4.6. Лабораторная работа №9
- •5.1.Общие положения
- •5.2. Контрольное задание №1
- •5.3. Контрольное задание №2
- •5.4. Контрольное задание №3
- •5.5. Контрольное задание №4
- •5.6. Контрольное задание n5
- •5.7. Контрольное задание №6
- •5.8. Контрольное задание №7
- •5.9. Контрольное задание №8
- •5.10. Контрольное задание n«9
- •5.11. Контрольное задание №10
- •Литература
1.3. Дополнительные приемы работы с текстом
1.3.1. К дополнительным приемам работы с текстом можно отнести: создание и отмену скрытого текст, изменение абзацного отступа, а межстрочного интервала, установку табуляции, вставку дополнительных символов, обрамление текста, создание рамки типа "надпись", создание многоколоночного текста, создание буквицы, использование автотекста, автозамены, буфера обмена и макросов.
1.3.2. Дня создания скрытого текста выполните следующие действия:
Выделить тре6уемый фрагмент текста;
подайте: команду Формат/Шрифт;
во вкладке Шрифт в группе Видоизменение установите флажок [٧] в строке ''Скрытый’’ и нажмите кнопку <ОК>.
1.3.3. Чтобы сделать невидимый текст видимым нажмите на панели инструментов Стандартная кнопку <¶> или выполните следующие действия:
подайте команду Сервис/Параметры/Вид;
в группе Знаки форматирования установите флажок [٧] в строке "Скрытый текст".
1.3.4. Установка абзацных отступов может производиться двумя способами: с помощью команд меню и с помощью горизонтальной линейки.
При использовании меню выполните следующие действия:
•выделите абзацы для настройки параметров;
подайте команду Формат/Абзац/Отступы и интервалы;
в списке Первая строка введите значение отступи абзаца от левого поля страницы документа.
При использовании горизонтальной линейки выполните следующие действия:
поместите курсор в настраиваемый абзац;
наведите указатель мыши на левый верхний маркер линейки и, перемещая его, установите нужный выступ первой строки (рис. 1.5);
с помощью левого нижнего маркера линейки установите левую границу абзаца.

Рис. 1.6. Использование линейки для табуляции
1.3.5. Для изменения межстрочного интервала выполните следующие действия:
• подайте команду Формат/Абзац;
• в открывшемся диалоговом окне выберите вкладку Отступы и интервалы; в списке Межстрочный выберите Двойной и нажмите кнопку <ОК>.
1.3.6. Установку табуляции можно произвести с помощью горизонтальной линейки или окна диалога, вызываемого командой Формат/Табуляции. Можно одновременно использовать несколько установок
табуляции.
1.3.7. Установите знаки табуляции для создания трех колонок текста с выравниванием в каждой колонке по левому краю. Для этого выполните следующие действия:
• укажите курсором на квадратную кнопку на левом краю горизонтальной линейки и нажмите ее несколько раз до тех пор , пока значок типа табуляции не примет вид «
• последовательно щелкните указателем мыши в тех местах на линейке, где предполагается установит!, табуляцию (например, и точках 1, 6 и 11); на линейке появятся символы табуляции выбранного типа;
•установите курсор в начало строки и введите текст первой колонки, нажимая клавишу [Tab] в начале каждой строки (рис. 1.6); ширину текста выдерживайте в пределах 4 сантиметров;
•переместите курсор в конец первой строки первой колонки и введите текст второй колонки, нажмите клавишу [Tab] перед началом каждой строки; аналогичным образом введите третью колонку текстового фрагмента.
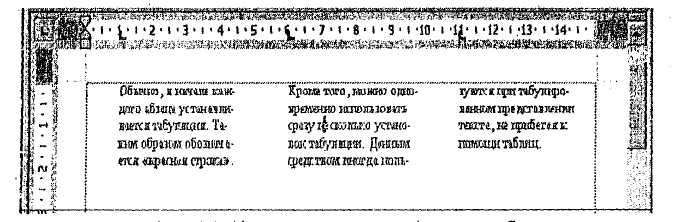
1.3.8. Для вставки в текст дополнительных символов, которых нет на клавиатуре, выполните следующие действия:
• подайте команду Вставка/Символ;
• в списке со стрелкой раскрытия выберите тип шрифта (например, Symbol);
в появившемся окне (рис. 1.7) выделите нужный символ (например "");
последовательно нажмите кнопку <Вставить>, а затем появившуюся кнопку <3акрытъ>.
1.3.9. Обрамление текста может быть произведено тремя способами: с помощью границы, с помощью надписи и с помощью рамки.

Рис. 1.7. Выбор символа для вставки в текст
1.3.10. Для создания границы выполните следующие действия:
нажмите кнопку <Внешние границы> панели инструментов Форматирование; на экране появится панель инструментов, в составе которой имеются кнопки для построения границ слева, сверху, справа, снизу и вокруг фрагмента;
выделите абзац и нажмите нужную кнопку.
1.3.11. Для создания рамки выполите следующие действия:
подайте команду Вид/Панели инструментов/Формы;
на появившейся панели инструментов нажмите кнопку <Добавить рамку>;
с помощью указателя мыши в виде крестика нарисуйте прямоугольную рамку;
введите в рамку необходимый текст;
для удаления рамки выделите ее и нажмите клавишу [Delete].
1.3.12. Надпись представляет собой рамку, в которую можно поместить текст, рисунок или таблицу в любом месте страницы. Для создания надписи выполните следующие действия:
• подайте команду Вставка/Надпись или нажмите кнопку <Надпись> на панели инструментов Рисование; с помощью указателя мыши постройте прямоугольную рамку нужных размеров;
выделите надпись и подайте команду Формат/Надпись/ Надпись; установите пулевой размер для всех внутренних полей (левого, правого, верхнего и нижнего);
перейдите ко вкладке "Размер" и уточните размеры рамки;
перейдите ко вкладке "Положение" и нажмите кнопку <Дополнительно> установите размеры левого верхнего угла рамки по горизонтали (относительно левой границы колонки) и по вертикали (относительно ближайшего абзаца); установите флажок [] в строке "перемещать вместе с текстом"; дважды нажмите кнопки <ОК>.'
щелкните по контуру надписи, вокруг нее появится рамка из двойной штриховки; теперь надпись можно перемещать но экрану с помощью стрелочных клавиш.
1.3.13. Чтобы расположить фрагмент текста в несколько колонок равной ширины (например, в две колонки), выполните следующие действия:
переключитесь в режим Разметка страницы и выделите фрагмент текста, который необходимо расположить в две колонки;
с помощью команды Формат/Колонки откройте диалоговое окно, в поле Число колонок введите число 2, установите флажок [] в строке «Колошей одинаковой ширины» и в строке "Разделитель";
в списке "Применить" выберите значение "К текущему разделу" и нажмите кнопку <ОК>.
результат описанных действий представлен на рис. 1.8.
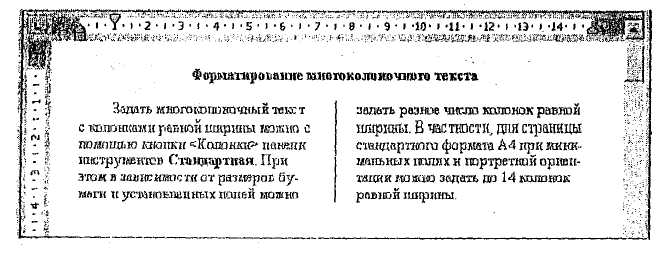
Рис. 1.8. Многоколоночный текст
1.3.14. Для выразительного оформления первой буквы или слова абзаца можно использовать буквицу. Порядок создания буквицы следующий:
• выделите первую букву или поместите курсор в любое место абзаца, в котором создается буквица;
подайте команду Формат/Буквица;
в диалоговом окне выберите положение буквицы "В тексте";
•в полях "Высота в строках" и "Расстояние от текста" задайте нужный размер буквицы и расстояние от буквицы до текста абзаца.
•списке "Шрифт" выберите нужный шрифт; нажмите <ОК>.
1.3.15.Автотекст позволяет экономить время при частом вводе одного и того же текста. Word позволяет как использовать готовые элементы автотекста, так и создавать новые. Чтобы вставить готовый элемент выполните следующие действия;
установите курсор в нужное место и подайте команду Вставка/Автотекст/ Автотекст;
в поле Имя элемента выберите из списка имя элемента автотекста и нажмите кнопку Вставить; в результате выбранный элемент автотекста будет вставлен в документ
1.3.16. Автозамена позволяет автоматически корректировать типичные ошибки ввода и вставлять часто используемый текст. Для ввода текста выполните следующие действия:
• в документе выделите фрагмент текста (например, "Word 2000");
подайте команду Сервис/Автозамена/Автозамена;
в диалоговое окно в поле "Заменить" введите код текста (например, "W") и активизируйте кнопку выбора <О6ычный текст>;
нажмите кнопку <3аменить>, а затем кнопку <ОК>;
установите курсор в нужное место, наберите код"W" и нажмите клавишу [Пробел]; в результате выбранный элемент текста будет вставлен в документ.
1.3.17. Буфер обмена представляет собой участок оперативной памяти, используемый для временного хранения информации при передаче в пределах одной программы или между несколькими программами. В Word 2000 буфер обмена может хранить до 12 фрагментов одновременно. Чтобы передать информацию из одного документа в другой выполните следующие действия;
подайте команду Вид/Панели инструментов/Буфер обмена, на экране появится окно буфера обмена;
в документе-источнике выделите фрагмент текста, который нужно передать в другой документ;
подайте команды Правка/Копировать (Edit/Copy) или Правка/Вырезать; в результате в конец очереди буфера обмена будет помещен новый документ;
повторите операцию копирования (или вырезания) для второго фрагмента документа; в окне «Буфера обмена» появятся два ярлыка (значка), которые могут использоваться для вызова каждого из двух фрагментов;
а
 налогичным
способом включите
в
буфер обмена еще один текстовый
фрагмент
и один рисунок; на экране будет видно
окно буфера обмена,
показанное на рис. 1.9;
налогичным
способом включите
в
буфер обмена еще один текстовый
фрагмент
и один рисунок; на экране будет видно
окно буфера обмена,
показанное на рис. 1.9;
в документе-приемнике поместите указатель в место вставки копии фрагмента;
щелкните курсором по нужному значку; из буфера обмена будет вставлен соответствующий документ. Рис. 1.9. Окно буфера обмена
1.3.18. Макросы представляют собой средство, с помощью которого можно описать произвольную последовательность действий пользователя с целью ее последующею многократного выполнения.
Чтобы создать макрос, выполните следующие действия:
активизируйте документ (например, с именем «Документ 3»);
подайте команду Сервис/Макрос/Начать запись; появится окно, показанное на рис. 1.10;
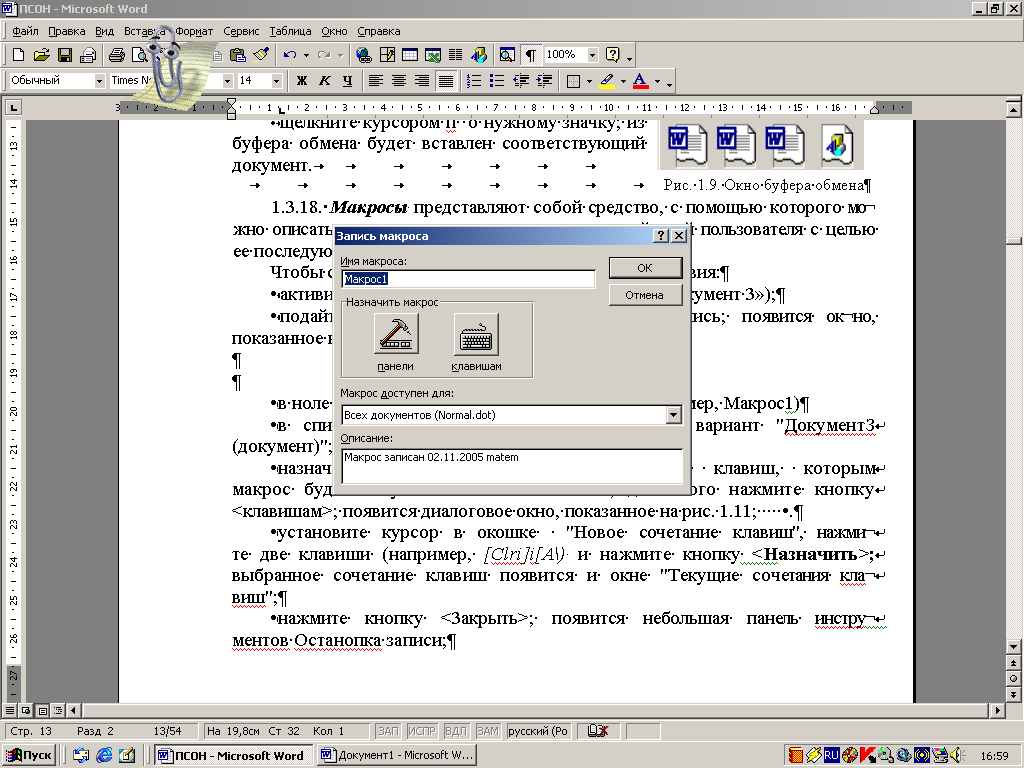
Рис. 1.10. Диалоговое окно «Запись макроса»
в поле "Имя макроса" введите имя макроса (например, Макрос1)
в списке "Макрос доступен для" выберите вариант "Документ З (документ)";
назначьте создаваемому макросу сочетание клавиш, которым макрос будет запускаться на выполнение; для этого нажмите кнопку <клавишам>; появится диалоговое окно, показанное на рис. 1.11;
установите курсор в окошке "Новое сочетание клавиш", нажмите две клавиши (например, [Ctrl]+[A] нажмите кнопку <Назначить>; выбранное сочетание клавиш появится и окне "Текущие сочетания клавиш";
нажмите кнопку <3акрыть>; появится небольшая панель инструментов Остановка записи;
введите в сводную строку документа произвольную фразу (например, «Текстовый редактор Word 2000. Вставка текста с помощью макроса, управляемого сочетанием клавиш [Ctrl]+[A]»;
на панели инструментов Остановка записи нажмите кнопку «Остановить запись>;
в документе Word установите курсор на нужное место и нажмите выбранные клавиши (в данном случае [Ctrl]+[A]); появится фраза «Текстовый редактор Word 2000. Вставка текста с помощью макроса, управляемого сочетанием клавиш [Ctrl]+[A]»;
еще раз нажмите те же клавиши; фраза будет выведена снова.

Рис. 1.11. Диалоговое окно «Настройка клавиатуры»
