
- •Московский государственный университет коммерции
- •Офисного назначения
- •Предисловие
- •Текстовый редактор
- •Общие сведения о Word 2000
- •1.2. Простейшие приемы работы с текстом
- •1.3. Дополнительные приемы работы с текстом
- •1.4. Лабораторная работа №1
- •1.5. Работа с таблицами и полями форм
- •1.7. Построение диаграмм
- •1.8. Работа с рисунками
- •1.9. Создание графических изображений, объемных и текстовых эффектов
- •Б. Создание объемных эффектов
- •В. Создание текстовых эффектов
- •1.10. Лабораторная работа №3
- •Электронная таблица excel 2000
- •2.1. Общие сведения об Excel 2000
- •2.2. Заполнение таблицы и выполнение расчетов
- •2.3. Оформление таблицы
- •2.4.Лабораторная работа n94
- •2.5. Построение диаграмм а. Столбчатая диаграмма
- •Б. Круговая диаграмма
- •2.7. Работа с картами
- •2.8. Импорт данных Excel в Word
- •3. Система разработки баз данных access 2000
- •3.1. Общие сведения
- •3.2. Создание базы данных
- •3.3. Создание запросов
- •3.4. Разработка форм
- •3.5. Создание отчетов
- •3.6. Передача данных из Access в Word
- •3.7. Лабораторная работа №6
- •3.8. Лабораторная работа №7
- •4. Система презентации power point 2000
- •4.1. Общие сведения
- •4.2. Разработка слайдов а. Первый слайд (титульный)
- •В. Третий слайд (диаграмма)
- •Г. Четвертый слайд (таблица)
- •Д. Пятый слайд (текст и графика)
- •Е. Шестой слайд (организационная диаграмма)
- •4.3. Разработка эффектов вывода слайдов на экран
- •4.4. Демонстрация презентации
- •4.5. Лабораторная работа №8
- •4.6. Лабораторная работа №9
- •5.1.Общие положения
- •5.2. Контрольное задание №1
- •5.3. Контрольное задание №2
- •5.4. Контрольное задание №3
- •5.5. Контрольное задание №4
- •5.6. Контрольное задание n5
- •5.7. Контрольное задание №6
- •5.8. Контрольное задание №7
- •5.9. Контрольное задание №8
- •5.10. Контрольное задание n«9
- •5.11. Контрольное задание №10
- •Литература
4.3. Разработка эффектов вывода слайдов на экран
4.3.1. Подайте команду Вид/Сортировки слайдом и нажмите кнопку <ОК>. На экране появится весь комплект созданных слайдов в уменьшенном виде. Слайды можно перемещать, на другое место с помощью мыши. Для уничтожения слайда выделите eго и нажмите клавишу [Delete].
4.3.2.Разработка эффектов вывода включает два типа, На первом этапе разрабатываются эффекты вывода на экране всего слайда, а на тором этапе - эффекты вывода составных элементом слайда.
4.3.3.Для разработки эффектов вывода первого слайда выполните следующие действия:
двойным щелчком по слайду выведите его на экран; подайте команду Показ слайда/Смена слайда; появится диалоговое окно, показанное на рис. 4.9.
выберите эффект перехода к первому слайду (например, наплыв вправо); с помощью кнопки выбора установите скорость перехода (например. медленно); выберите способ продвижении и установите флажок в нужной строке (например, [] no щелчку): нажмите кнопку <Применить>.
4.3.4. Перейдите к разработке способов анимации составных Элементов первого слайда. Выполните следующие операции;
• подайте команду Показ слайдов/Настройка анимации; появится диалоговое окно, показанное на рис. 4.10;
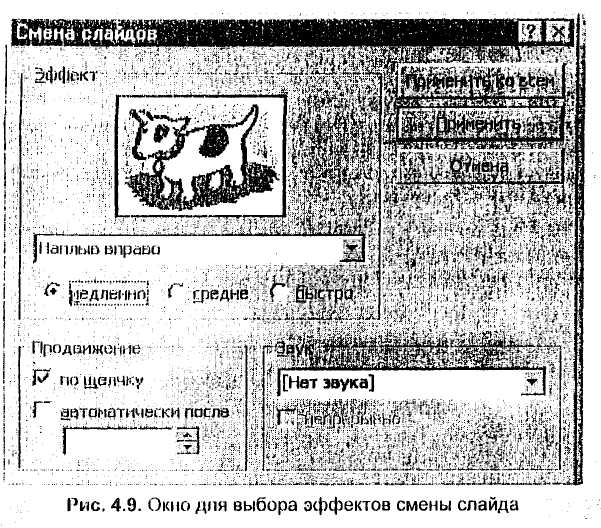
•в левом верхнем углу окна установите флажки в строках: "Заголовок 1” и “Текст 2"; во вкладке "Порядок и время" установите порядок вывода на экран составных частей титульного слайда: 1 .Заголовок 1; 2. Текст 2.
в левом верхнем углу окна выделите строку "Заголовок 1"; во вкладке "Видоизменение" выберите эффект вывода заголовка (например, вылет); выберите направление перемещения текста заголовка при выводе (например, слева); выберите способ вывода текста на экран (например, все вместе);
в верхней части диалогового окна выделите объект "Текст2" (текст под заголовком титульного слайда); но вкладке "Видоизменение" выберите эффект вывода текста (например, вылет), выберите направлении перемещения текста при выводе (например, снизу); выберите способ вывода текста на экран (например, по словам);
нажмете кнопку <Просмотр>; в небольшом окошке будет продемонстрирован способ вывода на экран титульного слайда; нажмите кнопку <ОК>.
Нажатием на клавишу [PgDn] перейдите ко второму слайду. Для определении эффектов вывода этого слайда на экран выполните операции, подобные тем, которые описаны в пп.4.3.3. и 4.3.4.
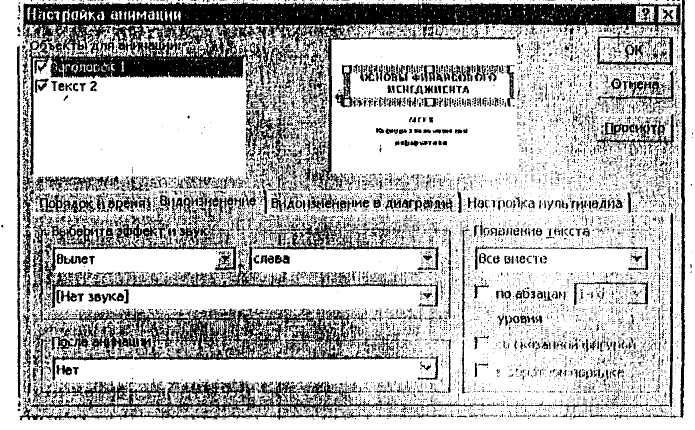
Рис. 4.10. Установка эффектов вывода объектов слайда
Далее аналогичным образом выберите эффекты для всех остальных слайдов.
Рекомендуемые характеристики эффектов вывода слайдом на экран приведены в табл. 4.1.
4.4. Демонстрация презентации
С помощью клавиши [PgVp] выведите на экран черный слайд. Подайте команду Показ слайдов/Начать показ или нажмите клавишу [F5].
Во время демонстрации для выводя следующей строки текста и для перехода к следующему слайду нажинайте новую клавишу мыши.
Разработайте вариант программы для демонстрации слайдов в автоматизированном режиме. Для этого:
• создайте копню файла с другим именем;
• подайте команду Показ слайда/Смена слайда; и появившемся диалоговом окне снимите флажок [] со строки "По щелчку мыши" и установите флажок [] в строке "Автоматически после"; в небольшое окно ниже этой строки введите интервал в минутах и секундах (например, 00:05); нажмите кнопку <Применить> ко всем>;
Таблица 4.1

•подайте команду Показ слайдов/Настройка презентации; в появившемся диалоговом окне установите флажок [] в строке "непрерывный цикл до нажатии клавиши [Esc]".
4.4.3.Проведите демонстрацию в автоматизированном режиме без нажатия клавиши мыши. Процесс будет продолжаться до тех пор, пока не будет нажата клавиша [Esc].
