
- •Московский государственный университет коммерции
- •Офисного назначения
- •Предисловие
- •Текстовый редактор
- •Общие сведения о Word 2000
- •1.2. Простейшие приемы работы с текстом
- •1.3. Дополнительные приемы работы с текстом
- •1.4. Лабораторная работа №1
- •1.5. Работа с таблицами и полями форм
- •1.7. Построение диаграмм
- •1.8. Работа с рисунками
- •1.9. Создание графических изображений, объемных и текстовых эффектов
- •Б. Создание объемных эффектов
- •В. Создание текстовых эффектов
- •1.10. Лабораторная работа №3
- •Электронная таблица excel 2000
- •2.1. Общие сведения об Excel 2000
- •2.2. Заполнение таблицы и выполнение расчетов
- •2.3. Оформление таблицы
- •2.4.Лабораторная работа n94
- •2.5. Построение диаграмм а. Столбчатая диаграмма
- •Б. Круговая диаграмма
- •2.7. Работа с картами
- •2.8. Импорт данных Excel в Word
- •3. Система разработки баз данных access 2000
- •3.1. Общие сведения
- •3.2. Создание базы данных
- •3.3. Создание запросов
- •3.4. Разработка форм
- •3.5. Создание отчетов
- •3.6. Передача данных из Access в Word
- •3.7. Лабораторная работа №6
- •3.8. Лабораторная работа №7
- •4. Система презентации power point 2000
- •4.1. Общие сведения
- •4.2. Разработка слайдов а. Первый слайд (титульный)
- •В. Третий слайд (диаграмма)
- •Г. Четвертый слайд (таблица)
- •Д. Пятый слайд (текст и графика)
- •Е. Шестой слайд (организационная диаграмма)
- •4.3. Разработка эффектов вывода слайдов на экран
- •4.4. Демонстрация презентации
- •4.5. Лабораторная работа №8
- •4.6. Лабораторная работа №9
- •5.1.Общие положения
- •5.2. Контрольное задание №1
- •5.3. Контрольное задание №2
- •5.4. Контрольное задание №3
- •5.5. Контрольное задание №4
- •5.6. Контрольное задание n5
- •5.7. Контрольное задание №6
- •5.8. Контрольное задание №7
- •5.9. Контрольное задание №8
- •5.10. Контрольное задание n«9
- •5.11. Контрольное задание №10
- •Литература
3.5. Создание отчетов
3.5.1. Для создания отчета выполите следующие действии:
• в окне «proba: База Данных» выберите режим "Отчеты", укажите курсором на строку "Создание с помощью мастера" и нажмите кнопку <Просмотр>;.
и окне «Создание отчетов» раскройте список объектов и выберите строку "Таблица: Таблица 1";
выберите: нужные поля в левом окне и с помощью кнопки <[>]> последовательно переведите их в правое окно; например, можно выбрать поля: фамилия, должность, оклад; нажмите кнопку <Далее>;
в ответ на вопрос "Добавить уровни группировки?" просто нажмите клавишу <Далее>;
выберите порядок сортировки - по фамилии в алфавитном порядке; для этого раскройте список полей, укажите на слово «Фамилия», убедитесь в том, что управляющая кнопка находиться в положении <А/Я↓>, нажмите кнопку <Далее>;
•выберите с помощью кнопок выбора вид макета отчета и ориентацию; например, "Табличны/Г, "Альбомная"; нажмите кнопку <Далее>:
выберите стиль отчета; например, "Сжатый"; нажмите кнопку <Далее>;
введите заголовок отчета; например, "Штатное расписание"; нажмите кнопку выборе в строке "Просмотреть отчет"; нажмите кнопку <Готово>; на экране появится отчет в виде таблицы (рис. 3.6).
3.6. Передача данных из Access в Word
3.6.1.Передачу информации из Access в Word можно осуществить двумя способами. Первый из них позволяет вставлять в документ, подготовленный в Word, названия полей базы данных, подготовленной в Access, а затем при печати или просмотре документа наименования полей будут заменены на их содержимое. Этот способ называют "Слияние с MS Word” и его эффективно использовать при подготовке писем для множественной рассылки.
Второй способ, называемый "Публикация в IMS Word” позволяет вставлять в документ, подготовленный в Word, документ или таблицу, подготовленную в Access.
3.6.2.Создайте документ, в котором используется слияние Microsoft Eccess с Ward. С этой целью выполните следующие действия:
• подайте команду Пуск/Программы/Microsoft Access; активизируйте кнопку выбора “Открыть базу данных". Укажите полное имя ранее созданною файла рrobа и нажмите кнопку <OК>.
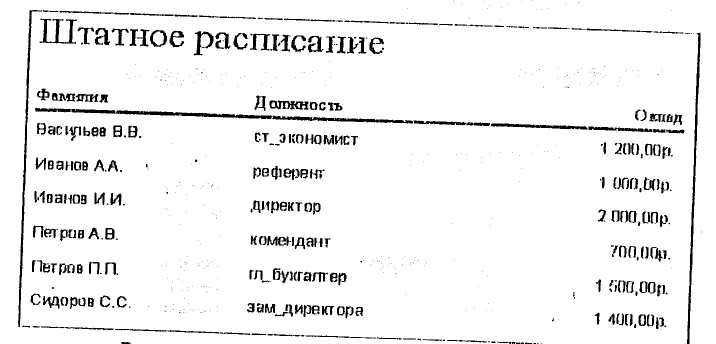
Рис. 3.6. Отчет о составлении штатного расписания
выберите режим работы ''Таблица" и выделите строку "Таблица 1”.
выполните команду Сервис/Связи с Office/Слияние с MS Word;
• в появившемся окне «Слияние с документами MS Word» активизируйте кнопку выбора "Создать новый документ и установить связи с ним" и нажмите кнопку <ОК>; при этом запускается редактор Word, в котором появляется новая панель инструментов Слияние.
Примечание. Если окно редактора Word сворачивается и ярлык, который размещается на панели задач, то нужно щелчком мыши развернуть его на полный экран.
в состав набираемого документ можно включить содержимое базы данных; для этого и процессе набора текста нужно вставлять название полей базы данных, которые потом будут автоматически заменены конкретными данными; например, в том месте, где необходимо истопить фамилию, нужно нажать на панели инструментов Слияние кнопку <Добавить поле слияния> и в открывшемся списке выбрать название поля Фамилия; в результате в текст будет вставлено слово: «Фамилия» в двойных угловых кавычках.
наберите следующий текст, вставляя в него названия полей базы данных:
Выписка из приказа
№125 по утверждению от 5 июля 2001г.
«Код». В связи с
успешным выполнением полугодового
плана
«Должность»
учреждения «Фамилия» награждается
денежной
•для просмотра содержимого полей базы данных, расположенных в документе Word, нажмите кнопку «ABC» на панели инструментов Слияние; в документе на местах, в которые были помещены поля базы данных, появится значение этих полей, принадлежащие одной записи; например, для первой записи документ будет выглядеть так:
Выписка из приказа
№125 по учреждению от 5 июля 1999г.
1. В связи с усиленным
выполнением полугодового плана директор
учреждения Иванов И.И. награждается
денежной премией в размере месячного
оклада – 2000,00 руб.
•для просмотра следующей (предыдущей) записи нажимайте кнопки <►> <Последующая запись> или <◄> <Предыдущая запись> на панели инструментов Слияние.
3.6.3. Для реализации способа "Публикация в MS Word" выполните следующие действия:
подайте команду Пуск/Программы/Microsoft Access; активизируйте кнопку выбора "Открыть базу данных"; укажите полное имя файла probа (включающее имя диска и путь) и нажмите кнопку <ОК>\
выберите режим работы "Отчеты" и укажите на строку "Штатное расписание";
выполните команду Сервис/Связи с Office/Публикация в MS Word; будет запущен редактор Word, в окно которого будет помещен отчет, сформированный в Access.
