
- •Московский государственный университет коммерции
- •Офисного назначения
- •Предисловие
- •Текстовый редактор
- •Общие сведения о Word 2000
- •1.2. Простейшие приемы работы с текстом
- •1.3. Дополнительные приемы работы с текстом
- •1.4. Лабораторная работа №1
- •1.5. Работа с таблицами и полями форм
- •1.7. Построение диаграмм
- •1.8. Работа с рисунками
- •1.9. Создание графических изображений, объемных и текстовых эффектов
- •Б. Создание объемных эффектов
- •В. Создание текстовых эффектов
- •1.10. Лабораторная работа №3
- •Электронная таблица excel 2000
- •2.1. Общие сведения об Excel 2000
- •2.2. Заполнение таблицы и выполнение расчетов
- •2.3. Оформление таблицы
- •2.4.Лабораторная работа n94
- •2.5. Построение диаграмм а. Столбчатая диаграмма
- •Б. Круговая диаграмма
- •2.7. Работа с картами
- •2.8. Импорт данных Excel в Word
- •3. Система разработки баз данных access 2000
- •3.1. Общие сведения
- •3.2. Создание базы данных
- •3.3. Создание запросов
- •3.4. Разработка форм
- •3.5. Создание отчетов
- •3.6. Передача данных из Access в Word
- •3.7. Лабораторная работа №6
- •3.8. Лабораторная работа №7
- •4. Система презентации power point 2000
- •4.1. Общие сведения
- •4.2. Разработка слайдов а. Первый слайд (титульный)
- •В. Третий слайд (диаграмма)
- •Г. Четвертый слайд (таблица)
- •Д. Пятый слайд (текст и графика)
- •Е. Шестой слайд (организационная диаграмма)
- •4.3. Разработка эффектов вывода слайдов на экран
- •4.4. Демонстрация презентации
- •4.5. Лабораторная работа №8
- •4.6. Лабораторная работа №9
- •5.1.Общие положения
- •5.2. Контрольное задание №1
- •5.3. Контрольное задание №2
- •5.4. Контрольное задание №3
- •5.5. Контрольное задание №4
- •5.6. Контрольное задание n5
- •5.7. Контрольное задание №6
- •5.8. Контрольное задание №7
- •5.9. Контрольное задание №8
- •5.10. Контрольное задание n«9
- •5.11. Контрольное задание №10
- •Литература
2.7. Работа с картами
2.7.1. Электронная таблица Excel 2000 имеет возможность для наглядного представления информации, содержащей географические данные. Создайте с помощью географической карты иллюстрацию данных о численности населения ряда стран западной Европы (по результатам переписи 1961г.), приведенных в табл. 2.3.
Таблица 2.3.
-
Страна
Население, тыс. чел
Великобритания
53000
Германия
73000
Испания
30000
Италия
50000
Франция
46000
2.7.2. Для этого выполните следующие действия:
•создайте таблицу с указанным содержанием на листе Excel, выделите столбцы A1:B6, подайте команду Вставка/Объект/Microsoft Map и нажмите кнопку <ОК>;
•в помещаемся списке найдите название "Европа" нажмите кнопку <ОК>;
• используя появившуюся панель инструментов, подайте команду Карта/Добавить слой/Word Graticule и нажмите кнопку <ОК>; появится сетка координат (см. рис. 2.7).
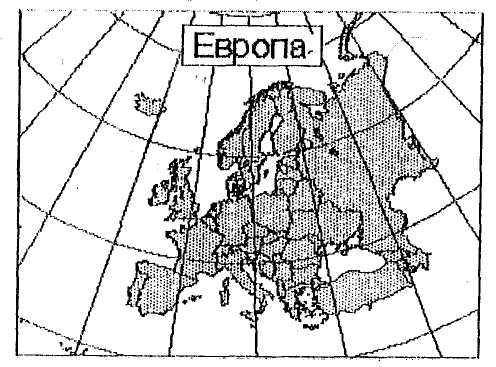
Рис. 2.7 Карта Европы с координатной сеткой
2.7.3. Подайте команду Вставка/Данные; появится диалоговое окно, в которое нужно внести диапазон координат ячеек таблицы, содержащих данные о географических объектах (в рассматриваемом случае: А1:В6); появится легенда, которую можно переместить в другое место.
2.7.4. Выделите карту так, чтобы она была окружена штриховой рамкой; появится панель инструментов, показанная на рис. 2.8.
![]()
Рис. 2.8. Панель управления
подайте команду Вид/Панель оформления (или нажмите десятую слева кнопку на панели инструментов); в появившемся диалоговом окне переместите кнопки "Количество столбец А", "столбец В" и "цветовая заливка" во внутреннее окошко; как показано на рис. 2.9. В результате страны, укачанные в таблице, окрасятся в различные цвета.
На панели инструментов нажмите кнопку <Вывод подписей объектов>; переместите курсор на карту и укажите на Великобританию; появившуюся надпись зафиксируйте нажатием левой клавиши мыши.
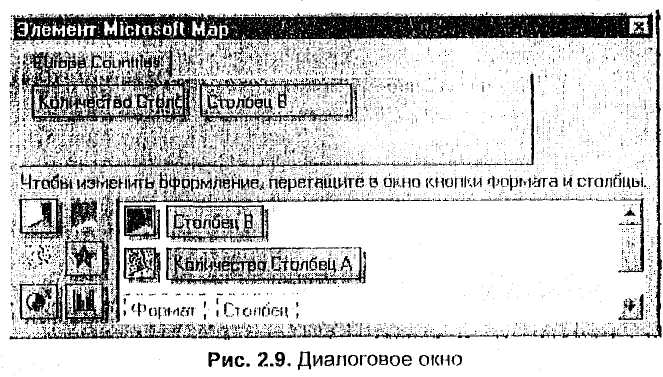
2.7.7. Аналогичным образом установите надписи на других странах, упомянутых в табл. 2.3.; для выключения кнопки <вывод подписей объектов> нажмите на панели инструментов на самую левую кнопку (<Выбор элементов>).
2.7.8. В результате выполненных действий будет создана карта, показанная на рис. 2.10.

2.8. Импорт данных Excel в Word
2.8.1. Данный, созданный в Excel можно передать в: Word тремя способами:
как текст;
как таблицу, редактируемую в Excel;
как таблицу Word.
2.8.2. Импортирование данных Еxcel как текста:
загрузите Excel, откройте рабочий лист с таблицей и выделите импортируемые данные;
подайте команду Правка/Копировать;
переключитесь в Word, установите курсор в нужное место и подайте команду Правка/Специальная вставка;
нажмите кнопку выбора в строке "Вставить", в раскрытом списке активизируйте строку "Неформатизированный текст" и нажмите кнопку <ОК>. Текст может редактироваться средствами Word.
2.8.3.Импортирование данных Excel в Word с возможностью редактировании в Excel:
•загрузите Ехсе1, откройте рабочий лист с таблицей и выделите импортируемые данные;
• подайте команду Правка/Копировать;
• переключитесь в Word, установите курсор и нужное место и подайте команду Правка/Специальная вставка;
• нажмите на кнопку выбора в строке "Вставить", активизируйте строку "лист Microsoft Excel" и нажмите <ОК>,
2.8.4. Импортирование данных Excel как таблицы:
загрузите Excel, откройте рабочий лист с таблицей и выделите импортируемые данные;
подайте команду Правка/Копировать;
переключитесь и Word, установите курсор в нужное место и подайте команду Правка/Вставить; импортированная таблица позволяет производить начислении но формулам так, как это выполняется в таблице Word.
2.8.5.Кроме тот, можно создать электронную таблицу, находясь в Word, используя кнопку <Добавить таблицу Excel> на панели инструментом Стандартная В появившемся окне выделите нужное число строк и столбцов для формировании сетки таблицы. На панели инструментов временно появится кнопки Excel. Возврат в Word — щелчком мыши.
