
2. Основные операции с книгами и листами Excel
Перемещение и прокрутка внутри листа
Д ля
перехода между ячейками листа используется
мышь или клавиши со стрелками. При
переходе на ячейку она становится
активной. Для перехода в другую область
листа используются полосы прокрутки.
ля
перехода между ячейками листа используется
мышь или клавиши со стрелками. При
переходе на ячейку она становится
активной. Для перехода в другую область
листа используются полосы прокрутки.
Переход на другой лист книги
Укажите ярлычок листа, содержащего нужные данные (рис. 22.2).
Е сли
ярлычок нужного листа не виден, то для
его отображения используйте кнопки
прокрутки листов. Затем укажите
необходимый ярлычок (рис. 22.3).
сли
ярлычок нужного листа не виден, то для
его отображения используйте кнопки
прокрутки листов. Затем укажите
необходимый ярлычок (рис. 22.3).
Если в книге содержится большое количество листов, щелкните правой кнопкой мыши кнопку прокрутки ярлычков. Затем выберите в открывшемся списке необходимый лист (рис. 22.4).
В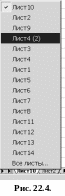 ыделение
листов в книге
ыделение
листов в книге
Если выделено несколько листов, изменения, сделанные на текущем листе, повторяются на всех остальных листах. Основные операции выделения листов показаны в таблице 22.1.
Изменение количества отображаемых ярлычков листов
Установите указатель на маркер разделения области ярлычков (рис. 22.5). Когда указатель превратится в двухстороннюю стрелку, переместите маркер разделения влево или вправо и затем используйте кнопки прокрутки для перехода между вкладками листов.
Чтобы вернуть маркер разделения в его исходное положение, дважды щелкните маркер разделения. Чтобы сделать лист активным, щелкните правой кнопкой мыши любую кнопку прокрутки ярлычков и выберите лист из контекстного меню.
Вставка нового листа
Чтобы добавить один лист, выберите команду Лист в меню Вставка.
Чтобы вставить несколько листов, выберите необходимое количество листов, удерживая нажатой клавишу Shift, затем выполните команду Лист из меню Вставка.
Перемещение и копирование листов
Откройте книгу, в которую нужно переместить или скопировать листы.
Переключитесь в книгу, содержащую копируемые или перемещаемые листы, и выделите в ней нужные листы.
В меню Правка выберите команду Переместить/скопировать.
Выберите соответствующую книгу в поле Переместить выбранные листы в книгу.
Чтобы переместить или скопировать выбранные листы в новую книгу, выберите пункт Новая книга.
В поле Перед листом выберите лист, перед которым нужно вставить перемещаемые или копируемые листы.
Ч
 тобы
только скопировать, а не переместить
листы, установите флажок Создавать
копию.
тобы
только скопировать, а не переместить
листы, установите флажок Создавать
копию.
Перемещать выбранные листы в пределах текущей книги можно путем перетягивания их с помощью мыши вдоль ряда ярлычков листов. Чтобы копировать листы, нажмите и удерживайте клавишу Ctrl, переместите листы в нужное положение, затем отпустите кнопку мыши и после этого клавишу Ctrl.
Таблица 22.1
Чтобы выделить |
Сделайте следующее |
Отдельный лист |
Укажите ярлычок листа. |
Два или более смежных листа |
Щелкните ярлычок первого листа, затем, удерживая клавишу Shift, щелкните ярлычок последнего листа. |
Два или более несмежных листа |
Щелкните ярлычок первого листа, затем, удерживая клавишу Ctrl, щелкните ярлычки остальных листов. |
Все листы книги |
Установите указатель на произвольный ярлычок листа и нажмите правую кнопку мыши. Затем выберите команду Выбрать все листы в контекстном меню. |
Переименование листа
Выберите двойным нажатием кнопки мыши нужный ярлычок листа.
Введите новое имя поверх старого.
Удаление листов из книги
Выберите листы, которые нужно удалить.
Выберите команду Удалить лист в меню Правка.
Изменение количества листов, установленного по умолчанию
Выберите команду Параметры в меню Сервис, а затем выберите вкладку Общие.
Введите нужное число листов в поле Листов в новой книге.
Одновременный просмотр двух частей листа
Н
 аведите
указатель на вешку, расположенную в
верхней части вертикальной полосы
прокрутки или в правой части горизонтальной
полосы прокрутки.
аведите
указатель на вешку, расположенную в
верхней части вертикальной полосы
прокрутки или в правой части горизонтальной
полосы прокрутки.
Когда указатель примет вид двунаправленной стрелки, перетащите его вниз или влево (рис. 22.6).
Скрытие элементов окна для отображения на экране большего объема данных
В меню Вид выберите команду Во весь экран.
Чтобы отобразить панели инструментов и другие скрытые элементы окна, нажмите кнопку Вернуть обычный режим на панели инструментов Во весь экран. Если панель инструментов Во весь экран скрыта, отобразить панели инструментов и другие скрытые элементы можно с помощью команды Во весь экран в меню Вид.
Скрытие книг, листов, столбцов или строк
Когда скрывается часть книги, данные убираются из представления, но не удаляются из книги. Если книга сохранена и закрыта, скрытые данные остаются скрытыми при следующем открытии книги. Скрытые части книги на печать не выводятся. Книги и листы можно скрыть для уменьшения числа окон и листов и предотвращения нежелательных изменений. Например, можно скрыть листы с важными данными. Скрытая книга или лист остаются открытыми (доступными), другие документы могут использовать информацию, находящуюся в них.
Скрытие книги
Откройте нужную книгу.
Выберите команду Скрыть в меню Окно.
При выходе из Microsoft Excel на вопрос о сохранении изменений в скрытой книге следует отвечать Да. При следующем открытии данная книга остается скрытой.
Скрытие листа
Выберите листы, которые нужно скрыть.
В меню Формат установите указатель на пункт Лист и выберите команду Скрыть.
Скрытие строки или столбца
Выберите строки или столбцы, которые нужно скрыть.
В меню Формат установите указатель на пункт Строка или Столбец и выберите команду Скрыть.
Отображение скрытой книги, листов, столбцов или строк
Выберите команду Показать в меню Окно.
Выберите имя скрытой книги, которую нужно вывести на экран, в поле Показать скрытое окно книги.
О
Рис. 22.7.

Выберите в меню Формат команду Лист и подкоманду Отобразить.
В окне Вывод на экран скрытого листа дважды щелкните имя скрытого листа, который требуется отобразить (рис. 22.7).
Отображение скрытых строк или столбцов
Чтобы вывести на экран скрытые строки, выделите ячейки в строках над и под скрытыми строками.
Чтобы вывести на экран скрытые столбцы, выделите ячейки в столбцах слева и справа от скрытых столбцов.
В меню Формат установите указатель на пункт Строка или Столбец и выберите команду Показать.
Если первая строка или столбец листа являются скрытыми, выберите команду Перейти в меню Правка. В поле Ссылка введите A1 и нажмите кнопку OK. Установите указатель на пункт Строка или Столбец в меню Формат и выберите команду Показать.
Ограничение изменений во всей книге
В
 меню Сервис
выберите пункт Защита,
а затем выполните команду Защитить
книгу (рис.
22.8).
меню Сервис
выберите пункт Защита,
а затем выполните команду Защитить
книгу (рис.
22.8).Для защиты структуры книги (чтобы нельзя было переместить, удалить, скрыть, показать или переименовать листы) установите флажок Структуру.
Чтобы при каждом открытии книги местоположение и размеры окон не изменялись, установите флажок Окна (рис. 22.9).
Чтобы никто другой не смог снять защиту с листа, введите пароль, нажмите OK, а затем подтвердите этот пароль в диалоговом окне Подтверждение пароля.
П ароль
– это слово, фраза или строка символов,
которую необходимо ввести для доступа
к защищенной ячейке, графическому
объекту, листу, книге, папке или файлу.
В Excel паролем может быть любое сочетание
букв, чисел, пробелов и других знаков.
Длина пароля не должна превышать 255
знаков. При вводе пароля на экране
отображаются звездочки (*). Необходимо
помнить, что в паролях учитывается
регистр букв.
ароль
– это слово, фраза или строка символов,
которую необходимо ввести для доступа
к защищенной ячейке, графическому
объекту, листу, книге, папке или файлу.
В Excel паролем может быть любое сочетание
букв, чисел, пробелов и других знаков.
Длина пароля не должна превышать 255
знаков. При вводе пароля на экране
отображаются звездочки (*). Необходимо
помнить, что в паролях учитывается
регистр букв.
Использование пароля
Чтобы предотвратить отображение скрытых листов, столбцов или строк, книга или лист могут быть защищены паролем.
Создание пароля на открытие книги
Выберите команду Сохранить как в меню Файл.
Выберите в меню Сервис команду Общие параметры.
Введите пароль в поле Пароль для открытия файла и нажмите кнопку OK.
Введите пароль еще раз в поле Введите пароль и нажмите кнопку OK.
Нажмите кнопку Сохранить.
При появлении диалогового окна нажмите кнопку Да, чтобы заменить существующую книгу текущей.
