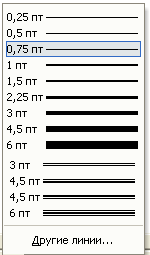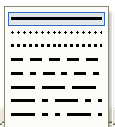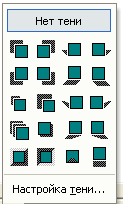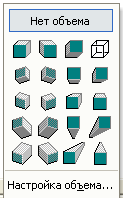- •Введение
- •Глава 1. Что такое презентация? Как правильно спланировать презентацию Общие сведения о мультимедиа
- •Виды презентаций
- •Понятие о презентации и слайдах в PowerPoint
- •Планирование презентации
- •Вопросы для самоконтроля
- •Глава 2. Создание презентации Интерфейс программы
- •Работа со слайдами
- •Размещение различных элементов на слайдах презентации
- •Добавление фигуры
- •Выделение фигур
- •Перемещение и копирование фигуры
- •Оформление фигур
- •Добавление фигурного текста
- •Группировка и разгруппировка объектов
- •Расположение объектов по слоям
- •Вращение и выравнивание объектов
- •Использование диаграмм
- •Добавление элементов диаграммы
- •Изменение макета
- •Редактирование и оформление текста
- •Вопросы для самоконтроля
- •Глава 3. Режимы просмотра презентации Общие сведения
- •Режим Обычный
- •Использование сортировщика слайдов
- •Режим показа слайдов
- •Добавление заметок.
- •Выбор режима по умолчанию
- •Вопросы для самоконтроля
- •Глава 4. Анимационные эффекты в презентации
- •Применение специальной анимации
- •Анимация диаграмм
- •Применение готовой схемы анимации
- •Эффекты смены слайдов
- •Вопросы для самоконтроля
- •Глава 5. Оформление презентации Использование дизайна слайдов
- •Цветовые схемы слайдов
- •Оформление фона слайдов
- •Вопросы для самоконтроля
- •Глава 6. Интерактивные презентации Понятие иерархической структуры
- •Просмотр презентации
- •Работа с интерактивной презентацией
- •Настройка базы гиперссылки
- •Настройка действия
- •Использование гиперссылок
- •Использование управляющих кнопок
- •Настройка цветовой гаммы гиперссылок
- •Вопросы для самоконтроля
- •Глава 7. Унификация презентации
- •Режим Образец слайдов
- •Использование колонтитулов
- •Анимация объектов на образце слайдов
- •Форматирование элементов слайда-образца
- •Создание и использование новых образцов
- •Вопросы для самоконтроля
- •Глава 8. Создание презентации из структуры Понятие структурированного документа
- •Создание презентации из структуры
- •Использование панели Структура в режиме Обычный
- •Вопросы для самоконтроля
- •Глава 9. Сохранение презентации Основные сведения
- •Вопросы для самоконтроля
- •Глава 10. Демонстрация презентаций на экране Настройка презентации
- •Настройка времени показа слайда
- •Содержание
- •Глава 1. Что такое презентация? Как правильно спланировать презентацию 2
- •Глава 2. Создание презентации 6
- •Глава 3. Режимы просмотра презентации 22
- •Глава 4. Анимационные эффекты в презентации 30
- •Глава 5. Оформление презентации 36
- •Глава 6. Интерактивные презентации 40
Добавление фигуры
Щелкните кнопку на панели Рисование
для создания нужного графического
примитива (линия
![]() ,
стрелка
,
стрелка
![]() ,
прямоугольник
,
прямоугольник
![]() ,
овал
,
овал
![]() )
или в меню Автофигуры
(см. Рис. 2 .8) выберите нужный раздел и
фигуру, а затем растяните фигуру до
нужного размера, удерживая левую кнопку
мыши.
)
или в меню Автофигуры
(см. Рис. 2 .8) выберите нужный раздел и
фигуру, а затем растяните фигуру до
нужного размера, удерживая левую кнопку
мыши.
Совет: Для того, чтобы полотно для вставки автофигуры не появлялось автоматически, уберите опцию Автоматически создавать полотно при вставке автофигур в меню Сервис/Параметры на вкладке Общие.
Чтобы нарисовать правильную фигуру (квадрат, круг, симметричную автофигуру) удерживайте Shift при рисовании.
Чтобы нарисовать фигуру от центра, а не от края, удерживайте Ctrl при рисовании.
Совет: Для изменения формы автофигуры необязательно удалять ее и чертить заново. Можно выделить фигуру и на кнопке Действия панели Рисование выбрать команду Изменить автофигуру и далее выбрать другую нужную форму.
Выделение фигур
Для выделения одной фигуры достаточно просто щелкнуть на ней мышью. При этом по краям фигуры появляются маркеры выделения.

Рис. 2.9. Выделенная фигура
1 – маркеры выделения
2 – маркер поворота фигуры
Для выделения группы фигур щелкайте на каждой из них, удерживая клавишу Shift.
Можно также нажать кнопку Выбор
объектов
![]() на панели Рисование и мышью обвести
прямоугольную область. Фигуры, попавшие
в эту область, будут выделенными.
на панели Рисование и мышью обвести
прямоугольную область. Фигуры, попавшие
в эту область, будут выделенными.
Выделить группу фигур может быть необходимо, если сразу над несколькими фигурами надо произвести такие операции, как форматирование, передвинуть, скопировать и др.
Перемещение и копирование фигуры
Для копирования и перемещения рисованных фигур их необходимо сначала выделить. Далее можно использовать буфер обмена как для текста и других элементов или же воспользоваться мышью. Для перемещения фигуры следует просто передвинуть ее мышью. Для копирования удерживайте Ctrl при перемещении.
Оформление фигур
К оформлению фигур можно отнести настройку цвета линии, цвета заливки, толщину и тип линии, тень и объем.
Для настройки оформления фигур используются соответствующие кнопки панели Рисование, представленные ниже в таблице.
|
|
|
|
|
|
|
|
|
|
|
|
Добавление фигурного текста
Фигурный текст – это специальный объект WordArt, представляющий текст, оформленный каким-либо особым способом. Такой текст нельзя оформлять и редактировать обычным образом. Этот объект похож на графический рисунок.
Для вставки такого текста следует воспользоваться одним из двух способов:
щелкнуть кнопку
 – Добавить объект
WordArt
на панели Рисование;
– Добавить объект
WordArt
на панели Рисование;выполнить команду меню Вставка/Рисунок/Объект WordArt.
Далее следует выбрать вариант из библиотеки (см. Рис. 2 .10) и нажать ОК.
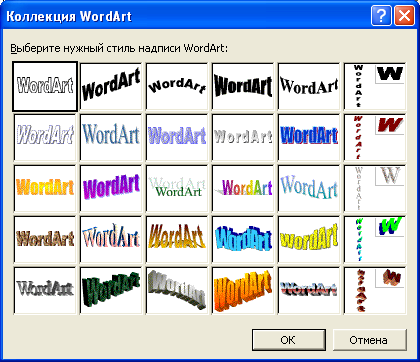
Рис. 2.10. Коллекция WordArt
Теперь введите текст, настройте гарнитуру, начертание, размер шрифта и нажмите OK.
Для изменения параметров объекта WordArt следует воспользоваться кнопками на панели инструментов WordArt (см. Рис. 2 .11)

Рис. 2.11. Панель инструментов WordArt