
Управление инновационными проектами Учебное пособие в 2-х частях. Изд-е второе, перераб. и расширен - Александрова Т.В
.,.pdfИнститут инноватики |
http://ii.spb.ru/ |
Садовый дом |
Садовый дом |
Садовый дом |
|
Фундамент |
Фундамент |
|
Сруб |
Сруб |
|
Крыша |
Крыша |
|
Отделка |
Стропила |
|
|
Фронтоны |
|
|
Обрешетка |
|
|
Кровля |
|
|
Отделка |
|
|
Пол |
|
|
Двери |
|
|
Окна |
Рис. 27. Пример использования метода "сверху вниз" при составлении списка задач проекта сверху вниз
Каждая задача проекта характеризуется длительностью, которая измеряется в минутах, часах, днях и неделях.
Длительность обобщенной задачи определяется длительностью ее подчиненных задач. Длительность обобщенной задачи вычисляет MS Project.
Длительность подчиненной задачи нижнего уровня, т.е. задачи у которой нет подчиненных задач, определяется временем необходимым для ее выполнения одной единицей ресурса. Например, один рабочий копает траншею в 5 метров 8 часов. Если для реализации проекта необходимо выкопать траншею длинной в 10 метров, то длительность задачи "Траншея" равна 16 часам. Длительность подчиненной задачи задает менеджер проекта на основе нормативной документации.
Контрольные точки проекта
В каждом проекте могут быть выделены этапы, после выполнения которых процесс реализации проекта переходит на новый качественный уровень. Например, после этапа согласования требований с заказчиком начинается этап подготовки технической документации. Можно считать, что последней задачей этапа согласования требований с заказчиком является задача утверждения требований. Подобные задачи, как правило, должны выполняться в конкретный, заранее установленный, день, поэтому их называют контрольными точками. Длительность задач – контрольных точек принимают равной нулю.
Задание
1.Запустите Microsoft Project.
2.Создайте календарь проекта. Для чего из меню Options выберите команду Base Calendars, щелкните на кнопке New. В поле Name появившегося
60
Институт инноватики |
http://ii.spb.ru/ |
диалогового окна введите имя календаря, например, Россия. Затем, просматривая календарь, установите реальные рабочие (Working) и нерабочие (Nonworking) дни. Подтвердите необходимость сохранения созданного календаря щелчком на кнопке OK.
3.Используя диалоговое окно Project Information, которое появляется при выборе из меню Options команды Project Info, установите предполагаемую дату начала реализации проекта (поле Start), задайте название проекта (поле Project), название компании, реализующей проект (поле Company), фамилию менеджера проекта (поле Manager). Используя раскрывающийся список Calendar, задайте в качестве базового календаря проекта календарь, созданный при выполнении предыдущего пункта задания. В поле Notes введите описание проекта (цель проекта, ожидаемый результат).
4.Используя таблицу ввода списка задач, которая активизируется при выборе из меню View команды Task Sheet, введите названия задач проекта (колонка Name). Для подчиненных задач нижнего уровня задайте длительность (колонка Duration). Единица измерения длительности задачи (h – час, w – неделя, m – месяц) вводиться сразу за числом. Например, 2w, 5h.
Замечание. На первом этапе работы над проектом, когда задачи проекта представлены в виде простого списка, длительность обобщенной задачи равна длительности самой длительной подчиненной задачи. Позже, когда будут установлены связи между задачами, длительность обобщенной задачи будет вычислена как сумма длительностей подчиненных задач.
5.Если выполнение какой-либо задачи должно начаться в определенный день, то введите датуначала выполнения этой задачи (колонка Scheduled Start).
6.Используя команду Save из меню File, сохраните проект в своем рабочем каталоге.
7.Используя команду Exit из меню File, завершите работу с Microsoft Project.
8.Начните работу по составлению отчетов ("бумажного" и "электронного") о цикле работ (см. раздел методических указаний "Отчет о выполненных работах"). Файл отчета сохраните в своем рабочем каталоге.
2.3.2.Лабораторная работа 2. Корректировка списка задач
иформирование структуры проекта
Цель работы: умение вносить изменения в список задач проекта, умение формировать структуру проекта путем повышения и понижения уровня задач проекта.
Корректировка списка задач проекта
Во время работы над проектом довольно часто возникает необходимость внести изменения в список задач проекта: добавить новую задачу (в том чис-
61
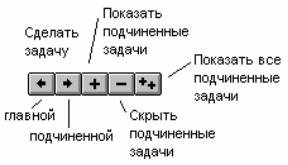
Институт инноватики |
http://ii.spb.ru/ |
ле не только в конец списка), удалить ошибочно введенную, изменить порядок следования задач.
Добавление задачи
Чтобы добавить в список новую задачу, надо выделить задачу (щелкнуть левой кнопкой мышки в поле ID задачи), перед которой нужно поместить новую задачу, и из меню Edit выбрать команду Insert или нажать клавишу <Insert>. В результате этих действий в список задач будет добавлена пустая строка в которую можно ввести новую задачу.
Удаление задачи
Чтобы удалить задачу, надо выделить эту задачу (щелкнуть левой кнопкой мышки в поле ID задачи)и из меню Edit выбрать команду Delete.
Перемещение задачи
Чтобы переместить задачу (или группу следующих одна за другой задач) в другое место списка, надо выделить нужную задачу (задачи) и из меню Edit выбрать команду Cut (Вырезать). Затем ВЫДЕЛИТЬ задачу, перед которой надо поместить выделенные на предыдущем шаге задачи, и из меню Edit выбрать команду Paste (Вставить).
Формирование структуры проекта
Представление задач в проекта виде простого списка не достаточно наглядно. Простой список не отражает структуру проекта, связи между задачами, не позволяет видеть главные и подчиненные задачи. Гораздо удобнее задачи проекта представить в виде иерархического списка, в котором задачи разделены по уровням.
Обычно во время работы над проектом сначала формулируется цель проекта (главная задача), затем она разбивается на фазы (крупные задачи), фазы разбиваются на задачи, задачи – на подзадачи более низкого уровня и т.д. до тех пор пока не будут определены все необходимые для завершения проекта задачи. Таким образом, проект можно рассматривать как совокупность обобщенных и подчиненных задач. Обобщенная задача (summar task) своего рода заголовок, она суммирует стоимость и длительность задач нижнего уровня. Подчиненная задача (subordinate task) – это часть обобщенной задачи.
Рис. 28. Командные кнопки формирования структуры проекта
62
Институт инноватики |
http://ii.spb.ru/ |
Перевести задачу с одного уровня на другой, сделать ее подчиненной или главной (если задача уже является подчиненной) можно в режиме просмотра диаграммы Гантта, для перехода в который надо из меню View (Просмотр) выбрать команду Gantt Chart или в режиме просмотра списка задач (команда Task Sheet из меню View). В этих режимах на панели инструментов появляются кнопки, позволяющие формировать структуру проекта (рис. 28)
Замечание. В режиме просмотра диаграммы Гантта, рядом со списком задач выводится диаграмма Гантта, на которой подчиненные задачи изображаются горизонтальными столбиками, обобщенные – скобками. При этом, если подчиненные задачи начинаются одновременно, то длительность обобщенной задачи полагается равной длительности наиболее длительной подчиненной задачи. О том, как связать подчиненные задачи, т.е. указать, что одна задача должна начинаться, например, только после окончания другой, вы узнаете в следующей работе.
Чтобы понизить уровень задачи, сделать ее подчиненной, надо выделить эту задачу и щелкнуть на кнопке со стрелкой вправо.
Чтобы повысить уровень задачи, сделать ее обобщенной, для задач за ней следующих, надо выделить эту задачу и щелкнуть на кнопке со стрелкой влево.
Следует обратить внимание, что при копировании или перемещении обобщенной задачи все подчиненные задачи также копируются или перемещаются. Если надо переместить только обобщенную задачу, то сначала надо перевести подчиненные задачи на уровень обобщенной.
Проект можно просматривать с различной степенью детализации. Щелкните на кнопке со значком минус чтобы скрыть подчиненные задачи текущей, выделенной, задачи. Если задача является обобщенной и подчиненные задачи скрыты, то нажмите на кнопку со значком плюс, чтобы просмотреть подчиненные задачи. Чтобы увидеть все скрытые задачи проекта, нажмите на кнопку с двумя плюсами.
Задание
1.Откройте файл проекта, над которым вы работаете.
2.Добавьте в начало списка задач название вашего проекта и сделайте все введенные ранее задачи подчиненными этой задаче.
3.Сформируйте структуру своего проекта: определите главные и подчиненные задачи.
4.Просмотрите задачи проекта. Внесите в него необходимые изменения (например, добавьте несколько новых, уточняющих задач).
5.Научитесь просматривать проект с различной степенью детализации.
6.Сохраните измененный проект.
7.Внесите дополнения в отчеты (электронный и бумажный).
63

Институт инноватики |
http://ii.spb.ru/ |
2.3.3. Лабораторная работа 3. Назначение связей между задачами
Цель работы: знание типов связей между задачами, понятий "время опережения" и "время задержки"; умение связывать задачи проекта связями различного типа.
Связи между задачами
Задачи реального проекта связаны между собой во времени. Например, некоторые задачи могут выполняться одновременно, другие не могут быть начаты до тех пор пока не завершиться некоторая предыдущая задача. Поэтому после того, как составлен список задач и задачи распределены по уровням (определены обобщенные задачи и подзадачи), необходимо установить связи между задачами.
Различают три типа связей между задачами проекта:
–конец-начало (finish-to-start, FS)
–начало-начало (start-to-start, SS)
–конец-конец (finish-to-finish, FF)
Чтобы назначить связь типа "конец-начало" между следующими в списке друг за другом задачами, надо выделить эти задачи и щелкнуть на командной кнопке Связать задачи (рис. 29) или из меню Edit выбрать команду
Link Task.
Рис. 29. Кнопка установки связи между задачами
Связи типа SS и FF, а также связь типа FS, если задачи, которые надо связать, в списке задач не следуют одна за другой, устанавливаются с использованием формы задачи (Task Form). Чтобы установить связь между задачами, надо активизировать Task Form (рис. 30) и используя кнопки Previous и Next выбрать задачу, для которой нужно установить связь (при этом в поле Name отображается имя этой задачи). Затем в строку колонки ID (рядом с колонкой Predecessor Name) ввести идентификатор (номер из списка задач) задачи, с которой связывается данная задача, а в поле Type – тип связи (FS, FF или SS) и щелкнуть на OK.
Время задержки (опережения) выполнения задачи
Иногда между завершением одной задачи и началом другой должно пройти некоторое время, или задача-приемник должна начинаться немного раньше, чем завершится задача-родитель. Например, пол, после покрытия лаком должен сохнуть 48 часов. Следовательно, задача "оборудование" может начаться только через 48 часов после завершения задачи "окраска".
64
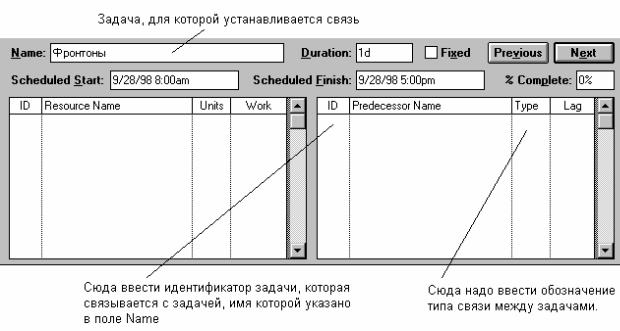
Институт инноватики |
http://ii.spb.ru/ |
Другой пример. Если монтируется линия электропередачи из 30 столбов, то совсем не обязательно ждать, пока будут установлены все столбы, чтобы приступить к монтажу проводов. Задачу монтажа можно начать после того, как будут установлены, например, 5 столбов. Подобные ситуации моделируются заданием времени отставания (Lag Time) для задачи-приемника. Для задания времени отставания (опережения) используют Task Form. Время отставания задается вводом положительного числа в поле Lag, опережения – отрицательного.
Рис. 30. Форма задачи (Task Form) позволяет установить связи между задачами
Временной масштаб диаграммы Гантта
Диаграмму Гантта (Gantt Chart) удобно использовать для наблюдения связей между задачами проекта. В левой части окна отображается список задач проекта, в правой – диаграмма Ганта. При этом задачи, длительность которых оказывает влияние на длительность всего проекта, отображаются красным цветом.
Если проект длительный, то диаграмма Гантта не помещается в одном окне. Это не всегда удобно. Microsoft Project позволяет настроить временной масштаб диаграммы таким образом, чтобы в окне были видны сразу все задачи проекта.
В верхней части диаграммы Гантта выводится временная ось. Масштаб оси устанавливается в диалоговом окне Timescale (рис. 31), которое появляется при выборе из меню Format команды Timescale.
65

Институт инноватики |
http://ii.spb.ru/ |
Рис. 31. Используя диалоговое окно Timescale можно задать временной масштаб отображения диаграммы Гантта.
Группа Major Scale диалогового окна Timescale используется для задания главного масштаба, группа Minor Scale – уточняющего. Для каждого из масштабов можно задать единицу измерения (Units), способ ее отображения (Label) и единицу приращения (Count).
Контрольные вопросы
1.Перечислите типы связей, которыми могут быть связаны задачи про-
екта.
2.Если некоторая задача может быть начата только через некоторое время после завершения другой (например, из технологических соображений), то как этот факт отображается в модели проекта?
3.Если некоторая задача должна начинаться несколько позже, чем закончится другая задача проекта, то как этот факт отразить в модели проекта?
4.Если длительность проекта такова, что диаграмма Гантта не помещается в пределах экрана, то что и как надо сделать, чтобы вся диаграмма Гантта была видна одновременно?
Задание
1.Откройте файл проекта, над которым вы работаете.
2.Установите связи между задачами проекта таким образом, чтобы модель проекта соответствовала реальному проекту.
3.Найдите в проекте задачи, которые должны выполняться с задержкой относительно других задач, и задайте для них время задержки.
4.Найдите в проекте задачи, которые могут выполняться одновременно
сдругими задачами, но с некоторым опережением начала их выполнения. Задайте для этих задач время опережения.
66
Институт инноватики |
http://ii.spb.ru/ |
5.Установите такой временной масштаб диаграммы Гантта, чтобы вся диаграмма была видна в одном экране.
6.Сохраните файл проекта.
7.Внесите дополнения в отчеты (электронный и бумажный).
2.3.4. Лабораторная работа 4. Ресурсы проекта
Цель работы: знание понятия "ресурс", характеристик ресурса, как составной части проекта, умение составлять список ресурсов проекта.
Цена ресурса и стоимость задачи
Для выполнения задач проекта необходимы ресурсы: люди, оборудование, механизмы. За использование ресурса для реализации задачи надо платить. Стоимость использования ресурса определяется ценой ресурса и временем его использования. Цена ресурса измеряется в денежных единицах, отнесенных к единице времени (d- день, h-час, m-минута). Например, цена ресурса "грузовик" может быть 50 руб./h. Это означает, что если для выполнения некоторой задачи необходимо использовать ресурс "грузовик" в течение двух часов, то стоимость этого ресурса равна 100 руб.
Суммарная стоимость ресурсов, использованных для реализации задачи, определяет стоимость этой задачи. Из стоимости ресурсов, использованных для реализации задач проекта, складывается стоимость проекта в целом.
Ресурсы проекта
Работая над проектом нужно иметь список доступных ресурсов. Наиболее легко составить и просмотреть список ресурсов проекта можно в режиме "Список ресурсов" (Resource Sheet), для перехода в который надо из меню
View выбрать команду Resource Sheet.
Замечание. В список ресурсов проекта следует включать только те ресурсы, использование которых влияет на время выполнения работ. Включать в список ресурсов материалы не надо.
В режиме Resource Sheet список ресурсов проекта отображается в виде таблицы. Каждому ресурсу соответствует отдельная строка. Колонки таблицы содержат характеристики ресурсов проекта:
–Name – название ресурса.
–Initials – обозначение ресурса (краткое название).
–Group – название группы, к которой принадлежит ресурс. Например, "Персонал" или "Оборудование".
–Мах. Units – количество единиц ресурса, доступных для реализации проекта.
67
Институт инноватики |
http://ii.spb.ru/ |
–Std. Rate – стандартная цена ресурса. Под стандартной ценой ресурса понимается цена ресурса при использовании его в течение рабочего дня.
–Ovt. Rate (Overtime rate) – стоимость ресурса при использовании его за пределами обычного рабочего дня, например сверхурочно или в нерабочие и праздничные дни.
–Cost/Use – фиксированная стоимость использования ресурса, плата за использование ресурса не зависящая от времени его использования (может рассматриваться как дополнительная плата за использование ресурса).
–Accrue at (нарастать, увеличиваться) – определяет момент увеличения стоимости задачи при использовании ресурса. Плата за ресурс может вноситься: в момент начала использования ресурса (в этом случае значение характеристики Accrue at устанавливают равным Start), после того как ресурс использован (при этом характеристике Accrue at присваивают значение End) или пропорционально времени его использования (в этом случае значению Accrue присваивают значение Prorated).
–Code – код ресурса, в качестве которого обычно используют десятичное число.
При вводе значений в поля Std. Rate, Ovt. Rate и Cost/Use обозначение денежной единицы можно не задавать, оно появится автоматически, после завершения ввода.
MS Project позволяет задать требуемое обозначение денежной единицы
иее положение (перед или после числа). Чтобы это сделать, надо из меню Options выбрать команду Preferences и в появившемся диалоговом окне, в строке Currency Symbol, задать обозначение требуемой денежной единицы, например, руб., а в строке Symbol Position – положение обозначения (Before
– перед числом, After – после числа).
Контрольные вопросы
1.Перечислите характеристики ресурса.
2.Чем определяется стоимость задачи проекта?
3.Чем определяется стоимость проекта в целом?
Задание
1.Откройте файл проекта, над которым вы работаете.
2.Составьте список ресурсов, необходимых для реализации Вашего проекта. Для каждого ресурса задайте цену (Std. Rate), цену при сверхурочном использовании (Ovt. Rate), величину фиксированной платы за ресурс (Cost/Use), количество ресурса, доступное в рамках реализации проекта (Max. Units) и другие характеристики.
3.Сохраните измененный проект.
4.Внесите дополнения в отчеты (электронный и бумажный).
68
Институт инноватики |
http://ii.spb.ru/ |
2.3.5. Лабораторная работа 5. Назначение ресурсов задачам проекта
Цель работы: умение назначать ресурсы задачам проекта.
Стоимость и длительность реализации задачи
После того как сформирована структура проекта (составлен список задач, определены главные и подчиненные задачи, назначены связи между задачами) и составлен список ресурсов проекта, можно приступить к назначению ресурсов задачам проекта. В результате назначения ресурсов задачам будет определена стоимость и длительность задач проекта.
Стоимость задачи определяется стоимостью ресурсов, необходимых для ее реализации. Чем больше ресурсов требует задача, тем она дороже, тем больший вклад вносит она в стоимость реализации проекта в целом.
Длительность реализации задачи зависит от количества единиц ресурса, выделенных для ее реализации. Здесь надо вспомнить, что на этапе составления списка задач длительность каждой задачи задавалась в предположении, что она реализуется одной единицей ресурса. После назначения ресурсов длительность выполнения задачи определяется уже количеством единиц ресурсов, выделенных для ее решения. Например, длительность задачи "Траншея, 3 метра" равна 8-ми часам. При назначении этой задачи двух ресурсов "землекоп", ее длительность сокращается до четырех часов.
Назначение ресурсов
Время реализации проекта зависит от длительности реализации задач, которая в свою очередь зависит от количества ресурсов, выделенных для их реализации. Таким образом, чем больше ресурса будет выделено задаче, тем быстрее она будет выполнена. Следует обратить внимание, что некоторые задачи, которые могут выполняться одновременно, могут требовать одинаковых ресурсов. При этом возникает проблема распределения ресурсов между задачами: как распределить ресурсы таким образом, чтобы время реализации всего проекта было минимальным? Очевидно, что в первую очередь ресурсы надо выделять задачам, длительность которых определяет длительность реализации всего проекта (такие задачи называются критическими и на диаграмме Гантта изображаются красными прямоугольниками).
Чтобы назначить ресурс задаче, надо выделить, например в режиме просмотра диаграммы Гантта, задачу которой назначается ресурс, и щелкнуть на кнопке "Ресурс" (рис. 32) или из меню Edit выбрать команду Assignment. Затем в появившемся диалоговом окне Resourсe Assigment, из раскрывающегося списка Recourses (рис. 33), выбрать нужный ресурс и щелкнуть на кнопке Add. В результате этих действий в нижней части окна появится окно формы задачи с информацией о задаче, которой назначается ресурс. В колонке Resourse Name отображается имя назначенного задаче ресурса, в колонке
69
