
DVD-lab PRO
.pdf
Обратите внимание: DVD-Lab Pro компилирует субтитры прежде, чем Вы закрываете окно Subtitle. Компиляция титров прежде, чем
основная компиляция всего проекта - большая экономия времени. Когда Вы делаете любые другие изменения в проекте, субтитры не будут перекомпилированы. И наоборот, если Вы делаете любые изменения титров, они должны быть перекомпилированны.
Stream Info (Информация о Субтитрах)
Здесь Вы можете указать язык и Карту субтитров.
Margins(Края)
Изменяя края Вы можете определить позицию титров на экране. Края определяет прямоугольник на экране, в котором отображаются титры.
Формат для 16:9 (дополнительный)
Обычно субтитры отформатированы для 4:3 телевидения. Широкоэкранное 16:9 кино сжато на DVD и при просмотре на широкоэкранном телевизоре должно быть растянуто к широкоэкранному формату. Субтитры тоже будут растянуты, и в зависимости от шрифта могут выглядеть "жирными" на 16:9 экране.
Этот субтитр будет правильно смотрется на 4:3 телевидение, но на широкоэкранном телевидении это будет смотреться растянутым, как изображение выше.
Это означает, что для 16:9 формата необходимо учитывать этот фактор, чтобы получить нормальное отображение субтитров.
Чтобы установить 16:9 формат, включите опцию Format for 16:9:
 Обратите внимание: эта опция допустима только если кино - 16:9.
Обратите внимание: эта опция допустима только если кино - 16:9.
Однако, как только мы сжимаем титры, они будут теперь смотреться сжатыми на 4:3 телевидении!
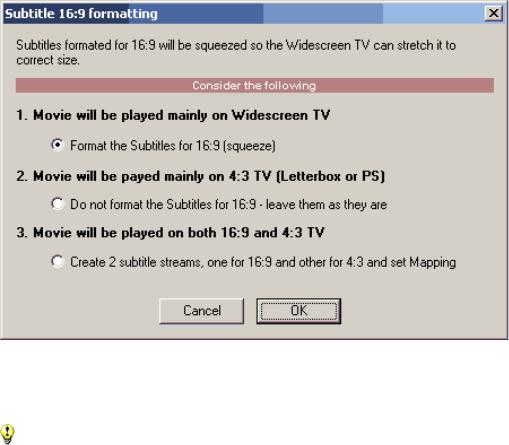
Поэтому устанавливая формат для 16:9 Вы должны полностью понимать как это будет работать при воспроизведении.
1.Если просмотр DVD будет только на 16:9 телевизоре.
2.Возможно диск будет просматриваться и на 4:3 телевизоре в режиме letterbox или на PC.
3.Создание двух потоков субтитров - 4:3 и 16:9.
Совет: Сжатие и затем растяжение текста во время воспроизведения может не всегда выглядеть хорошо, и это требует некоторых
экспериментов, чтобы определить верный тип шрифта и размер. Чтобы упростить, можно использовать только один титр и для 16:9 и 4:3 телевидение. Это не так уж и плохо, некоторые фильмы Голливуда имеют только один поток титров для всех форматов. Мы можем использовать шрифт, который является первоначально "узким" или "сжатым", но который выглядит удовлетворительным как растянутым, так и нормальным. (Многие из таких шрифтов установлены с Microsoft Office)
Subtitle Map (Карта Субтитров)
Широкоэкранное кино может быть отображено по-другому на 4:3 телевизоре (как letterboxed или Pan & Scan) нежели на широкоэкранном. Вы также имеете возможность выбора, какой поток субтитров будет отображен на каждой системе. Например Вы можете выбрать больший шрифт для широкоэкранных дисплеев или переместить титры ниже черной области на letterbox. В таком случае Subtitle 1 может использовать поток 1 для широкого экрана и поток 2 для letterbox. Вы подготовите два потока титров, но на DVD они будут выглядеть как один, который отображается по-другому на широком экране нежели на 4:3 экране. Это "назначение" потоков к дорожке Субтитров на DVD делается через
Subtitle Map. По умолчанию карта установлена так- каждый поток титров появляется как новая дорожка Субтитров на DVD.
На изображении ниже мы видим заданную по умолчанию карту, где каждый поток - новый на DVD и также специальная ситуация, где мы определили Stream# 1 (0x20) быть запущенными как Subtitle 1на DVD для 4:3, LB и PS и Stream# 2 (0x21), который будет запущен также как Subtitle 1 на DVD, но только на широкоэкранных TV. Мы должны были создать две дорожки субтитров в DVD-lab Pro, но DVD в результате покажет только один субтитр.

Вы устанавливаете отображение, просто нажимая на сетку, которая разместит в желательную конфигурацию. Щелчок на существующий удалит это. Когда Вы назначаете специфическую конфигурацию в одном потоке, это будет автоматически удалено во всех других потоках, так что они не накладываются.
Обратите внимание: Вышесказанное не должно сильно Вас беспокоить, если Вы не полностью понимаете эту функцию. Это реально
используется только в особых случаях, как и сказано выше. Фактически много профессионально подготовленных Голливудских DVD часто используют один и тот же поток субтитров для всех типов TV (как это и установлено по умолчанию в DVD-lab Pro).
Карта Субтитров имеет значение, только если кино - 16:9. Если кино - 4:3, плеер никогда не будет использовать Wide, LB or PS установки.
Качество субтитров
DVD forum определил что маска субтитров может иметь только 4 цвета. Это означает, что титры могут фактически использовать только 3 цвета (один цвет должен быть прозрачен). Это - одно из серьезных ограничений. Поскольку титры накладываются поверх основного изображения фильма, лучше всего будет смотреться титр, цвет текста (белый, желтый) с черным контуром.
Важно знать это ограничение спецификации DVD и понимать, что субтитры на телевидении никогда не будут выглядеть столь же хорошими и гладкими как текст, сгенерированный на компьютерном экране или принтере. Необходимо экспериментально подобрать тип, размер и цвет шрифта с учетом вышеописанных ограничений.
Управление субтитрами.
Пользователь может выбрать субтитры, используя пульт управления плеером, или они могут быть запрограммированы в меню, или используя команды VM SetSTN (subp=0:on)
Выбор субтитров будет актуален в пределах одной, текущей VTS.
Как правило, по умолчанию отображение субтитров отключено. Но есть и исключения:
●Некоторые плеера включают отображение субтитров, если фильм не имеет аудио (Pioneer ...).
●Некоторые китайские плеера автоматически включают отображение титров при включении питания.
●Некоторые программные плеера, подобно PowerDVD, запоминают последний используемый выбор субтитров, так что DVD диск будет проигрываться с такими же установками.
Ксожалению спецификация DVD не учитывают изменение регистра субтитров глобально. Вы можете изменить субтитры только в пределах текущей VTS..
 Подсказки
Подсказки
1.Вы не можете установить SetSTN или использовать Link-Subtitle в меню VMG.
2.DVD-Lab Pro установит subtitles Off только однажды в первом меню VTS.
3.Установите Subtitles OFF в UOPs & Settings на меню VTS, если Вы хотите быть уверенными, что субтитры будут выключены, каждый раз
пользователь переходит на это меню
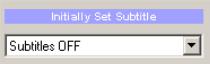
4.Если Вы хотите быть уверенными, что кино всегда начинается с выключенными субтитрами независимо от предыдущих параметров настройки, Вы можете установить Subtitles Off в UOPs & Settings для Movie.
5.С командой VM Вы можете создать ваше собственное управление субтитрами, основанное на сохранении значений в регистре GPRM и последующая установка пере проигрыванием фильма SetSTN (subp=GPRMx:off)
Пожалуйста обратите внимание: GPRMX со значением [0... 8] установит поток субтитров в OFF, но GPRMx со значением 64 + [0... 8] установит ON:
Примеры
Установит первый поток (0) в OFF - на большинстве плееров отображение субтитров будет выключено.
GPRM1 = 0
SetSTN (subp=GPRM1:off)
Установит первый поток (0) в ON - на большинстве плееров отображение субтитров будет включено.
GPRM1 = 0
SetSTN (subp=GPRM1:on)
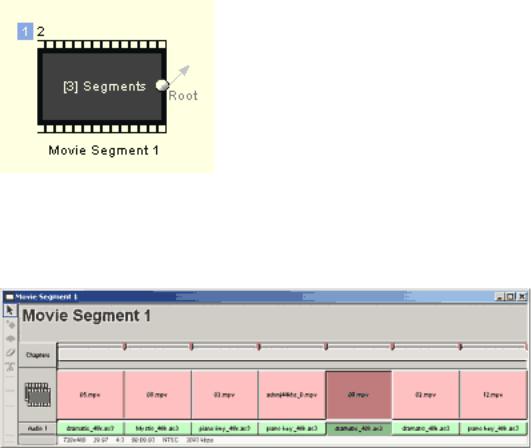
Movie window - Special objects
Есть несколько специальных объектов, которые могут получены из movie object.
 Play-list глав (Объект Movie Branching)
Play-list глав (Объект Movie Branching)
Этот специальный объект использует главы существующего фильма: дает возможность показывать главы в любой последовательности или только некоторые из них. Двойное нажатие на объекте Branch откроет его свойства. Для получения дополнительной информации, см. Connections - Advanced Objects
 Объект Audio-Only
Объект Audio-Only
Audio-only это заголовок "Movie", которое не имеет видео, только аудио дорожку(ки). Это может использоваться для демонстрации песен, которые могут быть записаны с высоким качеством или surround-sound, что формат CD неподдерживает. Также Вы можете добавить больше музыки на DVD, чем на CD. Для получения дополнительной информации, см. Audio Title
 Movie Segment
Movie Segment
Меню: Connections - Add - Movie Segment
Movie segment - специальное упрощенное кино, которое сформировано различными видео клипами (короткие фильмы). Эти сегменты будут объединены на DVD и главы будет добавляться к началу каждого сегмента. Каждый видео сегмент может иметь собственный звук.
Результат - один объединенный фильм и Вы можете работать с ним как с одним фильмом.
Здесь Movie Segment состоит из 7 коротких видео сегментов.
Movie Segment дает некоторые преимущества, но и имеет ограничения :
●Вы можете иметь 99 сегментов Movie Segment
●Видео сегменты должны иметь одни и те же свойства (frame size, aspect ratio, FPS)
●Аудио должно быть одного типа во всех сегментах (AC3, MPA, WAV)
●Только одна аудио дорожка (Audio 1) может быть в Movie Segment
●Субтитры не могут быть в Movie Segment
●Вы не можете в ручную добавлять главы. Главы автоматически устанавливаются в начало каждого сегмента.
●Вы можете использовать элементарные файлы или потоки MPEG.
●Нет прямого пути, в интерфейсе меню, для кнопок, чтобы связаться с каждым сегментом, только с началом последовательности. Однако Вы можете использовать команду JumpVTS_PTT на кнопках меню, чтобы перейти к любому из сегментов. См. ниже.
●Невозможно создать эскизы глав, используя мастера Scene selection, эскизы будут пустыми.
Добавление сегмента
Сначала Вы должны добавить объект Movie Segment. Откройте окно Connection и затем использует меню Connections - Add - Movie Segment. Будет добавлен пустой объект. Затем двойной щелчок на нем, чтобы открыть его. Затем Вы можете перетащить кино и аудио один за другим из окна Assets в это окно.
Добавление сегмента аудио
Если ваши сегменты - элементарные потоки, Вы также должны добавить аудио дорожку для каждого видео клипа. Вы можете сделать это несколькими способами:
●Как только Вы добавляете видео сегмент, добавьте соответствующую аудио дорожку. Аудио будет добавляться для последнего сегмента. Если Вы хотите добавить несколько клипов Вы должны будете добавлять файлы из окна Assets в следующей последовательности последовательности: Video1, Audio1, Video2, Audio2...
●Выберите любой сегмент (он станет темно-красным) и затем добавьте аудио. Аудио будет добавляться для выбранного сегмента, и следующий сегмент будет выбран. Это позволяет добавлять несколько сегментов из окна Assets в последовательности: Video1, Video2, Video3 ... затем выбираете Video1 и начинаете добавлять аудио - Audio1, Audio2, Audio3....
Удаление сегмента
Для удаления сегмента просто выберите видеосегмент (выделится темно-красным), так и аудио (станет темнозеленым) и затем нажмите клавишу Del. Видео и аудио будет удалено
Удаление из сегмента только аудио
Выделите только аудио в сегменте, станет темно-зеленым, видео останется светло красным и нажмите клавишу Del.
Zoom in/out
Если вы имеете очень много сегментов Вы можете увидеть их имена нажимая на Zoom In
Переход к любому сегменту из меню VTS (advanced)
Интерфейс разработки меню не позволяет Вам устанавливать связи непосредственно с сегментами тем же способом, как Вы устанавливаете связь с главами, Вы можете только связаться с началом Movie Segment (Play sequence). Но это не подразумевает, что Вы не можете сделать связь с сегментом. Чтобы сделать ее используйте VM команду:
JumpVTS_PTT; на кнопке меню. (Вы можете использовать это только из меню VTS)

Синтаксис:
JumpVTS_PTT (tt 1, ptt 2)
Где tt - номер заголовка (title), и это - также правый номер, который Вы видите в верхнем левом углу Movie Segment в окне Connections (в нашем случае 1):
Где ptt означает часть заголовка(title), и он указывает на сегмент. ptt отсчитывается с 1, что означает: первый сегмент
- ptt 1, второй - ptt 2 и т.д...
Keyboard Shortkeys for Movie
Все элементы, перечисленные в меню можно выбрать через "горячие клавиши". Чтобы назначить "горячую клавишу" - меню: Tools - Customize. Затем выберите Keyboard Tab. Вы увидите, что назначенные "горячие клавиши" также перечислены справа от пунктов меню.
Однако есть также другия специальные "горячие клавиши", которые могут использоваться так же в окне Movie. Такие "горячие клавиши" могут использоваться непосредственно, или они могут использоваться в настраиваемых контроллерах Jog-Shuttle типа ShuttlePRO2.
Действие |
|
"Горячая клавиша" |
|
Описание |
Jog Right |
|
Mouse wheel Up or Right Arrow |
|
Переместить курсор вправо |
Jog Left |
|
Mouse wheel Down or Left Arrow |
|
Переместить курсор влево |
Shuttle Right 1 |
] |
|
Moves the position cursor faster right |
|
Shuttle Right 2 |
' |
|
Moves the position cursor even faster right |
|
Shuttle Right 3 |
0 |
|
Moves the position cursor fastest right |
|
Shuttle Left 1 |
[ |
|
Moves the position cursor faster left |
|
Shuttle Left 2 |
; |
|
Moves the position cursor even faster left |
|
Shuttle Left 3 |
9 |
|
Moves the position cursor fastest left |
|
Zoom In |
|
+ on numeric keyboard |
|
Изменить масштаб изображения Timecode (приблизить) , может использоваться для более точной |
|
|
|
|
установки главы. |
Zoom Out |
|
- on numeric keyboard |
|
Изменить масштаб изображения Timecode (уменьшить) |
Вставить главу |
|
SPACE |
|
Вставляется глава в позиции курсора |
Удалить главу |
|
Del or Shift |
|
Глава должна быть выбрана. Del используется также чтобы удалить видео, аудио или дорожки |
|
|
|
|
субтитров. Shift может использоваться только для того, чтобы удалить главу. |
Следующая глава |
|
Page Up |
|
Выбор следующей главы (справа от курсора) |
Предыдущая глава |
|
Page Down |
|
Выбор предыдущей главы (слева от курсора) |
Show Connections |
|
Ctrl |
|
Перенести окно Connection поверх всех окон(настраиваемая) |
Так же см. Shortkey Summary для установки Shuttle.

Menu window (Окно меню)
Окно Menu - это то окно в котором происходит главный творческий процесс создания DVD. Прорабатывается дизайн самого меню, добавляются кнопки, формируются связи файлов. И от того как Вы это сделаете зависит, как будет смотреться и оценен созданный Вами диск.
Поэтому DVD-lab Pro уделяет особое внимание именно этому аспекту. Мы даже можем сказать, что модуль Menu DVD-lab Pro превосходит большинство других программ создания DVD.
DVD может иметь два типа меню..
В Pro версии Вы увидите, что можете создать два вида меню. Одно называются Меню VTS или просто Menu, другое называется VMG Меню. Различия находятся главным образом в ограничениях соединения с другими меню или фильмами. Более подробно здесь.
Вкратце: Если Вы создаете обычный проект, который не требует множественных VTS, Вы можете использовать обычное Меню. Если ваш проект имеет фильмы, которые имеют различные параметры (например один - 16:9, и другой - 4:3), Вы должны использовать также одно или более VMG Меню.
Оба меню VTS и VMG редактируются точно также, так что текст ниже относится к "Menu".
Основные элементы окна Menu
Safe Area (Безопасная Область)
Это та область изображения, которая гарантированно будет показана на телевизоре. Это называется "Безопасной Областью".
Стандартные кинескопы телевизоров обычно растягивают изображение и Вы не можете видеть границы, Вы теряете до 20 % изображения, которое увидели бы на компьютерном мониторе.
Удостоверьтесь, что вся важная информация типа текста и кнопок расположена в пределах Safe Area.
Safe Area for Widescreen menus
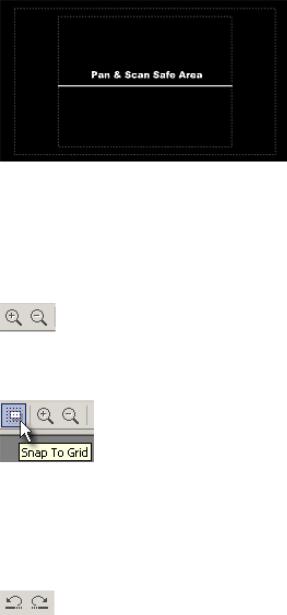
Широкоэкранные меню, которые установлены, чтобы отобразить Pan & Scan на 4:3 TV (Properties), будут иметь Pan & Scan Safe area. Вы должны ограничить весь текст в этой области иначе люди, смотрящие его на 4:3 TV не будeт видеть все объекты. Вы можете также установить меню отображенным как Letterbox (в Properties) и затем использовать все пространство - для вашего текста. Для получения дополнительной информации, см. конец этой темы.
Zoom (Масштаб)
Дает изменение масштаба отображения на экране.
Snap to Grid (Выровнять по Сетке)
На панели инструментов кнопка: Snap to Grid:
Эта опция значительно облегчает работу по размещению объектов меню. Для включения нажмите на иконку, повторное нажатие выключает отображение сетки на экране. Cетка размещения установлена таким способом, что она использует соотношение сторон 4:3. С включенной Snap to Grid очень просто переместить объекты, чтобы точно выстроить в линию.
Undo/Redo (Отменить/Восстановить)
Позволяют отменить или повторить внесенные изменения.(Количество может быть установлено в Project Properties).
Undo/Redo подлежат следующие параметры: position(позиция), size(размер), color(цвет), drop shadow(тень), link(связь).
 Основные элементы
Основные элементы
Окно Menu предоставляет много параметров контроля и настройки. С правой стороны окна Вы имеете окно Properties с 4 Позициями: Color(Цвет), Link(Связь), Map(Карта), PCG и Layers(Уровни).
На левой стороне - инструментальная панель со средствами для того, чтобы создать text(текст), rectangles(прямоугольники), frames(кадры), Group Hotspot и chapter still image.
Главная инструментальная панель имеет параметры настройки Навигации, моделирования просмотра диска и кнопок перемещения по уровням меню.
 Установка Фона
Установка Фона
Вы можете использовать ваше собственное изображение или использовать одно из предоставленных DVD-lab Pro.
В окне Assets, выберите вкладку Backgrounds:
