
DVD-lab PRO
.pdf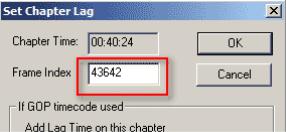
 Изменение номера кадра вручную.
Изменение номера кадра вручную.
В большинстве случаев главы, использующие framecode должны запускаться с мест, указанного Вами. Иногда, особенно если Вы используете автоматическую расстановку глав, некоторые главы могут запуститься на один I-frame раньше или позже чем указано. В GOP timecode вы можете корректировать задержку времени в пределах +/-1second, но это не работает для Frame Code. Вы можете или удалить главы и попробовать создать новую на один I-frame назад (или вперед, как необходимо), или Вы можете скорректировать Frame-Index в диалоге Set Chapter Lag. I-frame - обычно создается каждые 15 или 18 кадров.
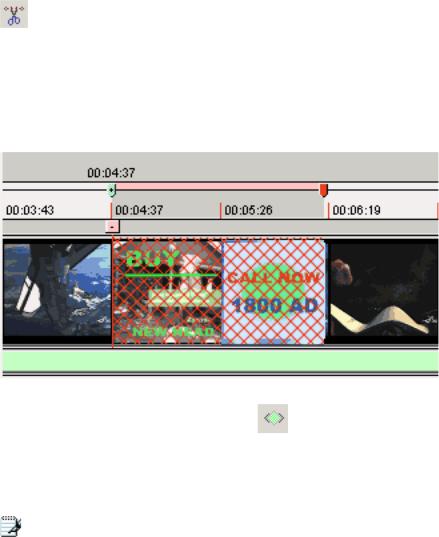
Editing Movie - Skip Section, Commercial skip, Splice Point, Trim end
Иногда требуется сделать элементарное редактирование уже существующего MPEG-2 - удаление нежелательных частей видео - типа коммерческих радиопередач или плохих сцен(мест). К сожалению MPEG-2 формат не позволяет просто удалить части видео, не перекодируя (с использованием нелинейного редактирования) и не теряя качества или перезаписи целого кино (MPEG GOP редактирования). DVD-lab Pro позволяет сделать некоторое редактирование без пережатия материала и возникновения проблем с синхронизацией Audio и Video потоков.
Skip Section (Shorten Playback)-Пропуск секции(Сокращенное проигрывание)
Неразрушающий инструмент Skip Section решает много технических проблем.
Выберите инструмент Skip Section и затем щелкните в начале и не отпуская кнопки мыши, двигайтесь до конца ненужного фрагмента (просматривая видео в окне предварительного просмотра), затем отпустите кнопку мыши.
Выбранный фрагмент будет выделен красной сеткой. В начале и конце будут установлены метки глав.
Теперь используя инструмент Move Chapter |
, Вы можете точно подстроить границы фрагмента. Используйте |
этот метод и для других ненужных фрагментов. |
|
Этот фрагмент будет пропущен при проигрывании диска в плеере.
Обратите внимание: В отличие от традиционного редактирования, изменений с оригиналом MPEG-2 не будет и
не будет создан новый MPEG файл. Размер файла также не изменится. Делая это, DVD-lab Pro предотвращает риск потенциальных проблем с воспроизведением или аудио синхронизацией, обычно существующей в GOP MPEG редакторах.
Очевидное использование этой функции пропуск рекламы на исходном видео, записанном на автономном устройстве видеозаписи или компьютере.
Более широкие возможности описаны в Connections - Advanced Objects
Trim end (Подрезка с конца)
Иногда Вам захочется подрезать видео. Например при записи с TV забыли вовремя выключить запись, или при

необходимости записи на DVD, а исходное видео имеет чуть больший объем.
Это легко сделать без перекодировки и проблем синхронизации, т.к. процесс касается только конца записи и не затрагивает его начала.
Чтобы сделать это, выберите в окне Movie, установите курсор на позицию, откуда Вы хотите отрезать, щелкните правой кнопкой мыши для вызова меню и выберите команду Trim End.
Появится новое окно , где Вы можете видеть размер файла, измените размер файла.
Затем достаточно нажать кнопку Trim.
В этом окне - два варианта переключателя.
Add the results to Assets (Добавить результаты в Assets) - подрезанное видео будет добавлено в Assets как новый элемент.
Replace Current Movie with trimmed (Заменить Текущее Видео урезанным) - подрезанное видео заменит исходное.
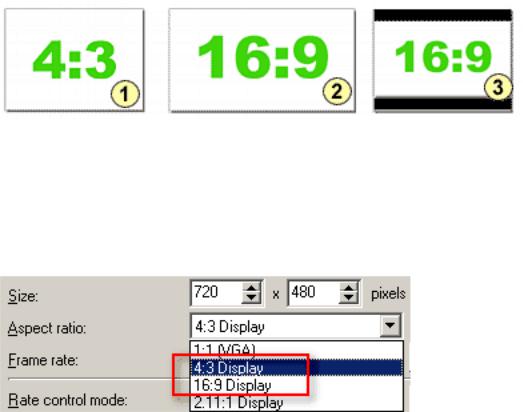
Aspect Ratio(Соотношение сторон видео)
Существует 2 формата видео с соотношением сторон 4:3 и 16:9 поддерживаемых стандартом DVD Video. Оба формата используют одинаковый размер кадра, однако 16:9 (широкий экран анаморфный), изображение горизонтально сжато на видеодиске и затем растянуто плеером при просмотре.
4:3 - соотношение обычного телевидения (рис.1).
16:9 - соотношение широкоэкранного телевидения (рис.2). 16:9 на обычном экране(4:3) будет показано как letterboxed (рис.3) или в режиме Pan & Scan (рис.1).
Информация о формате указана в файле МПЕГ. Эта информация (флажок) установлена кодером. Большинство кодеров предлагает опцию, чтобы установить этот флажок. См. следующий рисунок от TMPGEnc кодера:
Конечно, чтобы иметь широкоэкранное изображение, ваше исходное видео должно быть широкоэкранным. Если источник - miniDV камера, тогда это - вероятно всегда 4:3. Некоторый производители miniDV камер указывают "широкоэкранную" опцию, но это - не совсем так. Просто маскируются нижняя и верхняя части изображения, в то время как само изображение - все равно 4:3. Т.е. Вы фактически теряете часть изображения и угол обзора!
Вы можете однако делать широкоэкранное кино почти с любой miniDV камерой, используя специальные 16:9 широкоэкранные конвертеры (например OPTEX или Century Optics), которые оптически сжимают изображение в горизонтальном направлении. Эти конверторы стоят приблизительно половину стоимости miniDV камеры. При использовании одного из этих конвертеров, Вы будете использовать 16:9 настройки в кодере, так как изображение действительно 16:9 сжато в 4:3 формат.
Некоторые камеры высокого уровня предлагают "более реальный" 16:9. Это возможно благодаря большой матрице, в которой не используются все пикселы для 4:3 режима. Когда Вы переключаете такую камеру в широкоэкранный режим, будет использоваться полный набор горизонтальных пикселов . Этим способом, камера действительно фиксирует больше пикселов в 16:9 режиме чем это было бы в 4:3 режиме. Некоторые из этих камер даже позволяют делать запись кино как анаморфный, таким образом создавая реальное 16:9 кино.
 Если Вы хотите делать 16:9 кино.
Если Вы хотите делать 16:9 кино.
Сначала, убедитесь, что 16:9 флажок доступен в MPEG файле, перед вводом его в Asset. В настройках вашего проекта в DVD-lab Pro, Вы можете установить, как плеер должен играть 16:9 на 4:3 телевзоре. В окне Project Properties, под заголовком "16:9 Display Mode" есть выпадающий выбор: Automatic - Player Decide (Автоматический), Панорамирование(Pan & Scan) и LetterBox. Для большинства ситуаций, значение по умолчанию Automatic, является лучшим. Панорамирование покажет кино на 4:3 телевизоре с подрезкой левой и
правой сторон, чтобы соответствовать 4:3, режим LetterBox добавит черные области на верхней и нижней части экрана.
16:9 Меню
Вы можете также создать 16:9 меню, пожалуйста обратитесь к разделу 16:9 в Menu.
 Прогрессивное или Черезстрочное видео
Прогрессивное или Черезстрочное видео
Если MPEG файл получен с обычной пленки, как правило видео будет Interlaced(черезстрочное). Видео камеры, телевидение и большинство потребительских устройств, используют Interlaced видео. Вы можете захотеть кодировать Interlaced видео как Progressive, но это вообще плохая идея. Это слишком сложный шаг, лучше всего сохранить видео близкое к источнику насколько это возможно. Существует много дискуссий о создании видео похожего на кинопленку, но главное то, что видео не Progressive формат. Кинопленка имеет другие принципы показа изображения.

Movie window - Subtitles
Фильм может иметь до 8 дорожек субтитров(Subtitle track). Первоначально есть только один Subtitle track, для экономии пространства. После добавления Вашего Subtitle track, станет доступным новый .
DVD-lab PRO позволяет Вам импортировать титры в различном формате, а также корректировать синхронизацию, текст и визуальные эффекты.
Добавление Субтитров
DVD-lab PRO работает с потоком титров как и любыми другими потоки типа аудио или видео. Файл субтитров имеет расширение *.sp1 ..*.sp8
Чтобы создать новые субтитрыдважды щелкните на пустом поле Subtitle track:
Появится окно управлением субтитров. В этом окне Вы можете импортировать титры, корректировать их, установить свойства и наконец скомпилировать их.
1 - Информация о титрах
2 - Редактор титров
3 - Предварительный просмотр титров
4 - Шрифт и Стиль
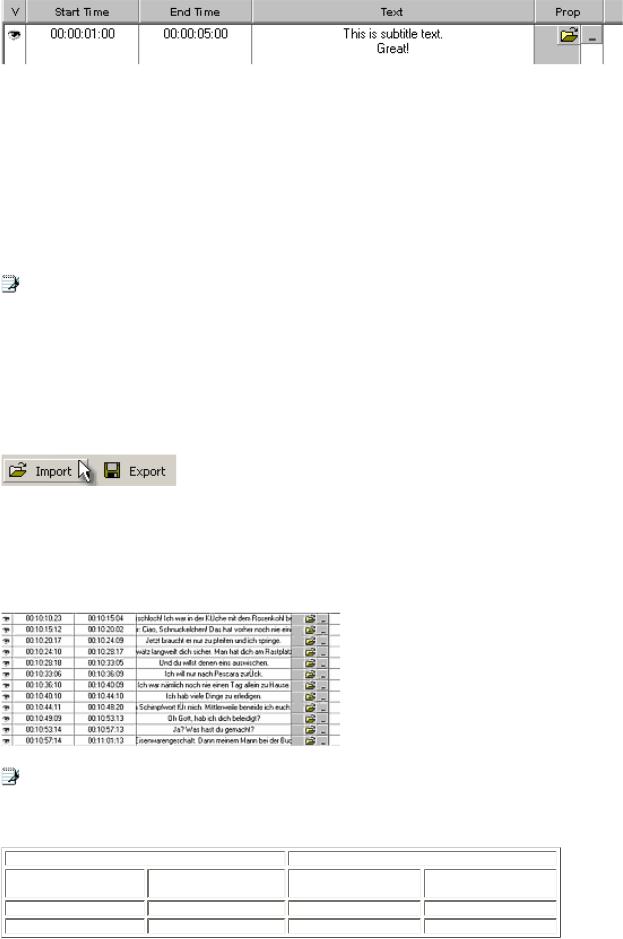
5 - Генерировать файл титров (*.SP)
Вы можете захотеть создать некоторые титры сразу же. Введите начальное время, конечное время, и напечатайте некоторый текст.
Время представляется в формате:
HH:MM:SS:FF
Например время выше 00:00:01:00 означает одну секунду. Время 00:19:23:12 означает 19 минут 23 секунды и 12 кадров(фреймов).
В окна редактирования Вы можете быстро напечатать текст. Чтобы перейти к следующему полю используйте табуляцию (TAB).
Текст может быть максимум 3 строки. Вы можете напечатать, импортировать текст из некоторых форматов титров или импортировать из 4-х цветных точечных рисунков, которые будут использоваться вместо текста.
Обратите внимание: редактор титров в DVD-lab PRO служит для простого создания, корректировки и импортирования существующих
текстовых или растровых титров. Это - не замена для более сложного редактора субтитров. Мы ожидаем, что Вы уже выяснили точную синхронизацию каждого титра. Добавление титров на аудио метки - продолжительный и тонкий процесс, который лучше всего производить в NLE или специализированном редакторе субтитров.
Вы можете обратить внимание на "Subtitle Workshop", свободно распространяемую программу от www.urusoft.net, которая может использоваться, чтобы создать титры для аудио/видео с точной синхронизацией.
Импорт Субтитров
Самый простой способ вводить титры состоит в том, чтобы импортировать их из поддерживаемых форматов. Нажмите кнопку Import:
Непосредственно поддерживаются следующие форматы :
*.sub; *.srt; *.ssa; *.son; *.sst
Большинство редакторов субтитров (типа "Subtitle Workshop") экспортирует титры в одном из этих форматов.
Обратите внимание: Большинство форматов титров (кроме *.son) использует timecode в HH:MM:SS:DD или HH:MM:SS:CCC, где D -
1/10 секунда, и C - 1/100 секунды. Важно обратить внимание на различие. timecode типа 00:15:49:200 или 00:15:49:20 будет импортирован в DVD-Lab Pro как 00:15:49:06 для NTSC или 00:15:49:05 для PAL, который является тем же самым временем, но в формате, который зависит от FPS. Важно обратить внимание на этот факт, или Вы будете удивлены, почему DVD-Lab Pro "изменяет" timecode.
Generic Text Subtitle Formats |
|
|
|
|
|
|
DVD-lab Pro |
||||
|
|
|
|
|
|
HH:MM:SS:DD |
HH:MM:SS:ccc |
HH:MM:SS:FF |
|
HH:MM:SS:FF |
|
(NTSC) |
|
|
(PAL) |
||
|
|
|
|
||
00:15:49:20 |
00:15:49:200 |
00:15:49:06 |
00:15:49:05 |
||
00:00:05:85 |
00:00:05:852 |
00:00:05:26 |
00:00:05:21 |
||

Вы можете экспортировать субтитры в *.srt или форматы *.sub, и фреймы будут преобразованы к 1/10 секунде или 1/100 секунде. При этом произойдет некоторое округление.
 Обратите внимание: формат, используемый DVD-lab Pro есть "DVD-ready" и зависит от FPS.
Обратите внимание: формат, используемый DVD-lab Pro есть "DVD-ready" и зависит от FPS.
Корректировка Субтитров
Вы можете корректировать синхронизацию просто печатая новое время в "Start Time" и "End time".
Иконка "глаз". Нажимая на нее Вы можете отключить отображение титра.
Загрузка Растрового рисунка (BMP).
Вы можете загрузить точечный рисунок вместо текстового титра. Рисунок должен быть полноэкранный (720x480) только с 4 используемыми цветами - черный, бел, красный и зеленый - 4-bit RLE-encoded.
Растровый Формат
Для субтитров применимо то же самое что касается деталей изображения меню. Это-использование 4 цветов (черный, белый, красный, синий) Эти цвета будут тогда заменены цветом Стиля и прозрачностью.
BMP файл с 4 цветами будет использован сл. образом :
BMP Color |
|
Used for |
|
Color on screen |
white* |
|
Background |
|
Transparent |
black* |
|
Main Color |
|
White or Yellow |
red |
|
Outline |
|
Black |
blue |
|
Antialiasing |
|
Semitransparent gray |
* Если изображение bmp имеет черный фон, тогда черно-белые цвета в BMP будут изменены (черный, будет использоваться для фона, и Белый будет использоваться для основного цвета). Фон определяется от верхнего левого пикселя точечного рисунка.
 Обратите внимание: Вы можете применить контуры(outlines) и стили к точечному рисунку, так же как на изображении выше.
Обратите внимание: Вы можете применить контуры(outlines) и стили к точечному рисунку, так же как на изображении выше.
Шрифт и Стиль.
Применяются ко всем строкам субтитров. Здесь Вы можете выбрать шрифт и стиль:
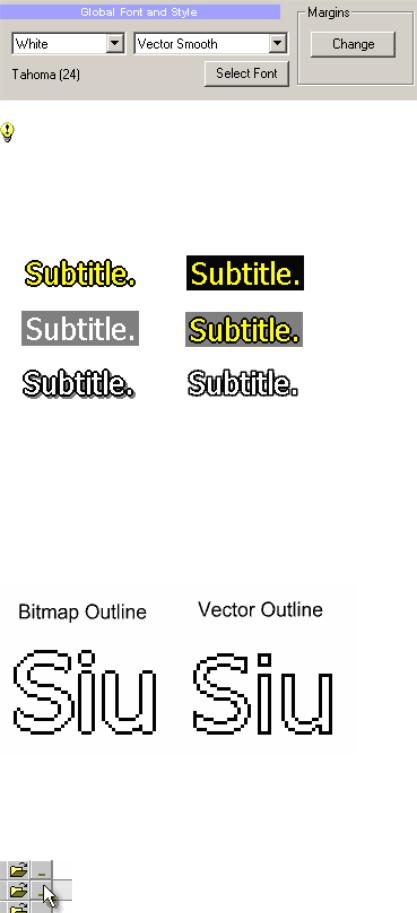
Совет: Лучшие шрифты для титров - светлые Sans-Serif шрифты типа Helvetica, Verdana, Tahoma или Microsoft Sans-Serif шрифт. Рекомендуемый размер не менее 24.
DVD-Lab Pro ПРО позволяет создавать Белые и Желтые субтитры с различными эффектами(outlines) или фоновыми областями. Желтые подзаголовки часто используются для их большой видимости на любом фоне.
Здесь представлены некоторые из комбинаций, что Вы можете создать:
Есть два варианта создания очертаний шрифта создана, и это затрагивает просмотр текста на экране:
●Растровый рисунок, используя различный точечный рисунок, чтобы создать круглые очертания.
●Векторный рисунок, очертания создаются используя векторную обработку.
Вот - пример одного и того-же шрифта, созданного через Растровое и Векторное оконтуривание. Оба контура имеют толщину строго 1 пиксел. Растровый смотрится, более гладким, но символы могут выглядеть менее четкими на телевизоре, Векторный покажется более зубчатым, но это будет оптически более четким из-за увеличенного пространства между контурами.
Позиция титров и тип шрифта.
В то время как шрифт и стиль применяют ко всем строкам, каждая строка в окне титров может иметь некоторые уникальные свойства. Для изменения свойств титров нажмите на маленькую кнопку:
Это откроет доступ к Расширенным свойствам для текущей строки титров.
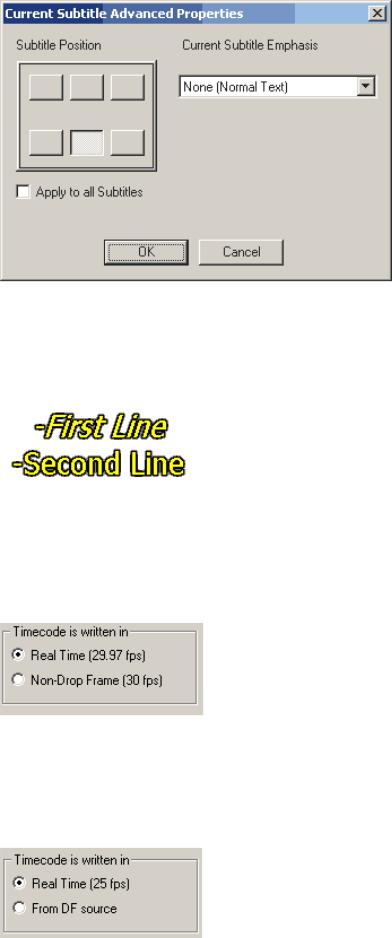
Здесь Вы можете установить позицию титров на экране. По умолчанию титры расположены внизу в центре. Щелчок на Apply to all Subtitles, применит эту установку ко всем субтитрам в таблице.
Subtitle Emphasis - другой путь, как далее корректировать каждый титр. Например, это часто используется в диалоге с кем-то за кадром, первый в курсиве, второй, в нормальном стиле:
Timecode Формат
При импортировании или записи титров в NTSC Вы должны знать, написаны ли они в Drop frame, или Non-drop frame timecode.
NTSC
Эта установка должна различить между Drop Frame (DF - 29.97 fps) и Non Drop Frame (NDF - 30 fps) timecode. Различие между NDF и DF
приблизительно 3.5 секунд. в час и это весьма существенно для субтитров. Если ошибка показа титров прогрессирует, значит Вы неправильно выбрали timecode и необходимо изменить установку. Большинство субтитров, созданных во внешних редакторах субтитров будет вероятно создано в формате реального времени (29.97 FPS)
PAL
PAL не страдает от DF или NDF, но если Вы импортируете NTSC субтитры для проекта PAL, есть большой шанс, что титры были написаны в DF timecode. В этом случае титры будут прогрессивно рассинхронизироваться при воспроизведении. Вы должны использовать вторую опцию "From DF source", который сначала компенсирует Drop Frame и затем будет использовать титры для PAL.
