
- •Содержание
- •1 Общие сведения 6
- •2 Формулы и функции в Excel 27
- •3 Дополнительные возможности excel 51
- •4 Создание и использование диаграмм 64
- •5 Численные методы решения уравнений, систем уравнений и неравенств в eXcel 84
- •Введение в Excel
- •Цель работы
- •Введение
- •1 Общие сведения Окно табличного процессора
- •Описание элементов интерфейса
- •Описание некоторых кнопок на панелях инструментов
- •Рабочая книга, рабочий лист, ячейка Определения
- •Перемещение по рабочему листу
- •Выделение ячеек, ввод и редактирование данных Типы данных
- •Выделение ячеек и дипазонов
- •Ввод данных
- •Удаление содержимого ячейки
- •Замена и редактирование содержимого ячейки
- •Использование функции «Автозаполнение»
- •Создание арифметической прогрессии
- •Ввод повторяющихся данных
- •Ввод текущей даты и времени
- •Копирование и перемещение ячеек или диапазонов
- •Форматирование ячеек
- •Окно форматирования
- •Автоматическое форматирование
- •Выравнивание содержимого ячеек
- •Оформление таблиц
- •Некоторые операции с рабочим листом
- •Вставка, удаление, перемещение и копирование листа
- •Разделить лист или закрепить области листа
- •Некоторые операции со строками и столбцами
- •Изменение размеров строк и столбцов
- •Именование ячеек и диапазонов
- •2 Формулы и функции в Excel
- •Элементы формул
- •Порядок выполнения операций
- •Абсолютные, относительные и смешанные ссылки
- •Сообщения об ошибках
- •Примеры формул
- •Заполнение таблиц с использование формул
- •Вычисление значения полинома в Excel
- •Встроенные функции Excel Понятие функции в Excel
- •Ввод функции в формулу
- •Окно Мастер функций
- •Числовые функции
- •Примеры применения числовых функций
- •Функции генерации случайных чисел. Их применение
- •Математические функции
- •Пример применения математических функций
- •Пример создания знакопеременной последовательности
- •Вычисление последовательности нелинейных операций
- •Логические функции
- •Примеры применения логической функции если
- •Пример применения логических функций и, или, не
- •Работа с величинами типа дат и времени
- •Некоторые функции дат и времени
- •Вычисление разности и суммы дат или моментов времени
- •Преобразование числа в значение времени
- •Преобразование времени в число секунд, минут, часов
- •Преобразование угла часовой стрелки в значение времени
- •Преобразование угла минутной стрелки в значение времени
- •Формулы подсчёта и суммирования Некоторые функции подсчёта и суммирования
- •Использования функций счёт и сумм
- •Суммирование с накоплением
- •Использование функции счётесли
- •3 Дополнительные возможности excel Условное форматирование
- •Пользовательские форматы
- •Основные сведения
- •Примеры пользовательских форматов для чисел
- •Масштабирование значений
- •Средство проверки данных
- •Создание раскрывающегося списка
- •Примеры формул для проверки данных
- •4 Создание и использование диаграмм Общие сведения о диаграммах
- •Создание диаграммы
- •Типы диаграмм
- •Графики
- •Построение графика непрерывной функции одной переменной
- •Пример построения графика непрерывной функции
- •Построение графика функции, заданной дискретно
- •Графическое решение нелинейных уравнений и систем уравнений Графическое решение нелинейного уравнения
- •Графическое решение системы нелинейных уравнений
- •Пример графического решения нелинейного уравнения
- •5 Численные методы решения уравнений, систем уравнений и неравенств в eXcel Решение нелинейных уравнений с помощью средства «Подбор параметра»
- •Решение систем уравнений и неравенств Общие сведения о процедуре поиска решения
- •Пример выполнения процедуры поиск решения
- •Рекомендуемая литература
Пример графического решения нелинейного уравнения
В качестве уравнения, решение которого необходимо найти с точностью 0,05, возьмём следующее: sin(2x)∙ln(x-2) = 1. Ниже изложен ход решения этой задачи.
На рисунке 4.14 приведены первые три этапа решение этой задачи, выполненные в Excel по методике, изложенной выше. Заметим, что левая граница интервала не может равняться 2 (логарифм нуля не существует), поэтому левая граница интервала сдвинута на 0,1 вправо.
На четвёртом этапе создаём последовательность значений аргумента и функции F(x)=sin(2x)∙ln(x-2) -1 на выбранном интервале и с шагом, по отношению к заданной точности, пока ещё достаточно

Рис. 4.14. Первые три этапа решения уравнения в Excel
грубым. На рисунке 4.15 приведены первые 10 членов этой последовательности.

Рис. 4.15. Первые 10 значений из 50 последовательностей значений аргумента и функции
На рисунке 4.16 приведён график функции, созданный на основе этих данных.

Рис. 4.16. Прикидочный график функции F(x)
Рассматривая полученный график можно сделать выводы:
Линия графика пересекает ось Х, причём неоднократно.
На графике видно, что шаг велик. Это следует из некоторой угловатости линий (при правильно выбранном шаге линия графика непрерывной функции плавная, без изломов).
Так как требуется найти любое решение уравнения, то в качестве приближённого решения выбираем точку первого пересечения оси абсцисс x ≈ 2,5.
В качестве левой границы нового интервала возьмём прежнее значение 2,1. Учитывая, что точность решения 0,05, правую границу интервала найдём из выражения
2,1 + 0,05∙50 = 4,6.
Таким образом, новый интервал, включающий точку пересечения оси Х, будет равен [2.1; 4,6].
Далее, согласно методике, повторяем этапы 3 и 4 (рис. 4.17). На рис. 4.18 показан окончательный график функции вблизи точки пересечения оси Х.

Рис. 4.17 . Вторая итерация построения графика функции F(x)

Рис. 4.18. Окончательный график функции F(x) для определения точки пересечения оси х
Теперь наводим указатель мыши (в программе Excel) на точку пересечения оси Х и получаем окончательный ответ (рис. 4.19).

Рис. 4.19. Публикация результатов решения задачи
5 Численные методы решения уравнений, систем уравнений и неравенств в eXcel Решение нелинейных уравнений с помощью средства «Подбор параметра»
Рассмотрим, как в Excel численно решаются нелинейные уравнения вида
f(x) = C (5.1)
Здесь С – численная константа.
Численное решение уравнения вида (5.1) рассмотрим на примере решения уравнения sin(2x)∙ln(x-2) = 1 с точностью 10-4 по аргументу х.
Решение включает следующие этапы:
На рабочем листе (см. рисунок 5.1) формируется ячейка, содержащая произвольное начальное значение независимой переменной. Пусть это будет значение 3 (чем ближе начальное значение к искомому корню, тем лучше). В этой же ячейке будет получено решение уравнения.
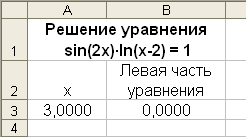
Рис. 5.1. Фрагмент рабочего листа для решения уравнения
В нашем примере – это ячейка А3. Также формируем ячейку, содержащую формулу в левой части уравнения (5.1). В нашем примере в ячейке В3 содержится формула
=SIN(2*A3)*LN(A3-2)
Задаём требуемую относительную точность решения уравнения и максимальное количество итераций. С этой целью в меню Сервис выбираем строку Параметры… и, в появившемся окне Параметры, выбираем вкладку Вычисления. Затем, в поле Предельное число итераций: устанавливаем нужное число (по умолчанию там 100), а в поле Относительная погрешность: - требуемую точность (по умолчанию там 0,001).
В меню Сервис выбираем строку Подбор параметра… . В появившемся окне Подбор параметра (см. рисунок 2.2) заполняем поля. Для задачи, представленной на рис. 5.1, в поле

Рис. 5.2. Окно Подбор параметра с установленными значениями полей
Установить в ячейке: заносим адрес ячейки В3, в поле Значение: заносим константу из правой части уравнения (5.1). А в поле Изменяя значение ячейки: заносим адрес ячейки, содержащей начальное значение независимой переменной уравнения (5.1). Далее щёлкаем по клавише OK.
Появляется окно Результат подбора пара… (см. рисунок 5.3). В этом окне будут отображены результаты численного решения (если решение найдено) уравнения (5.1).

Рис. 5.3. Окно Результат подбора пара… в случае, если решение найдено
На этом этапе есть две возможности:
щёлкнуть по кнопке OK и получить решение (в нашем примере – в ячейках А3 и В3, смотри рис. 5.4);
щёлкнуть по кнопке Отмена, чтобы вернуть рабочий лист в прежнее состояние.

Рис. 5.4. Фрагмент рабочего листа с решением уравнения из рис.5.1
Примечание. К сожалению Excel не всегда может найти решение, поскольку решение иногда просто не существует. В этом случае в окне Результат подбора пара… будет выдано сообщение об этом. В таких случаях можно рекомендовать следующее.
проверить формулы и убедиться, что ячейка с формулой левой части уравнения (3.1) зависит от ячейки с независимой переменной;
изменить начальное значение независимой переменной на значение более близкое к решению и всё повторить.
увеличить значение в поле Предельное число итераций: в окне Параметры на вкладке Вычисления (меню Сервис).
