
- •Содержание
- •1 Общие сведения 6
- •2 Формулы и функции в Excel 27
- •3 Дополнительные возможности excel 51
- •4 Создание и использование диаграмм 64
- •5 Численные методы решения уравнений, систем уравнений и неравенств в eXcel 84
- •Введение в Excel
- •Цель работы
- •Введение
- •1 Общие сведения Окно табличного процессора
- •Описание элементов интерфейса
- •Описание некоторых кнопок на панелях инструментов
- •Рабочая книга, рабочий лист, ячейка Определения
- •Перемещение по рабочему листу
- •Выделение ячеек, ввод и редактирование данных Типы данных
- •Выделение ячеек и дипазонов
- •Ввод данных
- •Удаление содержимого ячейки
- •Замена и редактирование содержимого ячейки
- •Использование функции «Автозаполнение»
- •Создание арифметической прогрессии
- •Ввод повторяющихся данных
- •Ввод текущей даты и времени
- •Копирование и перемещение ячеек или диапазонов
- •Форматирование ячеек
- •Окно форматирования
- •Автоматическое форматирование
- •Выравнивание содержимого ячеек
- •Оформление таблиц
- •Некоторые операции с рабочим листом
- •Вставка, удаление, перемещение и копирование листа
- •Разделить лист или закрепить области листа
- •Некоторые операции со строками и столбцами
- •Изменение размеров строк и столбцов
- •Именование ячеек и диапазонов
- •2 Формулы и функции в Excel
- •Элементы формул
- •Порядок выполнения операций
- •Абсолютные, относительные и смешанные ссылки
- •Сообщения об ошибках
- •Примеры формул
- •Заполнение таблиц с использование формул
- •Вычисление значения полинома в Excel
- •Встроенные функции Excel Понятие функции в Excel
- •Ввод функции в формулу
- •Окно Мастер функций
- •Числовые функции
- •Примеры применения числовых функций
- •Функции генерации случайных чисел. Их применение
- •Математические функции
- •Пример применения математических функций
- •Пример создания знакопеременной последовательности
- •Вычисление последовательности нелинейных операций
- •Логические функции
- •Примеры применения логической функции если
- •Пример применения логических функций и, или, не
- •Работа с величинами типа дат и времени
- •Некоторые функции дат и времени
- •Вычисление разности и суммы дат или моментов времени
- •Преобразование числа в значение времени
- •Преобразование времени в число секунд, минут, часов
- •Преобразование угла часовой стрелки в значение времени
- •Преобразование угла минутной стрелки в значение времени
- •Формулы подсчёта и суммирования Некоторые функции подсчёта и суммирования
- •Использования функций счёт и сумм
- •Суммирование с накоплением
- •Использование функции счётесли
- •3 Дополнительные возможности excel Условное форматирование
- •Пользовательские форматы
- •Основные сведения
- •Примеры пользовательских форматов для чисел
- •Масштабирование значений
- •Средство проверки данных
- •Создание раскрывающегося списка
- •Примеры формул для проверки данных
- •4 Создание и использование диаграмм Общие сведения о диаграммах
- •Создание диаграммы
- •Типы диаграмм
- •Графики
- •Построение графика непрерывной функции одной переменной
- •Пример построения графика непрерывной функции
- •Построение графика функции, заданной дискретно
- •Графическое решение нелинейных уравнений и систем уравнений Графическое решение нелинейного уравнения
- •Графическое решение системы нелинейных уравнений
- •Пример графического решения нелинейного уравнения
- •5 Численные методы решения уравнений, систем уравнений и неравенств в eXcel Решение нелинейных уравнений с помощью средства «Подбор параметра»
- •Решение систем уравнений и неравенств Общие сведения о процедуре поиска решения
- •Пример выполнения процедуры поиск решения
- •Рекомендуемая литература
Примеры формул
В таблице 2.3 приведены примеры формул.
Таблица 2.3
Формула |
Пояснения |
=(34+719)*29/(1-432,7) |
В ячейке с формулой отображается результат вычислений по приведённой формуле. |
=В1+ С2 |
Содержимое ячейки по адресу В1 складывается с содержимым ячейки С2. Результат отображается в ячейке с этой формулой. |
=”Часть-“ & “вторая” |
Конкатенация двух строк в результате даёт строку Часть-вторая |
=А2 & А3 |
Выполняет конкатенацию содержимого ячеек с адресоми А2 и А3. Если ячейка А2 содержит значение 123, а ячейка А3 – 456, то данная формула вернёт текстовую строку 123456 |
=6^3 |
Возводит 6 в куб. Отображаемый результат – число 216 |
=216^(1/3) |
Извлекает кубический корень из числа 216. В ячейке будет отображаться число 6. |
А1 < А2 |
В ячейке будет отображаться слово ИСТИНА, если в ячейке А1 меньше значения в ячейке А2. В ином случае будет отображаться слово ЛОЖЬ. Сравнивать можно не только числа, но и строки. Например, если ячейка А1 содержит текст Боря, а ячейка А2 – текст Клава, то отображаться в ячейке будет слово ИСТИНА |
=В5 |
В ячейке с формулой будет отображаться результат, полученный в ячейке В5. Таким образом можно переносить данные из любой ячейки в любую другую ячейку. |
=Лист4!С5
|
В ячейке с формулой будет отображаться значение ячейки С5, находящейся на листе 4. Заметим, что после имени листа ставится восклицательный знак |
=стоимость_тонны* количество_тонн |
В этой формуле используются именованные ячейки, поэтому вместо адресов употребляются имена ячеек. |
Заполнение таблиц с использование формул
Заполнение таблиц с использование формул покажем на примере заполнения треугольника Паскаля (рис. 2.2).

Рис. 2.2. Создание треугольника Паскаля в Excel
Все внутренние элементы треугольника Паскаля вычисляются по одной формуле: значение элемента равняется сумме соседних элементов в предыдущей строке. Поэтому, в ячейке G3 формула такова:
=H2+F2
Эта формула копируется во все остальные внутренние ячейки треугольника (F4, H4, E5, G5 и т.д.). Все ячейки на границе треугольника равняются единице.
Вычисление значения полинома в Excel
Вычисление значения полинома покажем на примере вычисления полинома 4-ой степени:
P(x)=a0+a1∙x+a2∙x2+a3∙x3+a4∙x4 . (2.3)
Выполним это двумя способами: первый – прямой, согласно формуле (2.3); второй – экономный, согласно формуле (2.4). В обоих случаях операция или функция возведения в степень не должна применяться.
P(x)=a0+x∙(a1+x∙(a2+x∙(a3+a4∙x))). (2.4)
Если первый способ содержит 14 операций сложения и умножения, то экономный способ (в математике его называют схемой Горнера) содержит 8 операций. На рисунке 2.3 показан рабочий лист, реализующий прямой и экономный способы вычисления полиномов.
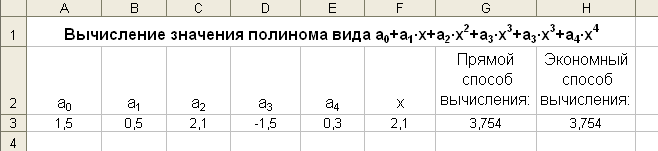
Рис. 2.3. Вычисление полинома по формулам (2.3) и (2.4)
На рисунке 2.3 ячейка G3, согласно (2.3), содержит формулу
=A3+B3*F3+C3*F3*F3+D3*F3*F3*F3+E3*F3*F3*F3*F3
Ячейка H3, согласно (2.4), содержит формулу
= A3+F3*(B3+F3*(C3+F3*(D3+E3*F3)))
