
- •Глава 1. Интерфейс программы Adobe PhotoShop.
- •Глава 2. Открытие документа.
- •Глава 3. Создание нового документа.
- •Глава 4. Сохранение документа.
- •Глава 5. Палитра инструментов Adobe Photoshop
- •Глава 6. Понятие слоя в Photoshop
- •Связывание.
- •Выравнивание слоёв.
- •Слияние и объединение слоёв.
- •Эффект Drop Shadow.
- •Эффект Inner Shadow.
- •Эффект Outer Glow. В данном случае мы имеем дело с сиянием вокруг изображения на слое.
- •Эффект Inner Glow.
- •Эффект Bevel and Emboss.
- •Эффект слоя Satin.
- •Глава 8. Работа с текстом.
- •Глава 9. Инструмент Кисть. Палитра Brushes.
- •П алитра Brushes.
Глава 2. Открытие документа.
Открытие документа осуществляется несколькими способами:
1. Первый способ совершенно традиционен. Файл открывается командой Open из меню File.
2. Второй способ также не претендует на оригинальность. Открытие файла осуществляется комбинацией клавиш Control+O.
3. А этот способ оригинален и удобен. Достаточно просто дважды щёлкнуть левой кнопкой мышки на рабочем поле главного окна Photoshop.
4. Photoshop позволяет простым перетаскиванием файла из проводника Windows, или любого просмотрщика графических файлов на рабочее поле Photoshope открыть перетащенный документ.

В первых трёх случаях открытие файла происходит при помощи специального диалогового окна, представленного на рисунке.
Диалоговое окно открытия файла в основном содержит общепринятые пиктограммы управления, за исключением небольшого рисунка внизу окна. Рисунок называется миниатюрой и его назначение состоит в демонстрации содержимого файла.
Photoshop запоминает какие файлы мы открывали последними позволяет их легко и быстро открыть с помощью пункта Open Recent в меню File. При наведении курсора мыши на пункт Open Recent - открывается список файлов, которые мы открывали последними. Вы можете выбрать нужный файл и Photoshop сразу откроет его, минуя стандартное окно открытия файлов.
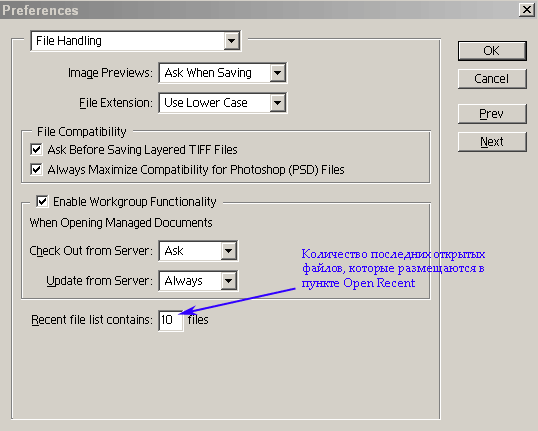
По умолчанию Photoshop запоминает десять последних файлов, но это число можно изменить в настройках Photoshop: Edit -> Preferences -> File Handling:
Глава 3. Создание нового документа.
Для того чтобы создать новый файл можно воспользоваться несколькими способами:
Традиционно - меню File пункт New.
Комбинация клавиш Control+N.
Удерживая кнопку Control дважды щёлкаем на рабочем поле окна.
Во всех случаях после указанных выше действий возникнет диалоговое окно создания новой картинки.

Условно содержимое окна разделено на два блока:
Раздел описывающий размеры и характеристики рисунка
Раздел отвечающий за содержимое рисунка.
В первом разделе указывается высота и ширина создаваемой картинки, разрешение и цветовая модель описывающую создаваемую картинку. Размер создаваемой картинки можно указать в разных единицах измерения, воспользовавшись выпадающим меню, расположенным справа от поля ввода размера. Интересным фактом является зависимость размера файла от размеров рисунка. Изменяя цифры в полях Width и Heght можно легко убедиться, что при увеличении размера рисунка увеличивается и начальный размер файла. Существует несколько вариантов описания цветов в картинке. Для начала рекомендуем устанавливать режим RGB.
Раздел Contents позволяет установить цвет фона создаваемого рисунка.
White - цвет фона белый;
Background color- Photoshope есть два назначаемых типа цвета - Foreground Color и Background Color. Цвет назначенный как Background Color будет цветом фона вновь созданной картинки.
T
 ransparent
- цвета фона не будет, т.е. фон будет
прозрачный. Но создав новую картинку
с прозрачным фоном Вы увидите, что вся
картинка в каких-то черно-белых шашечках
очень похожих на такси. Таким образом
Photoshope показывает Вам, что фон
прозрачный.
Цвет этих шашечек можно
настроить через меню Edit,
пункт
Preferences, подпункт
Transparancy & Gamut:
ransparent
- цвета фона не будет, т.е. фон будет
прозрачный. Но создав новую картинку
с прозрачным фоном Вы увидите, что вся
картинка в каких-то черно-белых шашечках
очень похожих на такси. Таким образом
Photoshope показывает Вам, что фон
прозрачный.
Цвет этих шашечек можно
настроить через меню Edit,
пункт
Preferences, подпункт
Transparancy & Gamut:
Grid Size позволяет выбрать размер элемента сетки. В выпадающем меню существует следующие возможности: None - нет никаких шашечек (сетки); Small- маленькие; Medium- средний размер; Large- большие.
