
- •«Математическое моделирование систем и процессов»
- •Лабораторная работа № 1
- •1. Интерфейс программного пакета MathСad
- •2. Ввод и вывод информации
- •3. Применение встроенных функций MathСad' а
- •4. Формат представления численного результата
- •5. Вычисление производных и интегралов
- •5.1. Вычисление производных
- •5.2. Вычисление интегралов заданных функций
- •6. Редактирование рабочего листа
- •6.1. Копирование, удаление и перемещение объектов рабочего листа
- •6.2. Ввод текста
- •7. Содержание лабораторной работы.
- •Варианты задания
- •8. Отчет по лабораторной работе
- •Лабораторная работа №2
- •1. Построение и редактирование двумерных графиков в декартовой системе координат.
- •1.1. Построение графиков
- •1.2. Форматирование двумерных графиков в декартовых координатах
- •1.3 Построение двумерных графиков в ортогональной системе координат для различных типов данных
- •1.3.1. Построение графиков в тексте вычислительной программы
- •1.3.2. Построение графиков по табличным данным
- •Построение гистограмм
- •1.3.4. Построение графиков дискретных функций, заданных системой неравенств
- •3. Содержание работы.
- •Лабораторная работа № 3
- •1. Системы линейных уравнений
- •1.1. Запись векторов и матриц в MathCad
- •1.2. Решение систем линейных алгебраических уравнений методом обратной матрицы
- •1.3. Решение системы линейных алгебраических уравнений встроенной функцией lsolve
- •1.4. Решение системы линейных алгебраических уравнений блоком Given…Find
- •2. Системы нелинейных алгебраических уравнений
- •2.1. Решение с помощью вычислительного блока Given…Find
- •2.2. Решение системы нелинейных алгебраических уравнений вычислительным блоком Given…Minerr.
- •3.3. Решение системы алгебраических уравнений в символьной форме
- •4. Размерные величины в решающем блоке
- •Содержание и порядок выполнения работы.
- •Варианты для самостоятельной работы.
- •Цель лабораторной работы № 4
- •1. Решение оду с помощью решающего блока Given …Odesolve
- •2. Решение оду первого порядка
- •2.3. Решение оду n-го порядка с одной неизвестной функцией
- •2. Решение систем оду первого порядка
- •2. Решение системы оду методом Рунге-Кутта
- •2.1. Решение системы оду методом Рунге-Кутта с фиксированным шагом интегрирования (функция rkfixed)
- •Решение системы оду методом Рунге-Кутта с автоматическим выбором шага интегрирования (Rkadapt)
- •3. Решение системы оду методом Булирша – Штера (функция Bulstoer)
- •5. Решение системы оду методом Розенброка (функция Radau)
- •6. Содержание лабораторной работы.
- •Библиографический список
- •«Математическое моделирование систем и процессов»
- •Самара 2008
- •«Быстрые клавиши» в MatCad.
Министерство транспорта Российской Федерации
Федеральное агентство железнодорожного транспорта
ГОСУДАРСТВЕННОЕ ОБРАЗОВАТЕЛЬНОЕ УЧРЕЖДЕНИЕ ВЫСШЕГО ПРОФЕССИОНАЛЬНОГО ОБРАЗОВАНИЯ
Самарский государственный Университет путей сообщения
Кафедра электроснабжения железнодорожного транспорта
«Математическое моделирование систем и процессов»
Методические указания
к выполнению лабораторных работ
для студентов специальности 190401
очной и заочной форм обучения
Составители: к.ф-м.н., профессор
В.В.Игнатьев
Преподаватель Л.А.Шашкова
Самара
2008
УДК 621. 331
Mетодические указания к выполнению лабораторных работ для студентов специальности 190401 очной и заочной форм обучения / cоставители : В.В.Игнатьев, Л.А.Шашкова. – Самара : СамГУПС, 2008.
Утверждены на заседании кафедры от 26.09.2008 г, протокол № 2
Печатается по решению редакционно-издательского совета университета.
Основу дисциплины «Математическое моделирование процессов и систем» составляют системы компьютерной математики, среди которых особое место занимает система MathCad. В последних версиях система содержит более 300 встроенных функций, практическое освоение даже некоторых основных из них позволяет решать многие задачи тягового электроснабжения методами математического моделирования. Здесь рассматриваются общие вопросы работы в среде MathCad, построение 2D - графиков, некоторые методы решения систем алгебраических и обыкновенных дифференциальных уравнений.
Составители: к.ф-м.н., профессор В.В. Игнатьев.
преподаватель Л.А. Шашкова.
Рецензенты: д.т.н., профессор СамГУПС, В.Л. Григорьев
д.т.н., профессор СамГУПС, В.М. Руцкий
Редактор: И.М. Егорова.
Компьютерная верстка:
Подписано в печать __________ 2008 г. Формат 60х90 1/16.
Бумага писчая. Печать оперативная. Усл. п. л.
Тираж 100 экз. Заказ №
©Самарский государственный университет путей сообщения, 2008
Лабораторная работа № 1
Цель работы: приобретение навыков работы в среде MathCad.
MathCad – система компьютерной математики (СКМ) создана корпорацией Mathsoft. В последних версиях система содержит более 300 встроенных функций. Операторы и функции тщательно подобраны, что позволяет эффективно решать в среде Mathcad многие задачи математического моделирования: исследование и расчёт разветвлённых цепей постоянного тока, исследование переходных процессов, расчёт электрических сетей переменного тока, моделирование тепловых процессов и другие задачи электроснабжения. MathCad сравнительно просто интегрируется с офисными программами и другими системами СКМ.
1. Интерфейс программного пакета MathСad
Главное меню (рис.1) обеспечивает доступ ко всем возможным функциям программы. Работа с главным меню MathCad аналогична работе с меню офисных программ. При нажатии кнопкой мыши специализированного математического меню, все доступные функции появляются непосредственно в рабочей области. Для решения общих задач управления вычислительным процессом, начиная от проверки правописания до вызова встроенных функций и операторов, служит стандартная панель инструментов (рис.2).
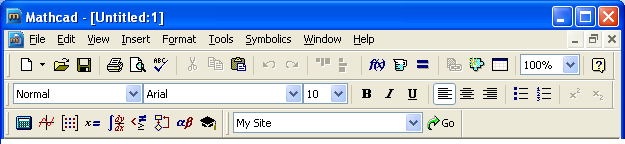
Рис. 1. Главное меню
![]()
Рис.2. Стандартная панель инструментов
![]()
Рис. 3. Панель инструментов Formating (форматирование)
На математической панели расположены следующие кнопки:
|
|
панель инструментов калькулятора (Calculator); |
|
панель ввода греческих символов (Greek); |
|
|
панель инструментов работы с векторами и матрицами (Matrix); |
|
панель инструментов оценки (Evaluti); |
|
|
панель инструментов построения графиков(Graph); |
|
панель инструментов символьных вычислений (Simbolic); |
|
|
программирование в MathCad (Programming); |
|
панель инстр. дифференциального исчисления (Calculus). |
|
|
панель инструментов булевой алгебры(Boolean); |
|
|
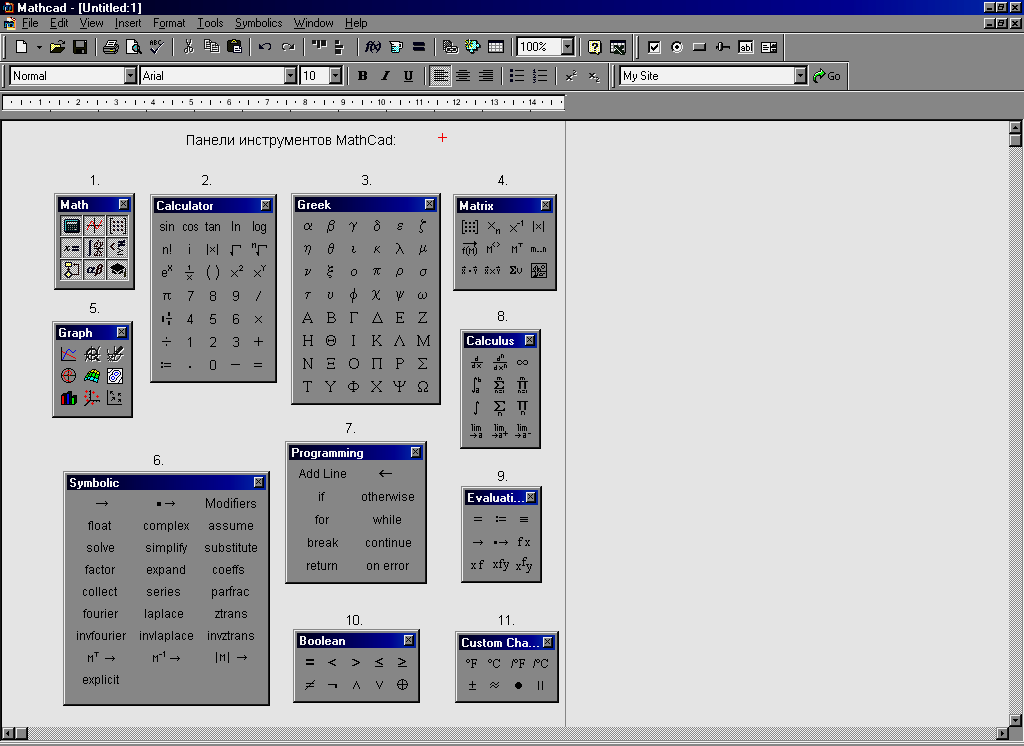
Рис.4. Панели инструментов MathCad
1 - математическая панель (Math); 2 – калькулятор (Calculator); 3- греческие символы (Greek); 4 - матричные операторы(Matrix); 5 - построение графиков (Graph); 6 - символьные вычисления (Symbolic); 7 - программирование (Programming); 8 - интегро-дифференциальные вычисления(Calculus); 9 - панель оценки (Evaluti); 10 - операторы математической логики (Boolean); 11 - общепринятые знаки (Custom Char).
Наведение курсора на любой символ на любой панели сопровождается всплывающим кратким описанием эквивалентных нажатий клавиш или их комбинации на клавиатуре ПК.
Панель инструментов Resources (средства) открывает обучающие программы, таблицы, ссылки и пакеты расширения или E-книги, которые установлены при настройке программного пакета MathCad на компьютер.
Кнопки окна Resources (рис.5.) позволяют просматривать содержание окна или E-книг MathCad, запоминать и выводить его на печать. Достаточно навести курсор мыши на навигационную кнопку вверху этого окна, чтобы увидеть пояснение к ней.
Линейка статуса расположена у основания окна MatСad (рис.6.) и отображает разную полезную информацию, например; статус вычисления ''AUTO'', означает, что рабочий лист находится в автоматическом режиме, т.е. MathСad автоматически повторно вычисляет математические выражения при их редактировании, Page (номер страницы) и др.
Р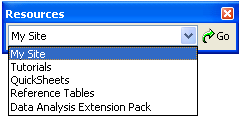 ис.5.
Панель инструментов Resources
(средства)
ис.5.
Панель инструментов Resources
(средства)
![]()
Рис. 6. Линейка статуса (Status Bar).
Все панели инструментов в основном окне Worksheet (рабочее окно) могут быть открыты, закрыты и перемещены в любое место рабочего листа. Причём панели могут быть открыты не только из математической панели (Math), но и из главного меню. Например, чтобы открыть панель инструментов калькулятора, можно войти в меню Wiev (просмотрщик) выбрать Toolbars (панель инструментов) и открыть (установить флаг) опцию Calculator. Аналогично открываются и другие панели инструментов.
Чтобы переместить любую панель инструментов в другое место рабочего листа, нужно курсор установить на бар с её названием (прямоугольник вверху панели инструментов), и при нажатой левой кнопке мыши перетащить её в нужное место рабочего листа. Для того, чтобы закрыть панель инструментов, нужно щелкнуть мышью значок в правом углу панели или соответствующий значок на математической панели инструментов.
