
- •Розділ 1. Загальні відомості про текстовий редактор………...5
- •Розділ 1. Загальні відомості про текстовий редактор с Мал.1 творення нового документа
- •Збереження документа
- •Закриття документа
- •Робота з текстом Уведення тексту
- •Виділення фрагменту тексту
- •Редагування тексту
- •Скасування операцій над текстом
- •Копіювання тексту
- •Переміщення тексту
- •Ф Мал.5 орматування тексту
- •Зміна параметрів шрифту
- •Зміна інтервалу й положення символів
- •З Мал.7 міна регістру символів
- •Форматування абзаців
- •Розділ 2. Попередній перегляд та друк документів Можливість друкування документа саме так, як його видно на екрані
- •Попередній перегляд документа перед друком
- •Правка тексту в режимі попереднього перегляду
- •Зміна полів у режимі попереднього перегляду
- •Попередження переносу невеликої частини тексту на останню сторінку
- •Друк документів
- •Попередження переносу невеликої частини тексту на останню сторінку
- •Друк документів
- •Фоновий друк
- •Друк чернетки документа
- •Переривання друку
- •Висновки
- •Список використаних джерел
ЗМІСТ
ВСТУП………………………………………………………………….…………..4
Розділ 1. Загальні відомості про текстовий редактор………...5
РОЗДІЛ 2. ПОПЕРЕДНІЙ ПЕРЕГЛЯД ТА ДРУК ДОКУМЕНТІВ………...…15
ВИСНОВКИ……………………………………………………..………………..20
СПИСОК ВИКОРИСТАНИХ ДЖЕРЕЛ…………………………….………..21
ВСТУП
Перші комп’ютери і перші програми для них були спроектовані заради розв’язання фізичних та математичних задач. Проте дуже швидко користувачі ЕОМ виявили її корисність для підготовки друкованих документів. Спочатку це були результати обчислень, запис програм, а згодом і звичайні тексти «людською», а не машинною мовою. Так з’явилися перші редактори текстів. Розвиток обчислювальної техніки поступово дозволяв перекладати на плечі програм усе більше й більше функцій людини по підготовці різноманітних документів: розміщення та оформлення тексту, перевірка орфографії та граматики, побудова складних графічних об’єктів тощо. Такі програми стали настільки потужними та важливими, що їх стали на відміну від редакторів називати текстовими процесорами.
Для тих, хто вперше знайомиться з Word, радимо насамперед звернути увагу на такі можливості:
Створення, відкриття, закриття, вставка документа.
Уведення та правка тексту.
Виділення, копіювання, переміщення фрагментів документів.
Форматування шрифтів та абзаців.
Розмітка сторінки.
Створення та правка таблиць.
Перевірка орфографії.
Створення та правка діаграм, формул та малюнків.
Попередній перегляд та друк документів.
Вивчення інших можливостей Word радимо провести після практичного засвоєння основної частини.
Розділ 1. Загальні відомості про текстовий редактор с Мал.1 творення нового документа
Для створення нового документа
слід у меню Файл вибрати
команду Создать.
У діалоговому вікні, що розкрилося,
(мал.11) вибрати спочатку укладку, а потім
шаблон, на основі якого
буде створено документ;
після чого натиснути кнопку OK.
Шаблони документів Microsoft Word мають
розширення dot
і значки на мал.10. Звичайні документи
створюються на основі шаблону Новый
документ. Для створення
документа на основі шаблону Новый
документ можна натиснути
кнопку
![]() .
.

Мал.2
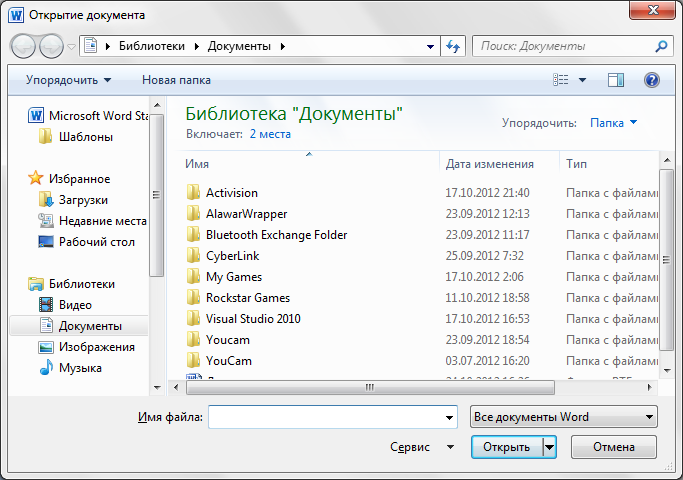
Мал.3
Збереження документа
Для збереження документа
необхідно викликати команду Сохранить
меню Файл
або натиснути кнопку![]() .
.
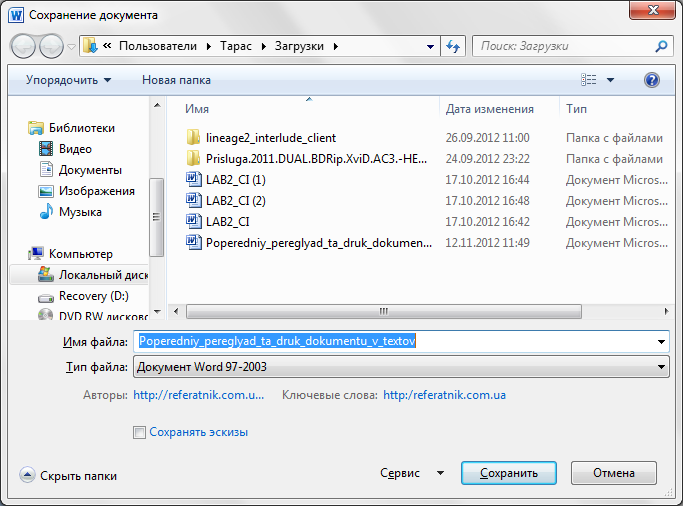
Мал.4
При першому збереженні з'являється діалогове вікно Сохранение документа (мал.14). У прихованому переліку Папка слід вибрати диск, у переліку, що розташований нижче папку, в якій необхідно зберегти документ. У полі прихованого переліку Тип файла – формат, в якому буде збережено документ. У полі Имя файла – увести ім'я файлу документа й натиснути кнопку Сохранить.
При повторному збереженні діалогове вікно Сохранение документа не виводиться, документ автоматично зберігається в тому ж файлі. Щоб зберегти документ під іншим ім'ям або в іншій папці, слід у меню Файл вибрати команду Сохранить как, після чого з'являється вікно Сохранение документа.
Закриття документа
Для закриття документа необхідно вибрати в меню Файл команду Закрыть або натиснути кнопку вікна документа.
Робота з текстом Уведення тексту
Курсор указує місце, в який буде уводитися текст. Досягши краю сторінки, курсор автоматично переходить у початок наступного рядку. Для переходу в початок наступного абзацу слід натиснути Enter.
Існує два режими уведення тексту – уставлення й заміни. У режимі уставлення при уведенні нового тексту, текст, що міститься в документі, посувається праворуч від місця уведення. У режимі заміни старий текст замінюється новим. Перемикання між режимами здійснюється клавішею Insert або подвійним натисканням на індикаторі ЗАМ у рядку стану.
